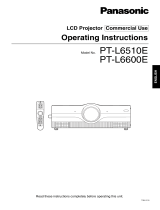Page is loading ...

ENGLISH
TQBJ 0183
LCD Projector
Operating Instructions
Model No. PT-AE900E
R
Before operating this product, please read the instructions carefully and save this
manual for future use.

2-ENGLISH
IMPORTANT SAFETY NOTICE
WARNING:
To prevent damage which may result in fire or shock
hazard, do not expose this appliance to rain or moisture.
Machine Noise Information Ordinance 3. GSGV, January 18, 1991: The
sound pressure level at the operator position is equal or less than 70 dB
(A) according to ISO 7779.
WARNING:
1) Remove the plug from the mains socket when this unit is not in use for a
prolonged period of time.
2) To prevent electric shock, do not remove cover. No user serviceable
parts inside. Refer servicing to qualified service personnel.
3) Do not remove the earthing pin on the mains plug. This apparatus is
equipped with a three prong earthing-type mains plug. This plug will only
fit an earthing-type mains socket. This is a safety feature. If you are
unable to insert the plug into the mains socket, contact an electrician. Do
not defeat the purpose of the earthing plug.
Dear Panasonic Customer:
This instruction booklet provides all the necessary operating information that
you might require. We hope it will help you to get the most out of your new
product, and that you will be pleased with your Panasonic LCD projector.
The serial number of your product may be found on its bottom. You should
note it in the space provided below and retain this booklet in case service is
required.
Model number: PT-AE900E
Serial number:
WARNING: THIS APPARATUS MUST BE EARTHED.
ENGLISH-3
Preparation
CAUTION:
To assure continued compliance, follow the attached installation
instructions, which includes using the provided power cord and shielded
interface cables when connecting to computer or peripheral device.
If you use serial port to connect PC for external control of projector, you
must use optional RS-232C serial interface cable with ferrite core. Any
unauthorized changes or modifications to this equipment will void the
user
’
s authority to operate.

ENGLISH-5
Preparation
4-ENGLISH
Contents
Preparation
IMPORTANT SAFETY NOTICE ...2
Precautions with regard to
safety .........................................6
Accessories ...............................10
Before use ..................................11
Location and function of each
part...........................................13
Getting started
Setting-up...................................18
Projection methods, Projector
position, Projection distances,
Setting up range using the lens shift
function
Connections...............................22
Connecting to video equipment,
Connecting to equipment
compatible with HDMI,
Connecting to computer
Preparation for the remote
control unit..............................25
Basic operation
Turning on the power................26
Turning off the power................28
Useful functions
Setting the aspect ratio.............30
Selecting the picture mode.......33
Turning on the button lights.....33
Retrieving the saved picture
settings....................................34
Turning off the picture momentarily
...34
Displaying the “PICTURE” menu
.....35
Displaying the “ADVANCED MENU”
...35
Using the Cinema Colour
Management function ............36
Adjustments and settings
On-screen menus ......................40
Menu screens, Menu operation
guide, Returning a setting to the
factory default
Adjusting the picture.................44
PICTURE MODE, CONTRAST,
BRIGHT, COLOUR, TINT,
SHARPNESS, COLOUR TEMP.,
DYNAMIC IRIS, Noise
Reduction(NR), CINEMA REALITY,
TV-SYSTEM, ADVANCED MENU,
MEMORY SAVE, MEMORY LOAD,
SIGNAL MODE,
Projecting sRGB-
compatible pictures
Adjusting the position...............48
Horizontal position, Vertical position,
DOT CLOCK, CLOCK PHASE,
ASPECT, WSS, OVER SCAN,
KEYSTONE, AUTO SETUP
Changing the display language
...50
Option settings ..........................51
OSD, OSD DESIGN, OSD
POSITION, AUTO SEARCH, BACK
COLOUR, STARTUP LOGO,
DESK/CEILING, FRONT/REAR,
OFF TIMER, FAN CONTROL,
LAMP POWER, LAMP RUNTIME
Care and maintenance
When the TEMP indicator and the
LAMP indicator are illuminated
...54
Cleaning and replacing
the air filter ..............................56
Replacing the lamp unit ............57
Before calling for service..........60
Cleaning and maintenance .......61
Others
Specifications ............................62
Appendix ....................................64
List of compatible signals, General
arrangement of the “COLOUR
MANAGEMENT” menu, Using the
SERIAL connector, Projection
dimensions calculation methods
Dimensions ................................69
Trademark acknowledgements
...70
IMPORTANT: THE MOULDED PLUG (U.K. only)
FOR YOUR SAFETY, PLEASE READ THE FOLLOWING TEXT
CAREFULLY.
This appliance is supplied with a moulded three pin mains plug for your
safety and convenience. A 13 amp fuse is fitted in this plug. Should the fuse
need to be replaced, please ensure that the replacement fuse has a rating of
13 amps and that it is approved by ASTA or BSI to BS1362.
Check for the ASTA mark or the BSI mark on the body of the fuse.
If the plug contains a removable fuse cover, you must ensure that it is refitted
when the fuse is replaced. If you lose the fuse cover, the plug must not be
used until a replacement cover is obtained. A replacement fuse cover can be
purchased from an Authorised Service Centre.
If the fitted moulded plug is unsuitable for the mains socket in your
home, then the fuse should be removed and the plug cut off and
disposed of safely. There is a danger of severe electrical shock if the
cut off plug is inserted into any 13 amp socket.
If a new plug is to be fitted, please observe the wiring code as shown below.
If in any doubt, please consult a qualified electrician.
WARNING: — THIS APPLIANCE MUST BE EARTHED.
IMPORTANT: — The wires in this mains lead are coloured in accordance
with the following code: —
Green-and-Yellow: Earth
Blue: Neutral
Brown: Live
As the colours of the wire in the mains lead of this appliance may not
correspond with the coloured markings identifying the terminals in your plug,
proceed as follows.
The wire which is coloured GREEN-AND-YELLOW must be connected
to the terminal in the plug which is marked with the letter E or by the
Earth symbol or coloured GREEN or GREEN-AND-YELLOW.
The wire which is coloured BLUE must be connected to the terminal in
the plug which is marked with the letter N or coloured BLACK.
The wire which is coloured BROWN must be connected to the terminal
in the plug which is marked with the letter L or coloured RED.
How to replace the fuse:
Open the fuse
compartment with a screwdriver and replace the
fuse.
ASA
13A250V
BS1363/A
HE-8
N
ASA
L
FUSE

ENGLISH-7
Preparation
6-ENGLISH
Precautions with regard to safety
WARNING
If you notice smoke, strange smells or noise coming from the projector,
disconnect the mains plug from the mains socket.
B Do not continue to use the projector in such cases, otherwise fire or
electric shocks could result.
B Check that no more smoke is coming out, and then contact an Authorised
Service Centre for repairs.
B Do not attempt to repair the projector yourself, as this can be dangerous.
Do not install this projector in a place which is not strong enough to
take the full weight of the projector.
B If the installation location is not strong enough, it may fall down or tip over,
and severe injury or damage could result.
Installation work (such as ceiling suspension) should only be carried
out by a qualified technician.
B If installation is not carried out correctly, there is the danger that injury or
electric shocks may occur.
If foreign objects or water get inside the projector, or if the projector is
dropped or the cabinet is broken, disconnect the mains plug from the
mains socket.
B Continued use of the projector in this condition may result in fire or electric
shocks.
B Contact an Authorised Service Centre for repairs.
Do not overload the mains socket.
B If the power supply is overloaded (for example, by using too many
adapters), overheating may occur and fire may result.
Do not remove the cover or modify it in any way.
B High voltages can cause fire or electric shocks.
B For any inspection, adjustment and repair work, please contact an
Authorised Service Centre.
Clean the mains plug regularly to prevent it from becoming covered in
dust.
B If dust builds up on the mains plug, the resulting humidity can damage the
insulation, which could result in fire. Pull the mains plug out from the mains
socket and wipe it with a dry cloth.
B If not using the projector for an extended period of time, pull the mains
plug out from the mains socket.
Do not do anything that might damage the mains lead or the mains
plug.
B Do not damage the mains lead, make any modifications to it, place it near
any hot objects, bend it excessively, twist it, pull it, place heavy objects on
top of it or wrap it into a bundle.
B If the mains lead is used while damaged, electric shocks, short-circuits or
fire may result.
B Ask an Authorised Service Centre to carry out any repairs to the mains
lead that might be necessary.
Do not handle the mains plug with wet hands.
B Failure to observe this may result in electric shocks.
Insert the mains plug securely into the mains socket.
B If the plug is not inserted correctly, electric shocks or overheating could
result.
B Do not use plugs which are damaged or mains sockets which are coming
loose from the wall.
Do not place the projector on top of surfaces which are unstable.
B If the projector is placed on top of a surface which is sloped or unstable, it
may fall down or tip over, and injury or damage could result.
Do not place the projector into water or let it become wet.
B Failure to observe this may result in fire or electric shocks.
Do not place liquid containers on top of the projector.
B If water spills onto the projector or gets inside it, fire or electric shocks
could result.
B If any water gets inside the projector, contact an Authorised Service
Centre.
Do not insert any foreign objects into the projector.
B Do not insert any metal objects or flammable objects into the projector or
drop them onto the projector, as doing so can result in fire or electric
shocks.
Do not allow the + and - terminals of the batteries to come into contact
with metallic objects such as necklaces or hairpins.
B Failure to observe this may cause the batteries to leak, overheat, explode
or catch fire.
B Store the batteries in a plastic bag and keep them away from metallic
objects.
During a thunderstorm, do not touch the projector or the cable.
B Electric shocks can result.
Do not use the projector in a bath or shower.
B Fire or electric shocks can result.

ENGLISH-9
Preparation
8-ENGLISH
Do not look into the lens while the projector is being used.
B Strong light is emitted from the projector’s lens. If you look directly into this
light, it can hurt and damage your eyes.
B Be especially careful not to let young children look into the lens. In
addition, turn off the power and disconnect the mains plug when you are
away from the projector.
Do not place your skin into the light beam while the projector is being used.
B Strong light is emitted from the projector’s lens. If you place directly into
this light, it can hurt or damage your skin.
Do not place your hands or other objects close to the air outlet port.
B Heated air comes out of the air outlet port. Do not place your hands or
face, or objects which cannot withstand heat close to this port [allow at
least 10cm (4”) of space], otherwise burns or damage could result.
Replacement of the lamp should only be carried out by a qualified
technician.
B The lamp has high internal pressure. If improperly handled, explosion
might result.
B The lamp can easily become damaged if struck against hard objects or
dropped, and injury or malfunctions may result.
When replacing the lamp, allow it to cool for at least one hour before
handling it.
B The lamp cover gets very hot, and touching it can cause burns.
Before replacing the lamp, be sure to disconnect the mains plug from
the mains socket.
B Electric shocks or explosions can result if this is not done.
Do not allow infants or pets to touch the remote control unit.
B The accessory remote control unit can be used to operate not only the
projector but also other appliances such as air conditioners and electrical
device by programming them using the learning function. If the remote
control unit operated inappropriately, fire or injury may result.
B Keep the remote control unit out of the reach of infants and pets after
using it.
Caution
Do not cover the air inlet port or the air outlet port.
B Doing so may cause the projector to overheat, which can cause fire or
damage to the projector.
B Do not place the projector in narrow, badly ventilated places such as
closets or bookshelves.
Do not set up the projector in humid or dusty places or in places where
the projector may come into contact with smoke or steam.
B Using the projector under such conditions may result in fire or electric
shocks.
When disconnecting the mains lead, hold the plug, not the lead.
B If the mains lead itself is pulled, the lead will become damaged, and fire,
short-circuits or serious electric shocks may result.
Always disconnect all cables before moving the projector.
B Moving the projector with cables still attached can damage the cables,
which could cause fire or electric shocks to occur.
Do not place any heavy objects on top of the projector.
B Failure to observe this may cause the projector to become unbalanced
and fall, which could result in damage or injury.
Do not short-circuit, heat or disassemble the batteries or place them
into water or fire.
B Failure to observe this may cause the batteries to overheat, leak, explode
or catch fire, and burns or other injury may result.
When inserting the batteries, make sure the polarities (+ and -) are
correct.
B If the batteries are inserted incorrectly, they may explode or leak, and fire,
injury or contamination of the battery compartment and surrounding area
may result.
Use only the specified batteries.
B If incorrect batteries are used, they may explode or leak, and fire, injury or
contamination of the battery compartment and surrounding area may
result.
Do not mix old and new batteries.
B If the batteries are inserted incorrectly, they may explode or leak, and fire,
injury or contamination of the battery compartment and surrounding area
may result.
Do not put your weight on this projector.
B You could fall or the projector could break, and injury may result.
B Be especially careful not to let young children stand or sit on the projector.
Disconnect the mains plug from the mains socket as a safety
precaution before carrying out any cleaning.
B Electric shocks can result if this is not done.
Ask an Authorised Service Centre to clean inside the projector at least
once a year.
B If dust is left to build up inside the projector without being cleaned out, it
can result in fire or problems with operation.
B It is a good idea to clean the inside of the projector before the season for
humid weather arrives. Ask your nearest Authorised Service Centre to
clean the projector when required. Please discuss with the Authorised
Service Centre regarding cleaning costs.
We are constantly making efforts to preserve and maintain a clean
environment. Please take non repairable units back to your dealer or a
recycling company.

ENGLISH-11
Preparation
10-ENGLISH
Accessories
Check that all of the accessories shown below have been included with your
projector.
Remote control unit
(EUR7914Z20 x1)
AA batteries for remote
control unit (x2)
Mains lead for
Continental
(K2CM3FR00002 x1)
Mains lead for U.K.
(K2CT3FR00003 x1)
Before use
Cautions regarding setting-up
Avoid setting up in places which are subject to vibration or shocks.
The internal parts can be damaged, which may cause malfunctions or
accidents.
Avoid setting up in places which are subject to sudden temperature
changes, such as near an air conditioner.
The life of the lamp may be shortened.
Do not set up the projector near high-voltage power lines or near
motors.
The projector may be subject to electromagnetic interference.
If installing the projector to the ceiling, ask a qualified technician to
carry out all installation work.
You will need to purchase the separate installation kit (Model No.ET-PKE300/
ET-PKE700). Furthermore, all installation work should only be carried out by a
qualified technician.
If using this projector at high elevations (above 1 400 m), set the “FAN
CONTROL” to “HIGH”. (Refer to page 53.)
Failure to observe this may result in malfunctions.

ENGLISH-13
Preparation
12-ENGLISH
Notes on use
In order to get the best picture quality
Draw curtains or blinds over any windows and turn off any lights near the
screen to prevent outside light or light from indoor lamps from shining onto
the screen.
Do not touch the surfaces of the lens with your bare hands.
If the surface of the lens becomes dirty from fingerprints or anything else, this
will be magnified and projected onto the screen. Moreover, when not using
the projector, retract the lens and then cover it with the lens cover.
Screen
Do not apply any volatile substances which may cause discolouration to the
screen, and do not let it become dirty or damaged.
Lamp
The lamp may need to be replaced earlier due to variables such as individual
lamp characteristics, usage conditions and the installation environment,
especially when the projector is subjected to continuous use for more than
10 hours or the power is frequently turned on and off.
Liquid crystal panel
B Do not project the same image for long periods of time, as this may remain
as an afterimage on the liquid crystal panel.
B The liquid crystal panel of the projector is built with very high precision
technology to provide fine picture details. Occasionally, a few non-active
pixels may appear on the screen as fixed points of blue, green or red.
Please note that this does not affect the performance of your LCD.
Location and function of each part
# Projector control panel (page 16)
$ Zoom ring (page 27)
% Focus ring (page 27)
& Projection lens
' Air inlet port
Do not cover this port.
( Air filter (page 56)
) Shift lever (page 27)
This lever adjusts the lens direction.
* Front adjustable legs (L/R) (page 27)
+ Lens cover
, Remote control signal receptor (page 25)
- Air outlet port
Do not cover this port.
WARNING
Do not place your hands or other objects close to the air outlet port.
B Heated air comes out of the air outlet port. Do not place your hands or
face, or objects which cannot withstand heat close to this port [allow at
least 10cm (4”) of space], otherwise burns or damage could result.
Projector <Top, right and front>
% ˛&$
'
˛(
#
˛*
˛-
˛,
˛+ ˛* ˛)

14-ENGLISH ENGLISH-15
Preparation
Connector panel
#$ % & '
(
)
# SERIAL connector (pages 22, 23, 24 and 66)
This connector is used to connect a personal computer to the projector in
order to control the projector externally. (RS-232C compatible)
$ HDMI IN connector (page 23)
This connector is used to input HDMI signals.
% PC IN (RGB input) connector (page 24)
This connector is used to input RGB signals from a PC.
& COMPONENT IN [YPBPR(CBCR) input] connectors (page 22)
These connectors are used to input YPBPR signals from compatible
equipment such as a DVD player.
' S-VIDEO IN connector (page 22)
This connector is used to input signals from an S-VIDEO-compatible
equipment such as a video deck.
( VIDEO IN connector (page 22)
This connector is used to input video signals from a video equipment such
as a video deck.
) SCART connector(page 22)
This connector is used to input SCART signals.
# Connector panel (page 15)
$ Air inlet port
Do not cover this port.
% Power input socket (AC IN) (page 26)
The accessory mains lead is connected here.
Do not use any mains lead other than the accessory mains lead.
& Security lock
This can be used to connect a commercially-available theft-prevention
cable (manufactured by Kensington). This security lock is compatible with
the Microsaver Security System from Kensington.
' Lamp unit cover (page 57)
( MAIN POWER switch (pages 26 and 28)
Projector <Back and bottom>
#$ ˛%
(
'
&

ENGLISH-17
Preparation
16-ENGLISH
*) (& '
#% &$
)
(
&
*
.
/
-
2
3
+
7
4
5
6
0
1
,
'
Projector control panel
Remote control unit
& Arrow (
FF
,
GG
,
II
and
HH
) buttons (page 42)
These buttons are used to select and adjust items in the on-screen menus.
' ENTER button (page 42)
This button is used to accept and to activate items selected in the on-screen menus.
( MENU button (page 40)
This button is used to display the menu screen. When a menu screen is being
displayed, it can be used to return to a previous screen or to clear the screen.
) INPUT select buttons (page 27)
These buttons are used to switch the input signals from the connected equipment.
* POWER button (pages 26 and 28)
+ LIGHT button (page 33)
This button is used to illuminate the buttons on the remote control unit.
, Buttons to operate the selected device
These buttons are used to operate the devices which have been
programmed into the remote control unit using the preset or learning
functions of the remote control unit. Refer to “Remote control unit Guide”
for details.
- PROJECTOR button
Buttons from & to ( and . are used to operate both the projector and
the other devices which have been programmed in the remote control unit.
Be sure to press the PROJECTOR button before operating the projector.
. RETURN button (page 42)
When a menu screen is being displayed, this button is used to return to a
previous screen or to clear the screen.
/ SHUTTER button (page 34)
This button is used to momentarily turn off the picture.
0 MEM. LOAD (MEMORY LOAD) button (page 34)
This button is used to display the “MEMORY LOAD” menu.
1 C.C.M (Cinema Colour Management) button (page 36)
This button is used to display the “COLOUR MANAGEMENT” menu.
2 ADVANCED button (pages 35 and 46)
This button is used to display an item from the “ADVANCED MENU”.
3 MAIN button (pages 35 and 44)
This button is used to display an item from the “PICTURE” menu.
4 ASPECT button (page 30)
This button is used for aspect adjustment (vertical and horizontal proportions).
5 PIC. MODE(PICTURE MODE) button (page 33)
Pressing this button will change the picture mode.
6 NORMAL button (page 43)
This button is used to reset the projector adjustment values to the factory
default settings.
7 LCD display
The selected device is displayed at the upper side. The setting guide for
the preset and learning functions and the button operation guide for the
selected device are displayed at the lower side.
# Power indicator (pages 26, 28 and 29)
This indicator illuminates red when the main power is switched on (standby
mode), and it illuminates green when a picture starts to be projected.
$ LAMP indicator (page 55)
This indicator illuminates when it is time to replace the lamp unit. It flashes
if a circuit abnormality is detected.
% TEMP indicator (page 54)
This indicator illuminates if an abnormally high temperature is detected
inside the projector. If the temperature rises above a certain level, the
power supply will be turned off automatically and the indicator will flash.

L
L
SH
SW
82.9 mm
(3-1/4˝)
ENGLISH-19
Projection distances
NOTE:
B The dimensions in the table above are approximate.
B For details about projected image distances, refer to page 69.
NOTE:
B Place the projector so that it is vertical to the screen.
Getting started
Setting-up
Projection methods
In way of installing projector, any one of the following four projection methods
are used. Select whichever projection method matches the setting-up
method. (The projection method can be set from the “OPTION” menu. Refer
to page 52 for details.)
BFront-desk projection
BRear-ceiling projection
(Using a translucent screen)
Menu items Setting
DESK
FRONT
DESK/CEILING
FRONT/REAR
Menu items Setting
CEILING
REAR
DESK/CEILING
FRONT/REAR
NOTE:
B You will need to purchase the separate ceiling bracket (ET-PKE300/
ET-PKE700) when using the ceiling installation method.
B Do not set up the projector vertically or tilted horizontally, otherwise it
may cause damage to the projector.
B It is recommended that you set up the projector in a place that is tilted
at less than ±30° vertically. Setting up the projector in places that are
tilted at more than ±30° vertically may shorten component life.
18-ENGLISH
Projector position
L: Projection distance
SH: Image height
SW:Image width
Screen
1.01 m(40˝) 0.50 m(1´7˝) 0.89 m(2´11˝) 1.2 m(3´11˝) 2.4 m(7´10˝)
1.27 m(50˝) 0.62 m(2´) 1.11 m(3´7˝) 1.5 m(4´11˝) 3.0 m(9´10˝)
1.52 m(60˝) 0.75 m(2´5˝) 1.33 m(4´4˝) 1.8 m(5´10˝) 3.7 m(12´1˝)
1.77 m(70˝) 0.87 m(2´10˝) 1.55 m(5´1˝) 2.1 m(6´10˝) 4.3 m(14´1˝)
2.03 m(80˝) 1.00 m(3´3˝) 1.77 m(5´9˝) 2.4 m(7´10˝) 4.9 m(16´)
2.28 m(90˝) 1.12 m(3´8˝) 1.99 m(6´6˝) 2.7 m(8´10˝) 5.5 m(18´)
2.54 m(100˝) 1.24 m(4´) 2.21 m(7´3˝) 3.1 m(10´2˝) 6.2 m(20´4˝)
3.05 m(120˝) 1.49 m(4´10˝) 2.66 m(8´8˝) 3.7 m(12´1˝) 7.4 m(24´3˝)
3.81 m(150˝)
5.08 m(200˝)
1.87 m(6´1˝)
2.49 m(8´2˝)
3.32 m(10´10˝)
4.43 m(14´6˝)
4.6 m(15´1˝)
6.2 m(20´4˝)
9.3 m(30´6˝)
12.4 m(40´8˝)
Screen size (16:9)
Diagonal
length
Height
(SH)
Width
(SW)
Projection distance (L)
Wide
(LW)
Telephoto
(LT)
Screen
BFront-ceiling projection
Menu items Setting
CEILING
FRONT
DESK/CEILING
FRONT/REAR
BRear-desk projection
(Using a translucent screen)
Menu items Setting
DESK
REAR
DESK/CEILING
FRONT/REAR

ENGLISH-21
Getting started
20-ENGLISH
Setting up range using the lens shift function
This projector can be placed in various places by controlling the shift lever at
the front side of the projector to move the lens in order to adjust the position
of the projected image.
BVertical lens shift
When shift lever is
moved down (full)
When shift lever is
moved up (full)
NOTE:
B Turn the shift lever right to secure the shift lever.
B When the lens has been shifted fully to the right or left, you will not be
able to shift the lens up or down.
When the lens has been shifted fully up or down, you will not be able to
shift the lens to the right or left.
B Generally, the maximum picture quality is obtained when the lens is
moved to the centre (horizontally and vertically).
B When the projector is tilted vertically and keystone correction needs to
be carried out, place the projector so that the centre of the lens and the
centre of the screen (vertical) are matched.
BProjector setting up range in relation to the screen
Projector
Screen
Projector set up range
(centre of the lens)
BHorizontal lens shift
About 25% of the
screen (maximum)
About 25% of the
screen (maximum)
When shift lever is moved
to the left (full)
When shift lever is moved
to the right (full)
Screen
Screen
50%
V
50%
H
Centre of the screen (vertical)
Centre of the lens
* The values in the table are for the width and the height of the screen.
Vertical (V)
About 63%
About 50%
About 0%
About 0%
When the lens has been shifted fully
up or down.
When the centre of the lens is placed
at the same height as the upper or
lower edge of the screen.
When the lens is shifted only to the
right or left.
About 8%
About 25%
Horizontal
shift range (H)
Shift lever operation range
About 63% of
the screen
(maximum)
About 63% of
the screen
(maximum)

ENGLISH-23
Getting started
22-ENGLISH
Connecting to video equipment
DVD player
Computer for
control use
DVD player
Video deck
To S-Video output
To Video output
DVD player
SCART output
Serial adapter
(ET-ADSER : sold
separately)
DIN 8-pin (male)
NOTE:
B
When the device connected to SCART is turned on, the input select setting will
be switched to SCART automatically, and “ASPECT” (page30) will also be set
automatically. (When “WSS” is set to “ON”, refer to page 49 for details.)
NOTE:
B Be sure to use an HDMI cable which conforms to HDMI specifications.
If inappropriate cables are used, the connected equipment may not
operate correctly.
B
This projector can be connected to HDMI and DVI equipment, but some
equipment may not operate correctly, for example images may not appear
.
Connections
Notes on connections
B
Read the instruction manual for each peripheral device carefully before connecting it.
B
Turn off the power supply for all peripheral devices before making any connections.
B If the cables necessary for connection are not included with the peripheral
device or available as an option, you may need to prepare a proper cable
for the device concerned.
B Refer to the list on page 64 for details on compatible signals which can be
input to the projector.
B An audio system circuit is not provided with this projector. Connect the
audio output of the connected equipment to a separate audio system.
To YPBPR output
DVD player
To HDMI output
HDMI cable (RP-CDHG30E-W:
sold separately)
Connecting to equipment compatible with HDMI
Computer for
control use
Serial adapter (ET-ADSER :
sold separately)
DIN 8-pin (male)

ENGLISH-25
Getting started
24-ENGLISH
To RGB output
Operating range
If the remote control unit is held so that it is facing directly in front of the remote
control signal receptor, the operating range is within approximately 7 m (23´) from
the surfaces of the receptor. Furthermore, the remote control unit can be operated
from an angle of ±30° to the left or right and ±15° above or below the receptor
.
# Open the cover.
$ Insert the batteries so that the polarities are correct, and then close
the cover.
NOTE:
B If the buttons on the remote control unit are kept pressed, the battery
power will be consumed rapidly.
B If there are any obstacles in between the remote control unit and the
receptor, the remote control unit may not operate correctly.
B If strong light is allowed to shine onto the remote control signal receptor,
correct projector operation may not be possible. Place the projector as
far away from light sources as possible.
B
If facing the remote control unit toward the screen to operate the projector,
the operating range of the remote control unit will be limited by the amount
of light reflection loss caused by the characteristics of the screen used.
NOTE:
B Do not drop the remote control unit.
B Keep the remote control unit away from liquids.
B
Remove the batteries if not using the remote control unit for long periods.
B Do not use rechargeable batteries.
Preparation for the remote control unit
AA batteries
(two)
Computer
Connecting to computer
Computer for
control use
Serial adapter (ET-ADSER :
sold separately)
DIN 8-pin (male)

ENGLISH-27
Basic operation
Press the input select button to select the input signal.
B
A picture will be projected in accordance with the selected input signal.
Follow the procedure below when you set the projector up first, and when
you change the setup place.
&
Input select
button
Changing
signals
Input select
button
Changing
signals
Control
panel
Remote
control
unit
VIDEO
S-VIDEO
YP
B
P
R
HDMI
SCART
PC
VIDEO
S-VIDEO
YP
B
P
R
SCART
PC
HDMI
˛$
˛&
˛(
˛'
˛(
˛*
˛)
˛#
Turning on the power
Before turning on the power
1. Ensure that all peripheral
devices are connected properly.
2.
Connect the accessory mains lead.
3. Remove the lens cover.
Lens cover
Mains lead
Press the MAIN POWER switch to turn on the
power.
BThe power indicator on the projector will illuminate red.
Press the POWER button.
BThe power indicator on the projector will flash green. After a short
period, the indicator will illuminate green, and the startup logo will be
displayed. If you would like the startup logo not to be displayed, set
“STARTUP LOGO” to “OFF”. (Refer to page 52.)
Turn on the power of all connected devices.
BStart the play function of a device such as a DVD player.
NOTE:
B A rattling sound may be heard when the power is turned on, and a
tinkling sound may be heard when the lamp unit is turned on, but these
are not signs of malfunctions.
#
$
%
Power indicator
26-ENGLISH
Adjusting the size
BTurn the zoom ring to adjust
the size of the projected image.
Adjusting the focus
BTurn the focus ring to adjust
the focus of the projected image.
(
)
*
Adjusting the angle
BThe position of the projected image
(upward and downward) can be fine
adjusted by turning the front
adjustable legs.
BWhen adjusting the legs, be careful
of the hot air which comes out of
the air outlet port.
BIf the projected image contains
keystone distortion, adjust
“KEYSTONE” in the “POSITION”
menu (refer to page 49 for details).
'
Adjusting the lens shift
BUse the shift lever to adjust the
position of the projected image.
BTurn the shift lever right to secure
the shift lever, and left to release
the shift lever. Do not pull the shift
lever while adjusting the lens shift.
˛)
Zoom
˛*
Focus
˛(
˛(
˛'

ENGLISH-29
Basic operation
28-ENGLISH
NOTE:
B During projection of an image, the cooling fan will operate, emitting a
small noise as it operates. This noise may change depending on the
ambient temperature. Turning the lamp on or off will cause this noise to
increase a little.
B By using the “OPTION” menu to set “LAMP POWER” to “LOW”, the
operating sound of the fan can be reduced. (Refer to page 53.)
B You can also turn off the power by pressing the POWER button twice or
by holding it down for at least 0.5 seconds.
B When the projector is in standby mode (the power indicator on the
projector is illuminated red), the projector continues to draw approximately
0.08 W of power even when the cooling fan has stopped.
˛#
˛$
˛%
Turning off the power
Power indicator
Press the POWER button.
BA confirmation screen is displayed on
the screen.
Press the
II
or
HH
button to select “OK”, and
then press the ENTER button.
BThe lamp unit will switch off and the picture will stop being projected.
(The power indicator on the projector will illuminate orange while the
cooling fan is still operating.)
#
$
%
Press the MAIN POWER switch to turn off the
power after the power indicator on the
projector illuminates red.
BDo not cut power to the projector in any way while the cooling fan is
still operating. Be careful not to switch off the MAIN POWER switch
of the projector or unplug the mains lead from the mains socket.
Power indicator
Power indicator status
Red
Illuminated
The projector is in standby mode and image projection
is possible by pressing the POWER button.
A picture is being projected.
The lamp is cooling down after the power is turned
off. (The cooling fan is operating.)
The projector is preparing for projection after the
power is turned on while the power indicator is
illuminated orange. (After a short period, a picture
will be projected.)
The projector is preparing for projection after the
power is turned on while the power indicator is
illuminated red. (After a short period, a picture will be
projected.)
Flashing
Illuminated
Illuminated
Flashing
Green
Orange
Projector status

ENGLISH-31
Useful functions
30-ENGLISH
Setting the aspect ratio (ASPECT)
This projector allows you to change the aspect ratio to match the type of
input signal.
JUST
\
4:3
\
16:9
\
14:9
\
ZOOM1
\
ZOOM2
4:3
\
16:9
\
V SCROLL
*“V SCROLL” cannot be set when a VGA or
SVGA signal is being input.
4:3
\
16:9
[When a 525p (480p) or 625p (576p) signal is
being input]
4:3
\
16:9
\
JUST
\
ZOOM
[When a 525i (480i) SCART signal is being input]
4:3
\
16:9
\
JUST
\
ZOOM
[When an NTSC, 525i (480i) or 525p (480p)
YP
BP
R signal is being input]
AUTO
\
4:3
\
16:9
\
JUST
\
ZOOM
S-VIDEO/VIDEO/
YP
B
P
R
/SCART
PC
HDMI
Press the ASPECT button.
BPressing the ASPECT button will change the
aspect ratio according to the successive settings
shown below.
BRefer to the illustrations in the table for
assistance in selecting a suitable aspect ratio.
H-FIT
[1 125 (1 080) /60i,
1 125 (1 080) /50i,
1 125 (1 080) /24p,
750 (720) /60p
and 750 (720) /50p
signals only]
Horizontal expansion of
projected image
JUST
Horizontal expansion of projected image
(Centre of image is less distorted.)
ZOOM, ZOOM1
ZOOM2
(“ZOOM2” is for
2.35 : 1 letterbox
signals.)
Expansion preserves
original ratio
V SCROLL
(XGA/MXGA/SXGA/
WIDE768 only)
A picture is projected without
expansion or reduction.
ASPECT
Input signal Projected image
14:9 Expansion preserves
original ratio
4:3 4:3
ASPECT
Input signal Projected image
16:9 Horizontal expansion of
projected image
B The aspect ratios for the following signals will be switched between 16:9
and “H-FIT”. (Refer to page 64.)
1 125 (1 080) /60i, 1 125 (1 080) /50i, 1 125 (1 080) /24p, 750 (720) /60p,
750 (720) /50p
B The aspect ratios for the following signals are fixed, and cannot be changed.
WIDE 480/600/720/768/768-2
*WIDE768 signals can be set to “V SCROLL”.

ENGLISH-33
Useful functions
32-ENGLISH
Turning on the button lights (LIGHT)
Press the LIGHT button.
B The buttons on the remote control unit will be
illuminated.
B Press the LIGHT button again to turn off the
button lights. The button lights will be turned off
automatically when no buttons on the remote
control unit are pressed for 10 seconds.
NOTE:
B The picture mode can also be selected from “PICTURE MODE” in the
“PICTURE” menu.
B
When the
“
PICTURE MODE
”
menu is selected, the settings will switch
automatically to the last
“
PROFILE
”
settings (page 36) that were used for
the selected picture mode.
Selecting the picture mode (PIC. MODE)
You can select the appropriate picture mode for the type of projected image.
Press the PIC. MODE button.
B Pressing the PIC. MODE button will change the
picture mode.
NORMAL ............When watching various image sources.
DYNAMIC ...........When the projector is used in a bright room.
CINEMA1............
When watching movies. The projected image will be refined.
This mode was well tuned to the look of Hollywood movie
.
CINEMA2............When watching movies. The projected images will be deep
and rich.
CINEMA3............When watching movies which have vivid colours such as
action movies and animations. The projected images will
be clearer and brighter.
VIDEO.................When watching sports and music programs.
NATURAL...........To reproduce the colour of the image faithfully from the
image source.
NOTE:
B If a selected mode does not match the aspect ratio of the input signal, it
may affect the quality of viewing of the original picture.
B If using this projector in places such as cafes or hotels to display
programmes for a commercial purpose or for public presentation, note
that if the aspect ratio selection function is used to change the aspect
ratio of the screen picture, you may be infringing the rights of the
original copyright owner for that programme under copyright protection
laws.
B If a 4:3 picture is projected onto a 16:9 screen, distortion may occur
around the edges of the picture so that part of the picture is no longer
visible. Programmes which have 4:3 aspect ratios should be viewed in
4:3 mode to give proper consideration to the aims and intentions of the
original programme’s creator.
B Image sizes such as Cinema-Vision that project wider than the 16:9
ratio will have narrow black fields at the top and bottom.
B You can also change the aspect ratio from the “POSITION” menu.
B When “WSS” is set to “ON”(page 49), the projector switches the aspect
ratio automatically if the input signal has a detector signal.
B “WIDE” is displayed on the screen when “ASPECT” is set automatically
(when “WSS” is set to “ON”). Press the ASPECT button to switch the
aspect ratio.
B “AUTO” will be displayed according to the type of the signals being input.
When set to “AUTO”, the projector switches the aspect ratio automatically
if the input signal has a detector signal.
B When set to “V SCROLL”, vertical position can be adjusted by pressing
the G and F buttons (close the menu screen before adjusting the vertical
position).

ENGLISH-35
Useful functions
34-ENGLISH
NOTE:
B Only the settings saved in the “MEMORY SAVE” menu will be
displayed in the “MEMORY LOAD” menu. (Refer to page 47.)
BThe “MEMORY LOAD” menu will be displayed.
BPress the F or G button to select the setting
you want to retrieve, then press the ENTER
button.
Retrieving the saved picture
settings (MEM. LOAD)
If you have saved the adjusted picture settings using the “MEMORY SAVE”
menu, you can retrieve the saved picture settings.
Press the MEM. LOAD button.
Turning off the picture momentarily
(SHUTTER)
The “SHUTTER” function can be used to momentarily turn off the picture
when the projector is not being used for short periods of time. The projector
uses less power in “SHUTTER” mode than it does in normal projection
mode.
B The picture will be turned off.
B To return to normal operating mode, press any
button on either the projector or remote control
unit except the LIGHT button and the buttons to
operate the selected device on the remote
control unit. (Refer to page 17 for details.)
Press the SHUTTER button.
Displaying the “PICTURE” menu
(MAIN)
Press the MAIN button.
BThe individual adjustment screen will be
displayed as shown above. Press the F or G
button to switch the item.
BPress the I or H button to adjust the value or
change the setting.
BYou can adjust “PICTURE“ menu items using
selective settings or the bar scale only.
BThe screen display will be cleared when the
MENU button or the RETURN button is pressed,
or when no operation is carried out for 3 seconds.
BRefer to page 44 for details on the “PICTURE”
menu.
Displaying the “ADVANCED MENU”
(ADVANCED)
Press the ADVANCED button.
BThe individual adjustment screen will be
displayed as shown above. Press the F or G
button to switch the item.
BPress the I or H button to adjust the value.
BYou can adjust “ADVANCED MENU” items with
the bar scale only.
BThe screen display will be cleared when the
MENU button or the RETURN button is pressed,
or when no operation is carried out for 3 seconds.
BRefer to page 46 for details on the “ADVANCED
MENU”.

ENGLISH-37
Useful functions
36-ENGLISH
CURSOR
You can select a colour in the projected image, and adjust the colour settings.
Press the ENTER button to display the cursor (
B
).
# Select the colour you want to adjust with the cursor.
B Press the F, G, I and H buttons to move the cursor, and then press
the ENTER button.
B The selected colour (
C
) and the “CURSOR” menu (
A
) will be displayed.
$ Adjust the items in the “CURSOR” menu.
B The colour adjusted in the “CURSOR” menu (
D
) will be displayed.
COLOUR Adjusts the deepness of the colour.
TINT Adjusts the hue of the colour.
BRIGHT Adjusts the brightness of the colour.
% Press the ENTER button to apply the adjusted colour.
B The letters PROCESSING and the progress status bar will be displayed
while the adjusted colour is applied.
B The adjusted colour settings will be saved in the “LOG” menu.
If you would like to continue to adjust another colour after adjusting a colour,
press the MENU button or the RETURN button on the remote control unit,
and then repeat the steps from step #.
NOTE:
B Refer to page 65 for the general arrangement of the “COLOUR
MANAGEMENT” menu.
B You can enter the “COLOUR MANAGEMENT” menu from the
“ADVANCED MENU” in the “PICTURE” menu (page 46).
B When the “PICTURE MODE” menu is selected, the settings will switch
automatically to the last “PROFILE” settings that were used for the
selected picture mode.
B When retrieving a profile, “CURSOR” and “PROFILE SAVE” will not be
displayed if the picture mode being selected does not match the picture
mode which had been selected when that profile was saved. (You can
only check the colour setting in the “LOG” menu.)
B “LOG” and “PROFILE SAVE” are displayed only when the colours have
been adjusted in “CURSOR” menu.
Using the Cinema Colour
Management function(C.C.M)
You can adjust, save, and retrieve the settings for the selected colours of the
projected image based on the selected picture mode to suit your preference.
Press the C.C.M button.
Press the F or G button to select an item, press
the I or H button to change the settings, and
press the ENTER button for confirmation.
B The “COLOUR MANAGEMENT” menu will be
displayed.
PROFILE
B Retrieves the saved profile (colour settings which have been adjusted).
NORMAL When projecting images according to the setting of “PICTURE
MODE” (page 33). This setting is the factory default setting.
USER1/2/3 These items are displayed only when “PROFILE SAVE” has
been carried out. Refer to page 39 for details.
A
B
˛
C
˛
D
Screen
& Press the MENU button or the RETURN button on the remote control
unit twice, and then save the adjusted colour settings.
B Select the “PROFILE SAVE” menu from the “COLOUR
MANAGEMENT” menu. The adjusted colour settings will not be saved
until you carry out “PROFILE SAVE”.
NOTE:
B The projected image will be paused when the cursor is displayed.
Press the MENU button or the RETURN button on the remote control
unit to cancel the still image. (If the “CURSOR” menu is displayed,
press the MENU button or the RETURN button twice.)
B When there are same or similar colours in the projected image, these
colours will also be changed.

ENGLISH-39
Useful functions
38-ENGLISH
NOTE:
B After saving the adjusted settings, the “PROFILE” setting will
automatically change to the setting saved in the “PROFILE SAVE”
menu. If you continue to adjust colours to make other profiles, change
the “PROFILE” setting to “NORMAL” manually.
B When the “COLOUR MANAGEMENT” menu is closed, or if the
“PROFILE” settings are changed before the adjusted colour settings have
been saved, the “PROFILE SAVE” confirmation screen will be displayed.
However, if you change the input signals, the adjusted colour settings will
not be saved.
LOG
You can adjust the colour settings
again, or delete the settings.
Press the ENTER button to display the
“LOG” menu.
CHANGE
The “CURSOR” menu (page 37 A) will
be displayed. You can adjust the colour
settings again.
DELETE
The selected colour setting will be deleted.
The confirmation screen will be
displayed when the ENTER button is
pressed. Select “OK” to delete the
settings.
Press the F or G button to select the
setting you want to adjust, and then
press the ENTER button to display the
selection screen.
To delete all the settings, select “ALL
DELETE”, and then press the ENTER
button. The confirmation screen will then
be displayed. Select “OK” and then
press the ENTER button. All the settings
in the “LOG” menu will be deleted, and
the “PROFILE” setting will return to
“NORMAL”.
Selected
colour
Adjusted
colour
PROFILE SAVE
You can save the adjusted colour
settings.
Press the ENTER button to display the
“PROFILE SAVE” menu.
Press the F or G button to select the
number (“USER1/2/3”) in which you
want to save the setting, and then press
the ENTER button. The confirmation
screen will then be displayed. Select
“OK” to save the setings.
B The colours white, gray and black cannot be adjusted.
B If the same colours are adjusted separately, these colours may not be
adjusted to suit your preference.
B You can adjust a maximum of 8 colours (“POINT1-8”) for each user
(“USER1/2/3”). The cursor will not be displayed when 8 colours have
already been adjusted.
/