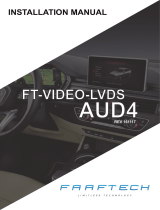Caraudio Systems V4-CCC Installation guide
- Type
- Installation guide

Version 07.02.2018 V4-CCC
v.LOGiC Intelligent Solution
Interface
V4-CCC
Compatible with E-series BMW and Mini with
navigation system or radio and 6.5” or 8.8”
monitor with 10pin BMW LVDS connector

Version 07.02.2018 V4-CCC
Page1"
Product features
• Plug and play media-controller with controls by factory infotainment (iDrive)
• Own on-screen display and setup
• On 8.8” 24:10 ultrawide monitor 5 picture format modes (1 split-mode with factory
video, 4:3, 16:9, full screen and zoom)
• On 6.5” 16:9 monitor 3 picture format modes (4:3, full screen and zoom)
• 3 AV-inputs
• Controls of after-market devices (e.g. DVB-T tuner, DVD-player, DAB-Tuner) by
factory infotainment (iDrive)
• 2 trigger outputs (+12V max. 1A), separately adjustable switching events
• Video-in-motion
• Rear-view camera input
• Automatic switching to rear-view camera input on engagement of reverse gear from
all operation modes
• AV3 can be used for front camera (automatic on parking operation, automatic return
at 20km/h
• Manual switching to rear-view camera (only for vehicles with PDC button)
• Manual return from rear-view and front camera (cancellation of automatic switching)
• Picture-in-picture mode combining after-market rear-view and front camera
picture(s) with factory parking sensor graphics
• Compatible with all factory video accessories (e.g. rear-view camera, Top-View,
Nightvision, DVD-changer, TV-tuner)
• Rear-seat-entertainment output for AV-sources connected to the interface
• USB update-port for software-updates by consumer

Version 07.02.2018 V4-CCC
Page2"
Contents
1. Prior to Installation
1.1. Delivery contents
1.2. Check compatibility of vehicle and accessories
1.3. Setting the dip switches of the interface-box V4C-M631
1.4. LED’s of the interface-box V4C-M631
2. Connection schema -
3. Installation
3.1. Connecting interface-box and harnesses
3.2. Connection to the factory monitor
3.3. Quadlock connector
3.4. Connection to the vehicle-AUX-input
3.5. Connecting peripheral devices
3.5.1. AV-source(s)
3.5.2. After-market front camera
3.5.2.1. Connection to the after-market front camera
3.5.2.2. Settings for connecting an after-market front camera
3.5.3. After-market rear-view camera
3.5.3.1. Connection to the after-market rear-view camera
3.5.3.2. Settings for connecting an after-market rear-view camera
3.5.4. After-market navigation
3.5.4.1. Connection to the after-market navigation by RGB
3.5.4.2. Settings for connecting an after-market navigation by RGB
3.5.5. Rear-seat-entertainment
3.5.6. Configurable trigger outputs
3.6. Picture settings
3.6.1. Picture format
3.6.2. Picture settings

Version 07.02.2018 V4-CCC
Page3"
4. Operation
4.1. OSD – On-screen display
4.1.1. OSD – Operation
4.1.1.1. 1- and 2-button iDrive
4.1.1.2. 2-button iDrive in Mini
4.1.2. OSD – Additional setting options
4.2. Video-in-motion function
4.3. Selecting the interface as current AV-source
4.4. Assigning device controls
4.5. Controlling the connected AV-sources
4.5.1.1. Controlling by 1- and 2-button iDrive
4.5.1.2. Controlling by 2-button iDrive in Mini
5. Specifications
6. Connections (interface-box)
7. Technical support
Appendix A – Device control table
Legal Information
By law, watching moving pictures while driving is prohibited, the driver must not be
distracted. We do not accept any liability for material damage or personal injury resulting,
directly or indirectly, from installation or operation of this product. This product should only
be used while standing or to display fixed menus or rear-view-camera video when the
vehicle is moving, for example the MP3 menu for DVD upgrades.
Changes/updates of the vehicle’s software can cause malfunctions of the interface. We
offer free software-updates for our interfaces for one year after purchase. To receive a free
update, the interface must be sent in at own cost. Labor cost for and other expenses
involved with the software-updates will not be refunded.

Version 07.02.2018 V4-CCC
Page4"
1. Prior to installation
Read the manual prior to installation. Technical knowledge is necessary for installation. The
place of installation must be free of moisture and away from heat sources.
1.1. Delivery contents
1.2. Check compatibility of vehicle and accessories
Requirements
Vehicle 1series (E81/82/87/88), 3series (E90/91/92/93), 5series (E60/61),
6series (E63/64), X5 (E70), X6 (E71), Mini from approx 10/2006 til
approx 08/2010
Navigation E-series and Mini with navigation system or radio with 6.5” or
8.8”monitor with 10pin BMW LVDS connector
Audio-AUX A factory audio-AUX input is required. On some head-units it is
already activated. If not, it is necessary to code the head-unit to
audio-AUX by diagnosis computer or with our optional available
OBD-coders. The following OBD-coders are available:
OBD-ASK-X-01 for Business-navigation M-ASK
OBD-RAD2-X-01 for radios
OBD-CCC-X-01 for Professional navigation CCC
Take down the SW-version and HW-version of the interface boxes, and store this
manual for support purposes.
Interface-box
V4C-M631
HW_____ SW_____
Audio-harness
V4C-AUDIO
Harness
V4C-BM03
Video-harness
V4C-VIDEO
LVDS cable
V4C-LVDS10

Version 07.02.2018 V4-CCC
Page5"
1.3. Setting the dip switches of the interface-box V4C-M631
Dip 1 and 2 on the back of the interface-box V4C-M631 are used to set the monitor type. The
default setting is:
Vehicle/ navigation
Dip 1
Dip 2
Dip 3
M-ASK - version 1
OFF
OFF
OFF
M-ASK - version 2
OFF
ON
OFF
CCC - version 1
ON
OFF
OFF
CCC - version 2
ON
OFF
ON
After each change of the dip switch settings you have to execute a power reset of the
interface interface-box!
Note: Dip 2 +3 no function.
1.4. LED‘s of the interface-box V4C-M631

Version 07.02.2018 V4-CCC
Page6"
2. Connection schema

Version 07.02.2018 V4-CCC
Page7"

Version 07.02.2018 V4-CCC
Page8"
3. Installation
Switch off ignition and disconnect the vehicle’s battery! The interface needs a permanent
12V source. If according to factory rules disconnecting the battery is to be avoided, it is
usually sufficient to put the vehicle is sleep-mode. In case the sleep-mode does not show
success, disconnect the battery with a resistor lead.
If power source is not taken directly from the battery, the connection has to be checked
for being start-up proven and permanent.
Prior to wire and device installation we suggest to connect and test correct function of all
after-market and factory infotainment equipment!
Carry out and test necessary codings of factory equipment prior to the rest of the
installation.
The interface is installed on the backside of the factory monitor and on the backside of the
navigation computer.
3.1. Connecting interface-box and harnesses
Connect female 18pin Micro-Fit connector of harness V4C-BM03 to the male 18pin
Micro-Fit connector (POWER) on the front of the interface-box V4C-M631.
Connect female 14pin Micro-Fit connector of the video-harness V4C-VIDEO to the
male 14pin Micro-Fit connector (VIDEO) on the rear of the interface-box V4C-M631.
Connect female 16pin Micro-Fit connector of the audio-harness V4C-AUDIO to the
male 16pin Micro-Fit connector (AUDIO) on the rear of the interface-box V4C-M631.

Version 07.02.2018 V4-CCC
Page9"
3.2. Connection to the factory monitor
Connect the female 10pin Micro-Fit connector of the LVDS cable V4C-LVDS10 to the
male 10pin Micro-Fit connector (LVDS-OUT) on the rear of the interface-box
V4C-M631.
Remove the female 10pin BMW LVDS connector of the vehicle harness at the side of
the factory monitor and connect it to the male 10pin BMW LVDS connector (LVDS-IN)
on the front of the interface-box V4C-M631.
Connect the female 10pin BMW LVDS connector of the LVDS cable V4C-LVDS10 to
the male 10pin BMW LVDS connector of the factory monitor.

Version 07.02.2018 V4-CCC
Page10"
3.3. Quadlock connector
Remove the female Quadlock connector of the vehicle harness from the rear of the
navigation computer.
Remove optical leads from the female Quadlock connector of the vehicle harness and
insert them into the female Quadlock connector of harness V4C-BM03 at the same
position.
Connect female Quadlock connector of vehicle harness to the male Quadlock
connector of harness V4C-BM03.
Connect female Quadlock connector of harness V4C-BM03 to the male Quadlock
connector of the navigation computer

Version 07.02.2018 V4-CCC
Page11"
3.4. Connection to the vehicle-AUX-input
Connect the audio-RCA of harness V4C-BM03 to the female RCA-connectors AUDIO
OUT of the audio-harness V4C-AUDIO.
Note: If connecting a rear-set-entertainment an optional RCA Y-cable is plugged in
between, see chapter “Rear-seat-entertainment”
3.5. Connecting peripheral devices
It is possible to connect 3 after-market AV-sources, therefrom optional an after-market front
camera, an after-market rear-view camera, an after-market navigation and rear-seat-
entertainment to the interface interface.
Before final installation of the peripheral devices, we recommend a test-run to detect
incompatibility of vehicle and interface. Due to changes in the production of the vehicle
manufacturer is always the possibility of incompatibility.

Version 07.02.2018 V4-CCC
Page12"
3.5.1. AV-source(s)
The interface has the possibility to connect and remotely control by navigation buttons 3
pre-programmed devices. The device list in the device control table (appendix A) shows the
pre-programmed remote channels and the related IR-remote cables STA-xxx which must be
ordered separately for the control of the device.
Connect video RCA of AV-source 1 to female RCA connector VIDEO-1, the video RCA
of AV-source 2 to female RCA connector VIDEO-2 and video RCA of AV-source 3 to
female RCA connector VIDEO-3 of the video-harness V4C-VIDEO.
Connect audio RCA of AV-source 1 to female RCA connectors AUDIO-1, the audio RCA
of AV-source 2 to female RCA connectors AUDIO-2 and audio RCA of AV-source 3 to
female RCA connectors AUDIO-3 of the audio-harness V4C-AUDIO.
Using the respective STA-xxx IR-control cable, interconnect the blue-black (yellow-
black) female 3pin AMP connector of harness V4C-BM03 and the IR-port of the AV-

Version 07.02.2018 V4-CCC
Page13"
source 1 (AV-source 2). If 3 AV-sources are connected, connect the optionally
available IR-control cable STA-Y between the blue-black female 3pin AMP connector
and the IR-ports of the AV-sources 1 and 3.
3.5.2. After-market front camera
3.5.2.1. Connection to the after-market front camera
Connect the video RCA of the after-market front camera to the female RCA connector
VIDEO-3 of the video-harness V4C-VIDEO.
- The green wire of harness V4C-BM03 can be used
for +12V electric power supply (max. 1A) of the
after-market front camera. Configure in the OSD-
menu “MISC”, menu item “POWER OUT 2” the
designated electric power supply (see chapter
“Configurable switching outputs”).
-
Note: The after-market front camera is always connected to AV3.

Version 07.02.2018 V4-CCC
Page14"
3.5.2.2. Settings for connecting an after-market front camera
You have to configure some settings in the OSD-menus INPUTS and MISC if you want to
connect an after-market front camera (Operation of the OSD: see chapter “OSD-Operation”).
OSD-menu
Menu item
Setting
Explication
INPUTS
AV3
OFF
The front camera is connected to AV3
FRONT CAM
OFF
No front camera connected
ON
Switches to front camera if parking process is
enabled and reverse gear is released
ReverseLogic
Intelligent
For vehicles with PDC button. Enabled while
parking process and up to 20 km/h or
together with PDC if existing
Gear only
For vehicles without PDC button. Enabled
while parking process and up to 20 km/h.
MISC
OEM PDC CAR
Horizontal
PDC-display of the vehicle is horizontal
Vertical
PDC-display of the vehicle is vertical
-
Note: You can deactivate the enabled parking process by pressing the iDrive or by enabling
other modes (e.g. radio). After deactivation you can’t enable the parking process again until
the vehicle is diving faster than 20km/h, the ignition is switched off and on or the PDC will be
disabled and enabled again, if existing.

Version 07.02.2018 V4-CCC
Page15"
3.5.3. After-market rear-view camera
3.5.3.1. Connection to the after-market rear-view camera
Connect the video RCA of the after-market rear-view camera to the female RCA
connector of the video-harness V4C-VIDEO.
- The green wire of harness V4C-BM03 can be used
for +12V electric power supply (max. 1A) of the
after-market rear-view camera. Configure in the
OSD-menu “MISC”, menu item “POWER OUT 2” the
designated electric power supply (see chapter
“Configurable switching outputs”).
-
- On some vehicles the reverse light signal doesn’t exist on the CAN-bus. Connect the
white wire of harness V4C-BM03 to reverse light signal (+12V of reverse light) if the
interface doesn’t switch to the rear-view camera automatically after the described
OSD-setup (see next chapter).

Version 07.02.2018 V4-CCC
Page16"
3.5.3.2. Settings for connecting an after-market rear-view camera
You have to configure some settings in the OSD-menus INPUTS and MISC if you want to
connect an after-market rear-view camera (Operation of the OSD: see chapter “OSD-
Operation”).
OSD-menu
Menu item
Setting
Explication
INPUTS
REAR CAM
OFF
No rear-view camera connected
ON
Switches to rear-view camera if reverse gear
is engaged and/or PDC-display is displayed
OEM
If a factory rear-view camera is existing!
interface turns off, if PDC or reverse gear is
enabled and it displays factory rear-view
camera and/or PDC-display
ReverseLogic
Intelligent
For vehicles with PDC button. Enabled while
parking process and up to 20 km/h or
together with PDC if existing
Gear only
For vehicles without PDC button. Enabled
while parking process and up to 20 km/h.
MISC
OEM PDC CAR
Horizontal
PDC-display of the vehicle is horizontal
Vertical
PDC-display of the vehicle is vertical
-
Note: You can deactivate the enabled parking process by pressing the iDrive or by enabling
other modes (e.g. radio). After deactivation you can’t enable the parking process again until
the vehicle is diving faster than 20km/h, the ignition is switched off and on or the PDC will be
disabled and enabled again, if existing.

Version 07.02.2018 V4-CCC
Page17"
3.5.4. After-market navigation
3.5.4.1. Connection to the after-market navigation by RGB
Connect the male 6pin connector of the video-harness V4C-VIDEO to the after-
market navigation.
- The pink wire of harness V4C-BM03 can be used
for +12V switching voltage (max. 1A) of the after-
market navigation. Configure in the OSD-menu
MISC, menu item POWER OUT 1 to “Ext. Navi” (see
chapter “Configurable switching outputs”).
Note: It is possible to connect the after-market navigation to an AV-input alternatively.

Version 07.02.2018 V4-CCC
Page18"
3.5.4.2. Settings for connecting an after-market navigation by RGB
You have to configure some settings in the OSD-menu INPUTS if you want to connect an
after-market navigation (Operation of the OSD: see chapter “OSD-Operation”).
OSD-menu
Menu item
Setting
Explication
INPUTS
EXT. NAVI
OFF
No after-market navigation connected
ON
After-market navigation connected by RGB
-
Note: You can switch directly to a connected after-market navigation ( only possible for
vehicles with 8-button iDrive) by pressing the NAV button (video only).

Version 07.02.2018 V4-CCC
Page19"
3.5.5. Rear-seat-entertainment
Connect the video RCA of the rear-seat-entertainment to the female RCA connector
VIDEO-OUT of video-harness V4C-VIDEO.
Connect the audio-RCA of the rear-seat-entertainment to the female RCA connectors
of the optional RCA-Y-cable.
Connect the audio RCA of the optional RCA-Y-cable to the female RCA connectors
AUDIO OUT of the audio-harness V4C-AUDIO.
Connect the audio RCA of harness V4C-BM03 to the female RCA connectors of the
optional RCA-Y-cable.
Note: The last source keeps active on rear-seat-entertainment if you switch the navigation
to OEM mode.
Page is loading ...
Page is loading ...
Page is loading ...
Page is loading ...
Page is loading ...
Page is loading ...
Page is loading ...
Page is loading ...
Page is loading ...
-
 1
1
-
 2
2
-
 3
3
-
 4
4
-
 5
5
-
 6
6
-
 7
7
-
 8
8
-
 9
9
-
 10
10
-
 11
11
-
 12
12
-
 13
13
-
 14
14
-
 15
15
-
 16
16
-
 17
17
-
 18
18
-
 19
19
-
 20
20
-
 21
21
-
 22
22
-
 23
23
-
 24
24
-
 25
25
-
 26
26
-
 27
27
-
 28
28
-
 29
29
Caraudio Systems V4-CCC Installation guide
- Type
- Installation guide
Ask a question and I''ll find the answer in the document
Finding information in a document is now easier with AI
Related papers
-
Caraudio Systems V5-CCC-PNP Owner's manual
-
Caraudio Systems V4-CIC-F Installation guide
-
Caraudio Systems V4-NBT Installation guide
-
Caraudio Systems TF-UCON22 Installation guide
-
Caraudio Systems V4-NTG5 Installation guide
-
Caraudio Systems V4-NTG45 Installation guide
-
Caraudio Systems TF-MMI2G Installation guide
-
Caraudio Systems TF-PCM21 Installation guide
-
Caraudio-Systems AV-LINK User manual
-
Caraudio Systems RL-FD79F-TF Installation guide
Other documents
-
Dynavin D8 Installation guide
-
Soundstream Stealth ST4.1000D User manual
-
Discount Car Stereo A2D-BMW35 Installation guide
-
 Crux VRFBM-77D User manual
Crux VRFBM-77D User manual
-
Voyager JSB4000 User manual
-
Nav TV BMW56 User manual
-
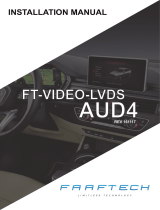 FAAFTECH FT-LVDS-AUD4 Installation guide
FAAFTECH FT-LVDS-AUD4 Installation guide
-
Voyager CVRPS14 Sensor System User manual
-
Advent CHRYNAV1 Installation guide
-
Ampire LDS-CCC-CP Installation guide