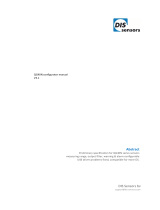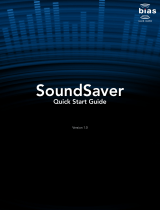Page is loading ...

Inertial Explorer
®
User Guide
OM-20000106 Rev 9 April 2013
A NovAtel Precise Positioning Product

2 Inertial Explorer 8.50 User Guide Rev 9
Inertial Explorer User Guide
Publication Number: OM-20000106
Revision Level: 9
Revision Date: April 2013
This manual reflects Inertial Explorer software version 8.50.
Warranty
NovAtel Inc. warrants that its GNSS products are free from defects in materials and workmanship, subject to the
conditions set forth on our web site: www.novatel.com/products/warranty/
and for the following time periods:
Software Warranty One (1) Year
Computer Discs Ninety (90) Days
Return instructions
To return products, refer to the instructions on the Returning to NovAtel tab of the warranty page: www.novatel.com/
products/warranty/.
Proprietary Notice
Information in this document is subject to change without notice and does not represent a commitment on the part of
NovAtel Inc. The software described in this document is furnished under a licence agreement or non-disclosure
agreement. The software may be used or copied only in accordance with the terms of the agreement. It is against the law
to copy the software on any medium except as specifically allowed in the license or non-disclosure agreement.
No part of this manual may be reproduced or transmitted in any form or by any means, electronic or mechanical, including
photocopying and recording, for any purpose without the express written permission of a duly authorized representative of
NovAtel Inc.
The information contained within this manual is believed to be true and correct at the time of publication.
NovAtel, Waypoint, Inertial Explorer, OEM6, OEMV, OEM4, GrafNav/GrafNet, and SPAN are registered trademarks of
NovAtel Inc.
All other product or brand names are trademarks of their respective holders.

Inertial Explorer 8.50 User Guide Rev 9 3
Table of Contents
Software License 5
Foreword 7
Scope .......................................................................................................................................................... 7
How to use this manual............................................................................................................................... 7
Prerequisites ............................................................................................................................................... 7
Conventions ................................................................................................................................................ 7
Customer Service........................................................................................................................................ 8
Chapter 1 Inertial Explorer 9
1.1 Overview of Inertial Explorer ................................................................................................................. 9
1.2 Getting Started with Inertial Explorer .................................................................................................... 9
1.3 File Menu ............................................................................................................................................ 12
1.3.1 New Project ............................................................................................................................... 12
1.3.2 Add Master File(s) ..................................................................................................................... 12
1.3.3 Add Remote File........................................................................................................................ 12
1.3.4 Add IMU File.............................................................................................................................. 12
1.3.5 Load........................................................................................................................................... 13
1.3.6 Convert ...................................................................................................................................... 13
1.3.7 Removing Processing Files ....................................................................................................... 13
1.4 View Menu .......................................................................................................................................... 13
1.5 Process Menu ..................................................................................................................................... 14
1.5.1 Process LC (loosely coupled) and TC (tightly coupled)............................................................. 14
1.5.2 Combine Solutions .................................................................................................................... 26
1.5.3 Solve Boresighting Angles......................................................................................................... 27
1.6 Settings Menu ..................................................................................................................................... 29
1.7 Output Menu ....................................................................................................................................... 30
1.7.1 Plot Results ............................................................................................................................... 30
1.7.2 Export Wizard ............................................................................................................................ 30
1.8 Tools Menu ......................................................................................................................................... 31
1.9 Interactive Windows ............................................................................................................................ 31
1.10 Processing Window........................................................................................................................... 31
1.11 Help Menu......................................................................................................................................... 31
1.11.1 Help Topics.............................................................................................................................. 31
1.11.2 NovAtel Waypoint Products Web Page ................................................................................... 31
1.12 About Inertial Explorer....................................................................................................................... 32
Chapter 2 Conversion Utilities 33
2.1 Raw IMU Data Converter .................................................................................................................... 33
2.1.1 Waypoint IMU Data Conversion ................................................................................................ 33
2.1.2 Creating / Modifying a Conversion Profile .................................................................................34
2.1.3 Sensor Orientation Settings....................................................................................................... 35
2.1.4 Decoder Settings ....................................................................................................................... 35
Chapter 3 Data and File Formats 37
3.1 Data Formats ...................................................................................................................................... 37
3.1.1 NovAtel’s SPAN Technology ..................................................................................................... 37

4 Inertial Explorer 8.50 User Guide Rev 9
Table of Contents
3.2 File Formats.........................................................................................................................................38
3.2.1 IMR File......................................................................................................................................38
3.2.2 DMR File ....................................................................................................................................40
3.2.3 HMR File ....................................................................................................................................42
3.3 Output Files .........................................................................................................................................43
3.3.1 FIL/RIL/FTL/RTL Files................................................................................................................43
3.3.2 FIM/RIM/FTM/RTM Files............................................................................................................43
3.3.3 BIF/BIR/BTF/BTR Files ..............................................................................................................44
Appendix A Summary of Commands 45
Index 49

Inertial Explorer 8.50 User Guide Rev 9 5
Software License
BY INSTALLING, COPYING, OR OTHERWISE USING THE SOFTWARE PRODUCT, YOU AGREE TO BE
BOUND BY THE TERMS OF THIS AGREEMENT. IF YOU DO NOT AGREE WITH THESE TERMS OF USE,
DO NOT INSTALL, COPY OR USE THIS ELECTRONIC PRODUCT (SOFTWARE, FIRMWARE, SCRIPT
FILES, OR OTHER ELECTRONIC PRODUCT WHETHER EMBEDDED IN THE HARDWARE, ON A CD OR
AVAILABLE ON THE COMPANY WEB SITE) (hereinafter referred to as "Software").
1. License: NovAtel Inc. ("NovAtel") grants you a non-exclusive, non-transferable license (not a sale) to use the software
subject to the limitations below. You agree not to use the Software for any purpose other than the due exercise of the rights
and licences hereby agreed to be granted to you.
2. Copyright: NovAtel owns, or has the right to sublicense, all copyright, trade secret, patent and other proprietary rights
in the Software and the Software is protected by national copyright laws, international treaty provisions and all other
applicable national laws. You must treat the Software like any other copyrighted material and the Software may only be
used on one computer at a time. No right is conveyed by this Agreement for the use, directly, indirectly, by implication or
otherwise by Licensee of the name of NovAtel, or of any trade names or nomenclature used by NovAtel, or any other
words or combinations of words proprietary to NovAtel, in connection with this Agreement, without the prior written
consent of NovAtel.
3. Patent Infringement: NovAtel shall not be liable to indemnify the Licensee against any loss sustained by it as the
result of any claim made or action brought by any third party for infringement of any letters patent, registered design or
like instrument of privilege by reason of the use or application of the Software by the Licensee or any other information
supplied or to be supplied to the Licensee pursuant to the terms of this Agreement. NovAtel shall not be bound to take
legal proceedings against any third party in respect of any infringement of letters patent, registered design or like
instrument of privilege which may now or at any future time be owned by it. However, should NovAtel elect to take such
legal proceedings, at NovAtel's request, Licensee shall co-operate reasonably with NovAtel in all legal actions concerning
this license of the Software under this Agreement taken against any third party by NovAtel to protect its rights in the
Software. NovAtel shall bear all reasonable costs and expenses incurred by Licensee in the course of co-operating with
NovAtel in such legal action.
4. Restrictions:
You may not:
(a)use the software on more than one computer simultaneously;
(b)distribute, transfer, rent, lease, lend, sell or sublicense all or any portion of the Software without the written permission
of NovAtel;
(c)alter, break or modify the hardware protection key (dongle) thus disabling the software copy protection;
(d)modify or prepare derivative works of the Software;
(e)use the Software in connection with computer-based services business or publicly display visual output of the
Software;
(f)implement DLLs and libraries in a manner that permits automated internet based post-processing (contact NovAtel for
special pricing);
(g)transmit the Software over a network, by telephone or electronically using any means (except when downloading a
purchased upgrade from the NovAtel web site); or
(h)reverse engineer, decompile or disassemble the Software.
NovAtel retains the right to track Software usage for detection of product usage outside of the license terms.
You agree to keep confidential and use your best efforts to prevent and protect the contents of the Software from
unauthorized disclosure or use.

6 Inertial Explorer 8.50 User Guide Rev 9
5. Term and Termination: This Agreement and the rights and licences hereby granted shall continue in force in
perpetuity unless terminated by NovAtel or Licensee in accordance herewith. In the event that the Licensee shall at any
time during the term of this Agreement: i) be in breach of its obligations hereunder where such breach is irremediable or if
capable of remedy is not remedied within 30 days of notice from NovAtel requiring its remedy; then and in any event
NovAtel may forthwith by notice in writing terminate this Agreement together with the rights and licences hereby granted
by NovAtel. Licensee may terminate this Agreement by providing written notice to NovAtel. Upon termination, for any
reasons, the Licensee shall promptly, on NovAtel's request, return to NovAtel or at the election of NovAtel destroy all
copies of any documents and extracts comprising or containing the Software. The Licensee shall also erase any copies of
the Software residing on Licensee's computer equipment. Termination shall be without prejudice to the accrued rights of
either party, including payments due to NovAtel. This provision shall survive termination of this Agreement howsoever
arising.
6. Warranty: NovAtel does not warrant the contents of the Software or that it will be error free. The Software is furnished
"AS IS" and without warranty as to the performance or results you may obtain by using the Software. The entire risk as to
the results and performance of the Software is assumed by you. See product enclosure, if any for any additional warranty.
7. Indemnification: NovAtel shall be under no obligation or liability of any kind (in contract, tort or otherwise and
whether directly or indirectly or by way of indemnity contribution or otherwise howsoever) to the Licensee and the
Licensee will indemnify and hold NovAtel harmless against all or any loss, damage, actions, costs, claims, demands and
other liabilities or any kind whatsoever (direct, consequential, special or otherwise) arising directly or indirectly out of or
by reason of the use by the Licensee of the Software whether the same shall arise in consequence of any such
infringement, deficiency, inaccuracy, error or other defect therein and whether or not involving negligence on the part of
any person.
8. Disclaimer and Limitation of Liability:
(a)THE WARRANTIES IN THIS AGREEMENT REPLACE ALL OTHER WARRANTIES, EXPRESS OR
IMPLIED, INCLUDING ANY WARRANTIES OF MERCHANTABILITY OR FITNESS FOR A PARTICULAR
PURPOSE. NovAtel DISCLAIMS AND EXCLUDES ALL OTHER WARRANTIES. IN NO EVENT WILL
NovAtel's LIABILITY OF ANY KIND INCLUDE ANY SPECIAL, INCIDENTAL OR CONSEQUENTIAL
DAMAGES, INCLUDING LOST PROFITS, EVEN IF NOVATEL HAS KNOWLEDGE OF THE POTENTIAL
LOSS OR DAMAGE.
(b)NovAtel will not be liable for any loss or damage caused by delay in furnishing the Software or any other performance
under this Agreement.
(c)NovAtel's entire liability and your exclusive remedies for our liability of any kind (including liability for negligence)
for the Software covered by this Agreement and all other performance or non-performance by NovAtel under or related to
this Agreement are to the remedies specified by this Agreement.
9. Governing Law: This Agreement is governed by the laws of the Province of Alberta, Canada. Each of the parties
hereto irrevocably attorns to the jurisdiction of the courts of the Province of Alberta.
10. Customer Support: For Software UPDATES and UPGRADES, and regular customer support, see Customer Service
on page 8.

Inertial Explorer 8.50 User Guide Rev 9 7
Foreword
Congratulations on purchasing Waypoint
®
Products Group’s Inertial Explorer
®
.
Inertial Explorer is a Windows-based suite of programs that provide GNSS (Global Navigation Satellite System) and
inertial data post-processing. This manual will help you install and navigate your software.
Scope
This manual contains information on the installation and operation of Inertial Explorer. It allows you to effectively
navigate and post-process GNSS, IMU (Inertial Measurement Unit) and wheel sensor data. It is beyond the scope of this
manual to provide details on service or repair, see the Customer Service on page 8 for customer support.
How to use this manual
This manual is based on the menus in the interface of Inertial Explorer. It is intended to be used in conjunction with the
most recent revision of the GrafNav/GrafNet
®
User Guide found on the NovAtel web site and the corresponding version
of Waypoint’s Inertial Explorer software.
Prerequisites
To run Waypoint software packages, your personal computer must meet or exceed this minimum configuration:
Operating System
Windows XP, Vista, 7 or 8.
Hard Drive Space
90 MB of available space on the hard disk.
Processor
A Pentium or Xeon processor is required. Simultaneous forward/reverse processing is possible on dual CPU and Xeon
systems. At least 256 MB of RAM is also required.
Although previous experience with Windows is not necessary to use Waypoint software packages, familiarity with certain
actions that are customary in Windows will assist in using the program. This manual has been written with the expectation
that you already have a basic familiarity with Windows.
Conventions
This manual covers the full performance capabilities of Inertial Explorer 8.50 data post processing software. The
following conventions are used in this manual:
This is a note box that contains important information before you use a command or log, or to give additional
information afterwards.
This manual contains shaded boxes on the outside of the pages. These boxes contain procedures, screen shots, tables and
quick references.

8 Inertial Explorer 8.50 User Guide Rev 9
Customer Service
If the software was purchased through a vendor, please contact them for support. Otherwise, for software updates and
customer service, contact NovAtel’s Waypoint Products Group using the following methods:
Call: U.S. & Canada 1-800-NovAtel (1-800-668-2835)
China 0086-21-54452990-8011
Europe 44-1993-848-736
SE Asia and Australia 61-400-883-601
Email: [email protected]
Web: www.novatel.com
Write: NovAtel Inc.
Customer Service Department
1120-68 Avenue NE
Calgary AB
Canada, T2E 8S5

Inertial Explorer 8.50 User Guide Rev 9 9
Chapter 1 Inertial Explorer
1.1 Overview of Inertial Explorer
Waypoint Products Group’s Inertial Explorer post-
processing software suite integrates rate data from six
degrees of freedom IMU sensor arrays with GNSS
information processed with an integrated GNSS post-
processor (same as GrafNav’s). Inertial Explorer utilizes
strapdown accelerometer (Δν) and angular rate (Δθ)
information to produce high rate coordinate and attitude
information from a wide variety of IMUs.
Inertial Explorer implements either a loose coupling (LC)
of the GNSS and inertial data or tightly coupled (TC)
processing that uses GNSS data to limit error during
periods where satellite tracking is limited or variable (even
if only 2 or 3 satellites are visible). It is important to time-
tag the inertial measurements to the GNSS time frame
during the data collection process. Proper synchronization
is vital. Otherwise, the IMU data will not process. In
NovAtel’s SPAN system, IMU data is automatically
synchronized and Inertial Explorer’s GNSS decoder
automatically extracts the IMU data.
This manual assumes the use of the GrafNav/GrafNet
8.50 User Guide. You can request a copy from
Customer Service or download it from our Web site at
www.novatel.com.
1.2 Getting Started with Inertial
Explorer
This section provides a step-by step procedures on how to
process data in Inertial Explorer.
Installation
Verify that the installation was successful by ensuring that
you have a Waypoint Inertial Explorer program group on
your computer. If this program group is not there, refer to
the GrafNav/GrafNet 8.50 User Guide for installation
instructions.
How to start Inertial Explorer
1. Verify installation.
2. Click on Inertial Explorer to start the program.

10 Inertial Explorer 8.50 User Guide Rev 9
Chapter 1 Inertial Explorer
Convert and Process GNSS Data
Refer to the GrafNav/GrafNet 8.50 User Guide to process
GNSS data. The only exception is that the new project is
created in Inertial Explorer, not GrafNav.
For NovAtel SPAN, be sure that the Extract inertial
SPAN data option is enabled in the OEM4 decoding
options so that Waypoint’s generic IMR (raw IMU
data) file is created automatically.
Convert IMU Data
IMU data must be converted to Waypoint’s generic IMR
format for processing. To do this, follow the steps in the
shaded box.
NovAtel SPAN users don’t have to follow these steps
because they have a one-step process to convert their
IMU data.
Determine Alignment Method
Automated alignment forces the software to scan the
data and determine the best alignment method. Only
set the alignment options manually if the automated
method returns poor results.
Once the GNSS data is processed, use the File Data
Coverage plot in conjunction with the Velocity Profile plot
to decide which alignment mode to use. Perform a static
coarse alignment for two minutes in both directions for
optimal processing unless you are working with a MEMS-
based system.
If no static data is present at the start and/or end times of
the Velocity Profile plot, then perform a kinematic
alignment instead. For static alignment, this plot helps to
determine how much time is available for the processor to
use. The amount of time for the alignment can be set under
the Method for Initial Alignment options accessed through
Advanced...| System. The correct time length must be
assigned because any movement during the static
alignment results in an error.
Fine static alignment is only practical for high
accuracy IMUs and generally requires at least 10
minutes. Kinematic alignment requires 4-8 seconds.
Process IMU Data
The steps for processing IMU data are in the shaded box.
How to convert IMU data
1. Open the conversion utility via File | Convert |
Raw IMU Data to Waypoint Generic (IMR).
2. Click the Browse button to locate the raw IMU
data file.
3. Under the IMU Profiles box, select the
appropriate IMU type.
4. Click Convert to create the IMR file. See
Chapter 2, Conversion Utilities on page 33 for
more information.
5. Add the file to the project via File | Add IMU
File.
How to process IMU Data
1. Click the Process menu and then select Process
LC (Loosely Coupled) or Process TC (Tightly
Coupled).
If you are processing in loosely-coupled mode,
make sure that you have processed the GNSS data
first.
2. Select a processing settings profile based on the
IMU type and application.
3. Enter the 3D lever arm offset from the IMU
sensor to the GNSS antenna.
4. Add body rotation information if the IMU data
was not decoded as Y-Fwd X-Right Z-Up.
5. Click Process.

Inertial Explorer Chapter 1
Inertial Explorer 8.50 User Guide Rev 9 11
Plotting and Quality Control
Once processing is complete, view the quality of the
results by analyzing the IMU plots. Under the Output
menu, choose Results to access the following IMU plots:
Attitude (Roll and Pitch)
This plot shows the roll and pitch profile of the processed
IMU data.
Attitude (Azimuth/Heading)
This plot shows the heading/azimuth of the IMU and the
GNSS course-over-ground. They should be in reasonable
agreement.
If the red line and green line are 180º different, then the
IMU has been mounted backwards, and a rotation of 180º
about the Z-axis will need to be entered under the Process
Tightly Coupled or Process Loosely Coupled settings
window.
Attitude Separation
This plot requires that forward and reverse have both been
processed. It shows the difference between their attitude
values. Ideally, they should agree.
IMU-GNSS Position Misclosure
This plot shows the difference between the GNSS-only
and the GNSS/IMU trajectories. These plots should agree.
Use the Build Custom button to add some of the these
plots to a customized list.
Smooth Solution
Select Process | Smooth Solutions to smooth and combine
the two directions. This is strongly recommended in order
to achieve the best results.
Export Final Coordinates
The steps for exporting final coordinates are in the shaded
box.
How to export final coordinates
1. Select Output | Export Wizard.
2. Specify the source for the solution. Epochs
outputs the trajectory, while Features/Stations
exports positions only for loaded features, such
as camera marks.
3. Select a profile. For Inertial Explorer, select
IMU Data as the profile.
4. Click Next.
5. Use the processing datum for the datum screen.
If prompted for the geoid undulation file, it can be
found on the distribution CD or the NovAtel web
site.

12 Inertial Explorer 8.50 User Guide Rev 9
Chapter 1 Inertial Explorer
1.3 File Menu
Refer to the GrafNav/GrafNet 8.50 User Guide for
information on the features available via this menu. The
points relevant to Inertial Explorer are discussed in this
section of the manual.
1.3.1 New Project
Project Wizard
The Project Wizard offers you a guided step-by-step way
of creating a project. The Project Wizard steps are listed in
the shaded box.
Auto Start
Auto Start prompts for all the information required to
process IMU data. This option adds reference and remote
stations and allows a project setting that best suits the
application. The steps for starting a project using Auto
Start are in the shaded box.
1.3.2 Add Master File(s)
Entering the proper reference station coordinates is
essential for obtaining high accuracies. The values that
appear are averaged from the GPB file and may have
errors of 10 metres or more. For many publicly available
stations (i.e. IGS, CORS, etc.), precise coordinates are
pre-loaded in the Favourites Manager. Alternatively, you
can click the Compute from PPP button to have the
software attempt to solve for the precise coordinates using
the PPP engine. Refer to the GrafNav/GrafNet 8.50 User
Guide for more information.
Proper datum selection is very important as well. WGS84
coordinates are different from NAD83 coordinates by
~2 m, so care should be taken when using these
coordinates.
1.3.3 Add Remote File
When the adding the remote GNSS data file, leave the
antenna height at zero. The vertical offset should be
accounted for as part of the IMU to GNSS lever arm.
1.3.4 Add IMU File
When starting a new project, the program needs the data
collected from the IMU.
The IMU file must be in the IMR format before being
added.
Project Wizard Steps
1. Create and name the project
2. Add the rover data to the project.
The rover data can be in Waypoint’s GPB format or
in the receiver’s raw format. If the data is in the
receiver’s raw format, the Wizard converts it to
GPB for you.
If you are a NovAtel SPAN user and you add a raw
data file, the Wizard automatically detects the IMU
model for conversion to IMR format.
3. Add the base station data to project.
You can add your own local base station data (in
raw or GPB format) or you can have the Wizard
download free service data from the Internet.
If you plan to process with PPP, you can skip the
previous step and download the precise satellite
clock and orbit files from the Internet.
How to start a new project using Auto Start:
1. Enter a name for the project with File Name.
Check that the file path is pointing to the
directory where the project files are saved.
Choosing a name of an existing project overwrites
that project.
2. Choose the Master Station File(s). This is the
GNSS data file collected at the reference
station.
Raw GNSS data files must first be converted to
Waypoint’s common format (GPB). Refer to the
GrafNav/GrafNet 8.50 User Guide for more
information on converting data.
3. Choose the Remote File. It must contain GNSS
data collected during the same time period as
the reference station.
Continued in the shaded box on the next page.

Inertial Explorer Chapter 1
Inertial Explorer 8.50 User Guide Rev 9 13
1.3.5 Load
LC Solution (Loosely Coupled)
Loads the loosely coupled solution.
TC Solution (Tightly Coupled)
Loads the tightly coupled solution.
Camera Mount Data
Loads auto-stabilized camera mount information.
1.3.6 Convert
Raw GNSS to GPB
Raw GNSS data must be converted to GPB format for
processing. Refer to the GrafNav/GrafNet 8.50 User
Guide.
Raw IMU Data to Waypoint Generic (IMR)
IMU data must be converted to IMR format in order to be
processed by Inertial Explorer. Use this utility to perform
this conversion. See Convert IMU Data on page 10 for
more information.
GPB to RINEX
This converts GPB files to a RINEX file. It supports the
creation of Version 2.0 and 2.11 of the RINEX format. For
additional information, refer to the GrafNav/GrafNet 8.50
User Guide.
1.3.7 Removing Processing Files
This utility removes all the files associated with any given
project. Refer to the GrafNav/GrafNet 8.50 User Guide for
details of this utility. The Inertial Explorer capabilities are
discussed here.
Files to Remove
Selects files to remove from the project or folder.
Inertial Processing (LC and TC)
Removes all ASCII and binary files created during IMU
processing, including message logs and trajectories.
1.4 View Menu
Refer to the GrafNav/GrafNet 8.50 User Guide for a
description of all the features available in this menu
In Inertial Explorer, view IMU message logs and
trajectory files under View | Forward Solution and
View | Reverse Solution. See Section 3.2, File
Formats on page 38 for information on file formats.
How to start a new project using Auto Start
con’t...
4. Choose the IMR file. The IMU data must be
concurrent with the master station, base station
and remote data. To verify this, click the Plot
Coverage button to display the File Data
Coverage plot.
The IMU data must be converted to the IMR format
before being added to the project.
5. Choose the DMR file. If any DMI data is
available, select the Enable DMI data option.
This data must be collected concurrently with
the rest of the data in the project. Use the Plot
Coverage button to find overlapping DMR
data.
6. Choose a Processing Profile that best suits the
application and the IMU being used.
7. Enter the Master Station Coordinates.
8. Enter the Remote Station information.

14 Inertial Explorer 8.50 User Guide Rev 9
Chapter 1 Inertial Explorer
1.5 Process Menu
Refer to the GrafNav/GrafNet 8.50 User Guide for
information regarding all of the features available from
this menu. Only those features that are exclusive to Inertial
Explorer are discussed here.
1.5.1 Process LC (loosely coupled) and
TC (tightly coupled)
This window provides access to most settings related to
IMU processing.
Source File for GNSS Updates (LC Processing)
Update Data
Use this option to select the GNSS file from which
Inertial Explorer obtains updates. In most cases, the
combined solution is suggested. However, you may
specify an alternate file by selecting External
trajectory from the drop-down menu and clicking the
Browse External button.
File Name
Displays the selected file that will be used for updates.
Process INS Data Only
This option disables the use of GNSS data during INS
processing. Updates will only be performed with user-
entered coordinate updates.
This mode of processing is not recommended. It is
only used for special applications, such as pipeline
pigging.
Process Settings
Profile
Select an appropriate profile from the drop-down
menu prior to processing. This ensures that the GNSS
and IMU settings are configured in an optimal way.
Use the Advanced... button to make adjustments to the
settings.
If pre-processing was performed during GNSS data
conversion, a profile is automatically selected.
Filter Profiles
Enabling this feature ensures that only the profiles
specific to your IMU model are shown in the list. This
option scans the IMR header to determine the name of
the IMU and is largely aimed at NovAtel SPAN
customers.
Advanced...(LC Processing)
This button provides access to advanced settings
related to INS data processing and lets you choose the
options best suited to your application.

Inertial Explorer Chapter 1
Inertial Explorer 8.50 User Guide Rev 9 15
Advanced GNSS (TC Processing)
This button provides access to advanced settings
related to GNSS processing. Refer to the GrafNav/
GrafNet 8.50 User Guide for information.
Advanced IMU (TC Processing)
This button provides access to advanced settings
related to INS data processing and lets you choose the
options best suited to your application.
Lever Arm Offset (IMU
GNSS Antenna)
To perform GNSS updates accurately, enter the 3-D offset,
in metres, from IMU sensor array’s navigation centre to
the GNSS antenna. This offset vector must be entered with
respect to the body-frame of the vehicle, as the image in
the shaded box shows.
You must also specify whether the Z value applies to the
antenna's reference point (ARP) or L1 phase center. To
specify ARP, you must select an antenna model when you
add the remote GPB file to the project. In this case, the
antenna model's offset value is applied to the Z value to
raise the Z value to the L1 phase center.
Save lever arms for future access using the Favorites
button.
Read from IMR file
If the lever arm values are written to the header of the
IMR file, then use this option to extract them.
Body-to-IMU Rotations (Rotate Vehicle Frame into
IMU Frame)
Many typical IMU installations have the surface of the
IMU directly attached to the floor of the vehicle so the
sensor frame of the IMU and the body frame of the vehicle
are more or less aligned. In these installations, the roll,
pitch and yaw of the vehicle are directly sensed by the
IMU. Some IMUs are installed in a tilted position with
respect to the body frame of the vehicle. If the tilt between
the IMU frame and body frame is known, Inertial Explorer
compensates so that the attitude information produced is
with respect to vehicle body frame, not the IMU sensor
frame.
The order of rotations employed is R
z
, then R
x
, followed
by R
y
, in decimal degree units.
Figure 1: Body Frame Definition for Lever Arm
Offset
The IMU is the local origin of the system and the
measurements are defined as the following:
X: The measured lateral distance in the vehicle body
frame from the IMU to the GNSS antenna.
Y: The measured distance along the longitudinal axis of
the vehicle from the IMU to the GNSS antenna.
Z: The measured height change from the IMU to the
GNSS antenna.
All measurements are from the navigation center of
the IMU to the GNSS antenna phase center.
Direction of Travel

16 Inertial Explorer 8.50 User Guide Rev 9
Chapter 1 Inertial Explorer
Advanced...
This button provides access to advanced settings related to
INS data processing and lets you choose the options best
suited to your application.
System
File Info
The following fields are displayed:
IMU file
Displays the path to the binary IMU measurement file
that was added to the project. If incorrect, go to File |
Add IMU File to locate the proper raw data file.
Method for Initial Alignment
Initial alignment, whether processing forward or reverse,
determines the initial roll, pitch and yaw of the IMU.
Alignment settings should be set with care to ensure that
the best possible alignment is formed.
The following options are available and are largely
dependent on the length of static data present:
Automated Alignment (Recommended)
This option forces Inertial Explorer to scan the
available data and automatically determine what type
of alignment to perform. This option is highly
recommended. The other options should only be used
if automated alignment is failing.
Static coarse alignment only
The data being used for alignment must be completely
static as any motion results in an error. Coarse
alignment is performed for the first 30 to 120 seconds
of static IMU data collection and is used as a seed
value for attitude information for either fine
alignment or navigation. Coarse alignment uses the
sensed gravity vector components to estimate roll and
pitch. It uses sensed Earth-rotation rate to provide an
initial estimate of the yaw of the IMU.
Most low accuracy sensors, such as MEMS, can
measure gravity components, but the Earth-rotation
rate, which is roughly 15 arc seconds per second at the
equator, may be masked by gyro noise. As a result,
the initial yaw estimate from the coarse alignment
may be wrong.
For applications involving constant GNSS updates,
coarse alignment is often enough to start kinematic
IMU navigation.

Inertial Explorer Chapter 1
Inertial Explorer 8.50 User Guide Rev 9 17
Static coarse + fine alignment
Use this option if the IMU is static for longer than 120
seconds.
Many high precision IMU applications recommend
approximately 2 minutes of coarse alignment
followed by 8 to 10 minutes of fine alignment.
Within 5 to 10 minutes, GNSS updates enable the
IMU to provide attitude information consistent with
the accuracy level achievable by the accelerometer/
gyro triad, with or without fine alignment. This
depends on the type of IMU, and the application’s
requirements. After roll, pitch and yaw are roughly
estimated for coarse alignment, fine alignment refines
them to a better level of precision.
Kinematic alignment
When neither static data or a priori attitude
information are available, alignment can be done
using vehicle motion. This requires a short period of
time where the vehicle is relatively level and moving
in a relatively straight line followed by some higher
dynamics, such as an aircraft S turn. The time period
can range from 4 to 40 seconds, depending on the
dynamics at the chosen start time.
This feature is useful when there is no static data.
While Inertial Explorer has been successful at
aligning tactical grade systems using this method,
there is no guarantee regarding lesser grade IMUs. It
might even be necessary to pick a different error
model in order to prevent instabilities arising in the
Kalman filter.
Transfer alignment
If roll, pitch and yaw are known, these values can be
entered as initial integration constants to allow
navigation to proceed. Attitude angles can be
provided by another IMU, in which case the
misalignment between the IMUs must be applied, or
they can be extracted from another trajectory, such as
the opposite processing direction.
Click Enter Attitude to enter initial attitude
information manually or select Get from Trajectory to
scan at a specified time from a defined IMU
trajectory.
The first epoch appearing in the IMU trajectory file of
the direction opposite that of the one being processed
is used. The attitude and velocities, as well as their
standard deviations, are loaded

18 Inertial Explorer 8.50 User Guide Rev 9
Chapter 1 Inertial Explorer
Initial Static Alignment Period
The length of time assigned to static alignment depends on
the method of alignment being used. In all cases, it is
important that the values entered are in accordance with
the Begin and End times specified under the General tab
of the GNSS processing options menu.
To perform a static alignment, specify the length of time
that the IMU was stationary. If this is unknown, the
Velocity Profile plot obtained from the GNSS processing is
useful.
This field does not apply for transfer alignment or for
kinematic alignment.
Initial Position and Velocity
The two options include the following:
Determine from GNSS (suggested)
This method is for collected GNSS data in addition to
IMU data. The starting position and velocity is read in
from the GNSS trajectory specified under the Source
of GNSS Updates box in LC processing and in the
General tab for TC processing.
Use entered values (IMU only)
This option is for performing IMU-only processing. If
GNSS data has been processed, load the position from
a computed trajectory. Otherwise, enter it manually.
In either case, click the Enter Position and Velocity
button to access the input window.
Auto/Kinematic Align Tolerances
Min GPS Speed
This parameter specifies the minimum speed that the
system must be traveling before kinematic alignment
is attempted. It should only be lowered if the
application involves very low dynamics.
Heading SD Tol
This parameter specifies the tolerance below which
the heading standard deviation must fall before the
alignment routine will move onto navigation mode.
Lower this value if the software is not achieving a
good alignment. Raise this value if the software is not
aligning at all.
IMU Time Range
These options are in the shaded box.
Manage GNSS/IMU Processing Profiles
Current Profile Loaded
Displays the profile that is being used. To see what
each profile’s configuration looks like, click the
Profile Manager button.
IMU Time Range Options
Process All IMU Data
If this option is enabled, the software obtains the
beginning and end times from the raw binary IMU file.
These times are in GPS seconds of the week for typical
GPS time-tagged applications.
Use GNSS start/end times
When selected, IMU processing will start and end based
on a time range set under the General tab of the GNSS
processing options menu.
Begin Time
For forward processing, this time should correspond to a
time in the trajectory files created during GNSS
processing. If it is, then Inertial Explorer uses the GNSS-
derived position at that time to seed the inertial
processing.
The time used here is mission-dependent and should
be chosen with care because a poor alignment
results in poor attitude and coordinate information.
End Time
Same considerations as above. This time determines the
point at which forward processing stops and when
reverse processing begins.

Inertial Explorer Chapter 1
Inertial Explorer 8.50 User Guide Rev 9 19
States
Error Model
The options available are to use one of the error models
provided or use a custom model. The former option entails
selecting one of the models from the scrolling window,
each of which has a set of initial standard deviation and
spectral density values associated with it. These models
have been optimized for the indicated application or
sensor through the processing of multiple sets of
applicable data. Because all values have been empirically
derived through a trial-and-error process, the accuracy
achievable by their use cannot be guaranteed.
Certain profiles have been tailored for certain conditions,
as opposed to specific sensors. For example, the
Navigation (High Precision) model is most suitable for
high-end units with gyro drift rates on the order of 0.01º/hr
or better, whereas the Tactical (Medium Precision) model
is aimed at medium-grade systems with drift rates in the
range of 1º/hr to 10º/hr. The Automotive (Low Precision)
model allows the Kalman filter to loosen up in order to
compensate for poor field conditions, such as short or non-
existent static alignment.
Edit Error Model Values
This is one of the most important components of
processing IMU data successfully. In general, the less
expensive the sensor package, the more tuning that is
required to find initial variances and spectral densities that
work optimally for that particular IMU. For some MEMS
sensors, it is critical that spectral densities match the
sensor noise of the system. In some cases, IMU processing
cannot be performed at all without a properly chosen error
model.
How to create a custom profile:
Click the Add From button to create of a new model
based on a default model, or click the Edit button which
accesses the default models. Generally, the former
method is recommended, because it allows the default
models, as provided by the manufacturer, to remain
available for future use.
In either case, disabling the Lock selection setting is
required before the selection of any error model can
be made. Once an error model has been selected,
this setting should be re-enabled to ensure that it is
not accidentally changed.

20 Inertial Explorer 8.50 User Guide Rev 9
Chapter 1 Inertial Explorer
Initial Standard Deviation Values
The following mathematical quantities are available:
Misalignment
These terms pertain to the difference between the
computed direction cosine matrix and relate the IMU
body frame to the computation frame (ECEF in
Inertial Explorer) and an error-free idealized direction
cosine matrix or attitude matrix.
These values represent the best estimate of the
sensor’s ability to compute roll, pitch and yaw during
coarse alignment, assuming any is present. Roll and
pitch are estimated from the sensed gravity
components in the horizontal axes of the
accelerometer triad, while yaw is estimated from the
sensed Earth rate about the leveled gyro axes.
Typically, while even MEMS sensors can make some
estimation of roll and pitch, the Earth rate is often
masked by noise for lower-grade IMUs. The values
entered here for x and y, which represent pitch and
roll, are often as much as an order of magnitude
smaller than that for z, which represents yaw.
If in doubt, simply enter large values in the range of
thousand of arc seconds and allow the IMU Kalman
filter time to eventually compute more sensible
estimates of the error in the computation of the
attitude matrix. These values must be entered in
degrees.
Accel Bias
These values represent the initial uncertainties in the a
priori knowledge of the constant bias errors in the
accelerometer triad. If these bias values were left at
zero, meaning that they are unknown, then the
standard deviation values entered here should reflect
this uncertainty. The processor then computes the
biases on-the-fly. These values should be entered in
m/s
2
.
Gyro Drift
These values refer to the initial uncertainty of the a
priori knowledge of the sensor drift in the gyroscopes.
If the biases are left at zero, then enter standard
deviations values here that reflect this. The program
attempts to compute reasonable values during
processing. All values should be entered in degrees /
sec.
/