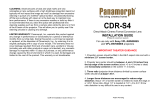4
Features
Features
High brightness, high picture
quality
High brightness
Adopting Sony's unique optical system that
incorporates provides a high-efficiency
optical system. It allows the 165 W UHP
lamp to give a light output of 2500 ANSI
lumen (VPL-CX76), 2000 ANSI lumen
(VPL-CX70).
High picture quality
Three super-high-aperture 0.79-inch XGA
panels with approximately 790,000 effective
pixels, produce a resolution of 1024 × 768
dots (horizontal/vertical) for RGB input, and
750 horizontal TV lines for video input.
Variety of network presentations
(VPL-CX76 only)
Air Shot
Air Shot features data transmission from a
computer to the projector via a wireless
LAN.
Use of the supplied wireless LAN card (for
the projector) and the USB wireless LAN
module (for a computer) enables a wireless
presentation.
A Simple Mode is also available that does
not require the setting up of the network and
wireless LAN configurations, allowing you
to start a wireless presentation easily if you
are using the wireless LAN for the first time.
For more information, refer to “Operating
Instructions for Air Shot” and “Projector
Station for Air Shot Version 2 Help” on the
supplied CD-ROM.
Presentation without connecting a
computer
Use of a “Memory Stick” enables you to run
a simple presentation without connecting a
computer.
The “Projector Station for Presentation”
software is supplied, with the projector
allowing you to create files for a
presentation.
For more information, refer to “Operating
Instructions for “Memory Stick”” and
“Projector Station for Presentation” in
Help.
Presentation tool with a laser pointer
The supplied presentation tool allows you to
use a laser pointer, or to change a slide to the
next or previous page during your Air Shot
presentation.
Quiet presentation environment
Low fan noise reduces distraction allowing
you to run an optimum presentation even in
a quiet environment.
Easy setup and simple operation
Advanced Intelligent Auto-setup
function with auto focus adjustment
Simply press the power key, and the
projector automatically performs the setups
required before use. The projector opens the
lens protector, corrects the V Keystone,
adjusts the focus automatically, detects a
signal, and sets optimum conditions for
projection.
Powered zoom/focus equipped
The projector is equipped with a powered
zoom and powered focus lens, allowing you
to adjust the size and focus of an image with
the Remote Commander away from the
projector.
Short focal lens
The projection distance is very short,
approximately 2.4 m (7.8 feet), when
projecting an 80-inch image, which allows
projection on a larger screen even in a
limited space.
Side Shot
The projector supports the Side Shot feature
(horizontal trapezoidal correction function),
enabling projection from the side of the
screen. Installation becomes possible in a
wider variety of locations.