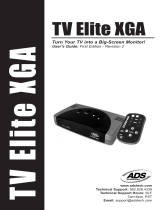7
GB
Features
Overview
Features
High portability
• Light weight/small size/simple design
This projector has been miniaturized to
approx. 2.4 kg (5 lb 5 oz) in weight and
B5-file size.
When the front cover equipped with the
control functions is closed, the design of
the projector is very simple.
You can carry it easily with your computer.
Quiet operation
Because the projector uses Sony’s unique
cooling mechanism, it operates quietly.
High brightness, high picture
quality
• High brightness
Adopting the high-efficiency optical
system and the 120 W UHP lamp allows
high brightness (light output 1000 ANSI
lumen) and excellent uniformity on the
picture.
• High resolution
Three 0.7-inch, about 790,000 pixel, XGA
panels provide a resolution of 1024 × 768
dots for RGB input and 750 horizontal TV
lines for video input.
Easy presentation
• Simple setup with external equipment
This projector is preset for 37 kinds of
input signals. You can project images from
an external signal source just by
connecting the equipment with the
supplied cable and pushing the APA key.
• Compatible with USB (Universal Serial
Bus) hub function
You can connect USB equipment (e.g.,
USB mouse) to the projector and use the
supplied Remote Commander as the
wireless mouse by connecting to the
computer with the USB cable. You can
also control the projector by using the
application software (CD-ROM) supplied
with the projector from a computer
operated with Windows 98, Windows 98
SE, Windows ME or Windows 2000.
Using this application software, you can
open a file you want to use for your
presentation with the supplied Remote
Commander.
• Easy-to-use Remote Commander
The Remote Commander is equipped with
various convenient keys, including the D
ZOOM key for zooming in on the image,
the FREEZE key for keeping the image
projected even if the equipment is
disconnected, the D KEYSTONE key for
correcting trapezoidal distortion of the
picture.
Accepts various input signals
• Scan converter loaded
This projector has a build-in scan
converter that converts the input signal
within 1024 × 768 dots.
• Compatible input signals
This projector accepts video signals of
composite, S video, and component as
well as VGA, SVGA, XGA, and SXGA
signals, which all can be displayed.
• Compatible with six color systems
NTSC, PAL, SECAM, NTSC
4.43
1)
, PAL-
M, or PAL-N color system can be selected
automatically or manually.
1)NTSC
4.43 is the color system used when
playing back a video recorded on NTSC
on a NTSC4.43 system VCR.
...............................................................................
• Windows is a registered trademark of
Microsoft Corporation in the United States
and/or other countries.
• VGA, SVGA, XGA and SXGA are
registered trademarks of the International
Business Machines Corporation, U.S.A.
• Macintosh is a registered trademark of
Apple Computer, Inc.
• IBM PC/AT is a registered trademark of
International Business Machines
Corporation, U.S.A.
• VESA is a registered trademark of Video
Electronics Standard Association.
• Display Data Channel is a trademark of
Video Electronics Standard Association.
• PC-98 is a trademark of NEC Corporation.