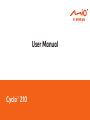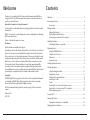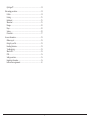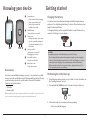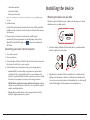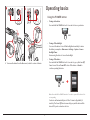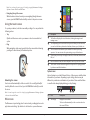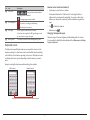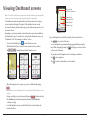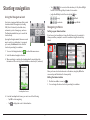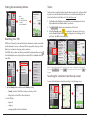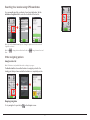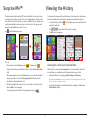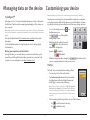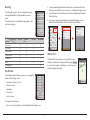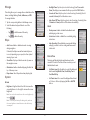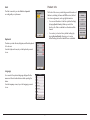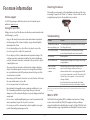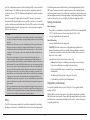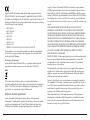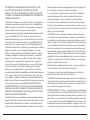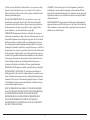Mio Cyclo 215 Series User manual
- Category
- Bicycle accessories
- Type
- User manual
This manual is also suitable for

Cyclo
™
210
User Manual

2
Welcome
Thank you for purchasing this Mio. Please read this manual carefully before
using your Mio for the first time. Keep this manual in a safe place and use as
your first point of reference.
Important information for using the manual
It is important to understand the terms and typographical conventions used in
this manual.
Bold — Components or items displayed on screen, including buttons, headings,
field names and options.
Italics — Indicates the name of a screen.
Disclaimer
Not all models are available in all regions.
Depending on the specific model purchased, the colour and look of your device
and accessories may not exactly match the graphics shown in this document.
Mio operates a policy of ongoing development. Mio reserves the right to make
changes and improvements to any of the products described in this document
without prior notice. Mio does not warrant that this document is error-free.
The screenshots and other presentations shown in this manual may differ
from the actual screens and presentations generated by the actual product.
All such differences are minor and the actual product will deliver the described
functionality as presented in this User Manual in all material respects.
Copyright
© MiTAC Digital Technology Corporation. Mio is either a registered trademark
or trademark of MiTAC Digital Technology Corporation and is used under
licence by Mio Technology Limited. All rights reserved.
All other trademarks and registrations are the property of their respective
owners.
Revision: R00
(4/2018)
Contents
Welcome ......................................................................................................................2
Knowing your device ..................................................................................................4
Accessories ............................................................................................................4
Getting started ...........................................................................................................4
Charging the battery ...........................................................................................4
Performing the initial start-up ...........................................................................4
Connecting your device to the computer ........................................................5
Installing the device ...................................................................................................5
Mounting the device on your bike ....................................................................5
Operating basics .........................................................................................................6
Using the POWER button ...................................................................................6
Using the touch screen .......................................................................................7
Main menu ............................................................................................................7
Keyboard screen ...................................................................................................8
Viewing Dashboard screens .....................................................................................9
Starting navigation ..................................................................................................10
Using the Navigate wizard ...............................................................................10
Navigating to Home ..........................................................................................10
Finding the location by Address ...................................................................... 11
Searching for a POI ............................................................................................ 11
Tracks ................................................................................................................... 11
Searching for a location from the map screen .............................................. 11
Searching for a location using GPS coordinates ...........................................12
Other navigating options .................................................................................12
Surprise Me™ ............................................................................................................13
Viewing the History .................................................................................................13
Viewing the summary of recorded data ........................................................13
Managing data on the device .................................................................................14

3
CycloAgent™ ......................................................................................................14
Customising your device .........................................................................................14
Profiles .................................................................................................................14
Routing .................................................................................................................15
Dashboard ...........................................................................................................15
Where Am I .........................................................................................................15
Manage ................................................................................................................16
Maps .....................................................................................................................16
System .................................................................................................................16
Product Info ........................................................................................................ 17
For more information ..............................................................................................18
Online support ...................................................................................................18
Caring for your Mio ............................................................................................18
Resetting the device ..........................................................................................18
Troubleshooting .................................................................................................18
What is GPS? ......................................................................................................18
IPX5.......................................................................................................................19
Safety precautions .............................................................................................19
Regulatory information ....................................................................................19
End user license agreement ............................................................................ 20

4
Knowing your device
❶
Status indicator
• Glows in amber: battery charging.
• Glows in green: battery full.
• Flashes in green: when the
backlight is turned off.
❷
POWER button
Turns your device on and off.
❸
Touch screen
• Displays the output of your device.
• Tap the screen with your finger to
select menu commands or enter
information.
❹
Memory card slot
This function is reserved for
debugging purposes only.
❺
Micro-USB connector
Connects the USB cable.
❻
Bike mount socket
For the device mount.
Accessories
Your device comes with the following accessories. To use your device on a bike,
ensure you use the specific bike mount kit that came with your device. Mio may
provide optional accessories for specific models. Please visit Mio website
(www.mio.com) for information.
• USB cable
• Bike mount kit
Note: Depending on the specific model purchased, the colour and look of your device and
accessories may not exactly match the graphics shown in this document.
Getting started
Charging the battery
Your device has an internal battery that may not be fully charged when you
purchase it. You should charge the battery for at least 5 hours before you start
using it for the very first time.
To charge the battery, use the supplied USB cable to connect the device to a
computer, USB charger or power adapter.
CAUTION:
For optimal performance of the lithium battery, note the following:
• Do not charge the battery where the temperature is high (e.g. in direct sunlight).
• Failure to follow the battery usage instructions could cause damage to your device,
battery and even bodily injury or property damage and will void the warranty.
• When storing the product for a long period of time, charge the battery to 50% –
80% capacity to prevent excess discharge.
Performing the initial start-up
1. Mount the device and accessories on to your bike. For more information, see
the “Installing the device” section.
2. Press and hold the POWER button for 3 seconds to turn your device on.
3 SEC
3. Follow the prompts to personalise your device, including:
• Select your preferred language.

5
• Set the date and time.
• Set the units format.
• Create your user profile.
Note: You can change these settings while using the device by tapping Main menu >
Settings.
4. Activate the map.
Enter the Startup Key (which is printed on the bottom of the box) and then
tap OK to unlock your device. You will only have to do this the first time you
use the device.
5. Once your device is turned on, it will search for satellite signals
automatically. This may take several seconds depending on the location.
When GPS is fixed, the GPS signal icon (
) on the screen indicates the
GPS status.
Connecting your device to the computer
1. Turn on the computer.
2. Turn on your device.
3. Connect the Micro-USB end of the USB cable to the back of your device and
the other end to a USB port on your computer.
4. Select the desired connection type from the pop-up message window:
• Connect to PC: Your device will be recognised as two external mass-
storage drives: Mio_system and Mio_data. You can use Windows File
Explorer to copy/move the files from the computer to your device. A USB
Connection screen appears to prevent you from using your device.
DO NOT delete any files that are pre-installed on the device. Deleting
the files can cause the device to crash. Mio is not responsible for product
quality caused by file deletion.
• Charge only: You will be able to continue using your device with the
battery in charging mode via the computer.
Installing the device
Mounting the device on your bike
The bike mount kit includes two types of rubber pads, allowing you to attach
the bike mount to your bike securely.
1. Select the rubber pad that best fits the handle bars on your bike and then
attach it using the two plastic straps.
2. Align the latch on the back of the device with the slot on the bike mount,
and then rotate the device clockwise to lock the device to the bike mount.
You can choose to mount the device on the handlebar (a) or on the stem (b).
See the following figure for the examples of mounting the device.

6
3. To remove the device from the bike mount, rotate it counter-clockwise.
Operating basics
Using the POWER button
• Turning on the device
Press and hold the POWER button for 3 seconds to turn on your device.
3 SEC
• Turning off the backlight
You can set the device to turn off the backlight automatically to reduce
the battery consumption: Main menu > Settings > System > Screen >
Backlight Timer.
Resume using the device to
turn on the backlight.
• Turning off the device
Press and hold the POWER button for 3 seconds to pop up the Power Off/
Cancel screen. Choose Power Off to turn off the device or Cancel to
continue operating the device.
3 SEC
Note: Press and hold the POWER button for 5 seconds to power off the device if it is
not responding.
Your device will automatically turn off after 10 minutes (by default) of
inactivity.
The Power Off/Cancel screen
will pop up and the device will be
turned off if you do not make a selection.

7
Note: You can change the auto power off setting by tapping Main menu > Settings >
System > Screen > Auto Power Off Timer.
• Navigating through the screens
While the device is turned on and you are navigating through the menu
screens, press the POWER button briefly to return to the previous screen.
Using the touch screen
To operate your device, touch the screen with your finger. You can perform the
following actions:
• Tap
Quick touch the screen once to open menus or select onscreen button/
option.
• Drag
While navigating on the map, tap and hold on the screen without releasing
your finger to move the map to the desired position.
Unlocking the screen
Your device will automatically lock the screen after 30 seconds (by default) of
inactivity. When the screen is locked, press the POWER button briefly to unlock
the screen.
Note: You can change the screen lock setting by tapping Main menu > Settings > System
> Screen > Screen Lock Timer.
Main menu
The Main menu is your starting place for various tasks, providing quick access to
applications and settings. Tap a button to start a task or open another menu.
No. Description
❶
The Dashboard displays the view of functions, including the navigation and
training screens.
❷
Your trip/training can be saved in the history records. When your ride is finished,
you can check the history data such as date/time, distance, speed, altitude, etc.
❸
There are various customisation options available to enhance your riding
experience. You can customise the system settings, user profiles and more.
❹
Start to plan your route by selecting the locations, such as home, address, tracks,
POI, etc.
❺
Based on distance or time, the device will plan 3 routes for you to choose from.
❻
Tracks are the recorded routes that give the best experience for cycling provided
by other users and official institutes.
System icons
Various System icons on the title bar at the top of the screen provide the status
information of your device. Depending on your settings, the icons may be
different to provide various information of your device. Please note that these
icons will not be always displayed during your trip/training.
❶ ❷ ❸ ❹ ❺
No. Icon Description
❶
Time display Displays the current time.
The device will automatically set the correct time based on
the current GPS fixes.

8
No. Icon Description
❷
User profile
/ / : Bike (city bike/mountain bike/race
bike) navigation mode enabled.
: Running navigation mode enabled.
❸
Recording status
: The device is recording your trip/training.
: Recording has been paused.
❹
GPS signal The GPS signal icon indicates the GPS status.
A bar shows the strength of the GPS signal being received;
the more bars the stronger the signal.
❺
Battery status The Battery icon indicates the remaining battery power.
Keyboard screen
The Keyboard screen will display when you are required to enter text, such
as when searching for a street name. Search results will be listed in matching
order, with the closest matches appearing on the screen. The Keyboard screen
can display with various layouts depending on the information you need to
enter.
Example: entering the street name while searching for an address
Numeric keypadABC keyboard
Tap to switch between the ABC keyboard and Numeric keypad.
How do I enter characters/numbers?
• Tap the keys to enter letters or numbers.
The keyboard features the “Predictive text” technology that allows
addresses to be searched easily and quickly. As you enter a letter of an
address, your device will compare all possible combinations against the
maps.
• Tap
to delete the character.
• When done, tap
.
Changing the keyboard layout
The device supports Russian, Bulgarian, and Greek keyboard for local users.
You can enable (or disable) the desired keyboard from Main menu > Settings >
System > Keyboard.

9
Viewing Dashboard screens
Note: The screenshots and other presentations shown in the following sections may differ
from the actual screens and presentations generated by the actual product.
The Dashboard provides the extended screens that can be used to assist you
in your travels and trainings. The layout of the dashboard screens can be
customised to display the information (e.g. speed, distance, time, calories, etc.)
you want to know.
Depending on your device model, certain information may not be available on
the Dashboard screens. To learn how to customise the Dashboard screens, see
“Dashboard” in the “Customising your device” section.
• To access the Dashboard, tap
from the Main menu screen.
• The Dashboard function is made of screens placed next to each other.
Tap
/ to change between the Dashboard screens.
Info 1 screen Info 2 screen
Map screen
• When the navigation is in progress, you can record the data by tapping
.
Note: When you are recording the route, the recorded track will be displayed as red on
the map.
During recording, you can stop/pause it by tapping and then selecting
the Stop/Pause option when prompted; otherwise, select Cancel to
continue recording.
• From the Navigation screen, you will be directed to your destination by
visual instructions.
Navigation screen
Direction and
distance of next turn
Current route
Current position
Current speed
Distance to go
Tap on the Navigation screen briefly to display the onscreen buttons.
• Tap
/ to zoom in/out the map.
• You can navigate the map anywhere by dragging and then moving the
map. While navigating the map, tap
to display your current position
on the centre of the map.
• Tap anywhere on the Navigation screen to display more buttons.
• Tap
to stop navigation.
• Tap
to avoid a certain distance of route ahead.

10
Starting navigation
Using the Navigate wizard
Your device is equipped with maps that provide
street-level detail for navigation, including
POIs (Point of Interest) such as bike stores,
restaurants, points of emergency, and more.
The Navigate wizard allows you to search the
location easily.
By using the Navigate wizard, there are several
ways to select your destination. For example,
you can tap the Address button to find the
location by searching for an address.
1. To access the Navigate wizard, tap from the Main menu screen.
2. Select the desired navigation function.
3. When searching is complete, the Searching Result screen displays the
information of the route (e.g. the total distance, elevation plot, and more).
Searching Result screen
4. From the Searching Result screen, you can do one of the following:
• Tap GO to start navigating.
• Tap
to display the route to the destination.
• Tap
/ to zoom in/out the elevation plot. Tap the Left/Right
button to scroll through the plot when it is zoomed in.
• Judge the difficulty level of the route by the
icon:
: easy : difficult
: moderate : very difficult
Navigating to Home
Setting up your Home location
If you have not set an address as Home, the first time you try to navigate to
Home you will be prompted to search for an address using the Home setup
wizard.
Once your home location has been set on the device, simply tap GO on the
screen and you will be directed to Home quickly.
Editing the Home location
1. On the Home Address screen, tap
.
2. You can change the home location by searching for an address.

11
Finding the location by Address
select:
a. country
b. city/postal code
c. street
d. house number
Searching for a POI
POI (Point of Interest) is a named site, feature, landmark or public venue which
can be displayed as an icon on the map. POIs are grouped by category, such as
bike stores, restaurants, shopping centres, and more.
The POI(s) that you have searched previously will be displayed when you tap
from the Navigate screen. Simply tap the searched POI or tap New to find the
other POIs.
1. Tap the Nearby button and then select Nearby or City:
• Nearby: Search for the POIs around your current position.
• City: Search for the POIs in the selected city.
2. Find a POI by:
• keyword
• category
• emergency/bike store/food and drink
Tracks
Tracks are the recorded routes that give the best experience for cycling provided
by other users and official institutes. If there is no track downloaded, you can
download tracks from MioShare
TM
at: http://mioshare.com
1. Tap Tracks on the Navigate screen and then you can navigate and choose
from individual tracks downloaded to your device
.
2. T
ap / to display more information of the track.
3. Select the Nearby mode ( ) to navigate to the nearest point of your
track, or Back-to-Start mode ( ) to navigate to the starting point of
your track. Tap GO to start navigating.
Note: Tap the Sort by button at the bottom of the screen to change the sorting order of
the entries:
/ : by name; : distance from the current location; : by
distance.
Searching for a location from the map screen
You can set the destination simply by pointing to it on the map screen.

12
Searching for a location using GPS coordinates
You can manually input the coordinates of your target destination. Tap the
Latitude and Longitude fields to enter the coordinates of the location.
Note: Tap the Coordinate format option to change the input method for the Latitude/
Longitude coordinate.
Note: Tap
to change between North and South; tap to change between East and
West.
Other navigating options
Going back to start
Note: This feature is only available when the recording is in progress.
The Back to start function enables the device to navigate you back to the
starting point after you have reached the destination or completed your ride.
Stopping navigation
To stop navigation for your ride, tap
on the Navigate screen.

13
Surprise Me™
The device features the Surprise Me™ function that will offer you up to three
exciting routes around your location. If you’ve already taken a route from the
same location, the device will try to propose you different routes, based on the
possible and available roads around your current location. This way you will
always be offered different routes to choose.
Tap
from the Main menu screen.
You can:
• Generate the route by Distance mode (
) or Time mode ( ).
• Assign the desired amount of distance/time to ride in the Distance/Time
field.
While generating the routes using Time mode, you can set the estimated
average speed of your trip in the Average Speed field. The device will
calculate the estimated distance of it.
• On the Searching Result screen, select one route (by colour buttons) and
then tap GO to start navigating.
To view the general information of the generated routes, tap
.
Viewing the History
Your device will automatically save the history as the timer starts. Information
in History includes date, time, distance, average speed, altitude, and more.
• To view the history data, tap
from the Main menu screen and then select
an entry from the list.
• Tap
/ to view details of the trip (or training).
• Tap GO to start navigating.
...
Viewing the summary of recorded data
On the History screen, tap the Summary button to view statistics about the
recorded data over a defined period of time based on the user profile.
• Change the filter option by tapping All Recordings or Odometer.
Note: When the Odometer is selected, it displays all the training data existing on the
device even if the recording is not used.
• Tap the following button to decide what data to summarise: Totals, Year,
Month, Week or Day.

14
Managing data on the device
CycloAgent™
CycloAgent
TM
is a tool for synchronising data between your Cyclo
TM
device and
the MioShare
TM
website, and for managing and updating your Cyclo device via
your computer.
Note: Make sure that you have an active Internet connection for this feature. Please make
sure of the stable Internet connection and bandwidth for the possible large file of the map
update.
Visit the MioShare website (http://www.mioshare.com/help) to download
CycloAgent.
For the detailed information on using CycloAgent, refer to the CycloAgent
documentation.
Sharing your experience on the Internet
By using MioShare, you can easily share your experiences with other cyclists
around the world through the Internet when your device is connected to the
computer. For more information, visit: http://mioshare.com/
Customising your device
Note: Depending on your Mio model, certain setting options may not be available.
There are various customisation options available to enhance your navigation
and cycling experience. With the Settings menu, you will be able to customise
your device such as the system settings, user profiles, map settings, and more.
• To access the Settings menu, tap
from
the Main menu screen.
• Tap
/ to scroll through the
Settings menu screens.
• While changing the settings, the check
mark (
) next to the option button
indicates the setting status.
Example:
: on/enabled
/ : off/disabled
• When the settings have been changed, tap at the bottom of the
screen to complete and return to the previous screen.
Profiles
The Profile entry screen displays the existing profile(s).
• You can set up to 6 profiles on the device.
• Tap Create new profile and enter the personal data
(including Name, Birth date, Weight, Gender, and
profile Type) to create a new profile entry.
Note: You can select the profile Type as City bike, Mountain
bike, Race bike or Running. The system will create different
routes depending on the profile type. For example, Mountain
bike will use unpaved routes which will be avoided by using
Race bike.
• Select an existing profile entry and then do one of the following:
• Tap
to edit the name of the entry.
• Tap
to delete the entry.

15
Routing
This setting allows you to set the routing preference by
selecting Prefer, Allow or Try to avoid in each route
option.
The available options may be different depending on the
selected routing type:
Routing type
Options
City bike Mountain
bike
Race bike Run & Walk
Major roads V V V V
Cycle routes V V V
Node network V V V
Unpaved roads V V V
Cobblestone V V V V
Ferries V V V
Walking routes V
Dashboard
In the Dashboard Layout Change screen, you can change the
layout of the following screens:
• Information screen 1, 2, 3 & 4
• Elevation screen
• Navigation
• Map screen
• History screen
To change the screen layout:
1. Tap the corresponding button in the Dashboard Layout Change screen.
2. Tap the number displayed at the bottom of the screen indicates the data
fields (e.g. speed, distance, time, calories, etc.) included in the target screen.
3. Tap the numeric button and then select from the available number of data
fields to display.
4. You can also change what data fields are displayed by tapping on each
individual data field and then select the desired option in the list.
Where Am I
The Where AM I screen displays your current GPS position
with the cooridnates info in map view. When tapping
,
you can see the number of satellites, your current position,
and the strength of the signals.

16
Manage
This setting allows you to manage the recorded data on the
device, including: History, Tracks, Addresses, and POI.
To manage the data:
1. Tap the corresponding button in the Manage screen.
2. Select the desired entry and then do one of the
following:
• Tap
to edit the name of the entry.
• Tap
to delete the entry.
Maps
• Auto Zoom: Enable or disable automatic zooming
during navigation.
If selected, the Map screen will automatically zoom
in or out, depending on your speed, to allow optimal
viewing of your route.
• Show Cities: Display or hide the current city name on
the navigation screen.
• Orientation: Enable or disable displaying North at the
top of the map screen.
• Map scheme: Select the preferred map display style.
System
Screen
• Brightness: Drag the slider to the left to decrease the
screen brightness or to the right to increase the screen
brightness.
Note: You can also decrease/increase the screen brightness by
tapping
/ .
Note: To increase your battery life during a ride, ,make sure
the screen brightness is turned down to reduce the battery
consumption.
• Backlight Timer: Tap the option to select how long (from 15 seconds to
Never) the display screen remains lit after you press the POWER button.
• Screen Lock Timer: Tap the option to select how long of inactivity (from 5
seconds to Never) will lock the device screen.
• Auto Power Off Timer: Tap the option to select how long of inactivity (from
10 minutes to Never) will turn off the device automatically.
Alerts
• On tap screen: Enable or disable the feedback sound
while tapping on the screen.
• Instructions: Enable or disable the sound while getting
instructions.
• Auto Recording: When disabled, a message will display
asking if you want to start recording when movement
is detected.
Date & Time
The device will display the date and time based on the
current GPS location. The Date & Time screen lets you set
the date/time format.
• Set Date format: Tap the button to select the displayed
date format: Day/Month/Year, Month/Day/Year or
Year/Month/Day.
• Set Time format: You can set the displayed time format
as 12-hour or 24-hour by tapping the 24h or AM/PM
button.

17
Units
The Units screen lets you select Metric or Imperial
according with your preferences.
Keyboard
The device provides Russian, Bulgarian, and Greek keyboard
for local users.
From the Keyboard screen, tap on the keyboard you want
to use.
Language
You can select the preferred language displayed for the
menus and other interface features while operating the
device.
From the Language screen, tap on the language you want
to use.
Product Info
The Product Info screen provides the general information of
the device, including software and ROM versions, the End
User License Agreement, and copyright information.
• You can reset the device to the factory default settings
by tapping Back to factory. When you select the
function, all of the recorded data on the device will be
cleared.
• You can also just restore factory default settings by
tapping Restore Default, allowing you to restore
default settings but will not delete the recorded data.

18
For more information
Online support
For 24/7 help and support with Mio products, visit our Technical Support
website at: www.mio.com
Caring for your Mio
Taking good care of your Mio will ensure trouble-free operation and reduce the
risk of damage to your Mio:
• Keep your Mio away from excessive moisture and extreme temperatures.
• Avoid exposing your Mio to direct sunlight or strong ultraviolet light for
extended periods of time.
• Do not place anything on top of your Mio or drop objects on your Mio.
• Do not drop your Mio or subject it to severe shock.
• Do not subject your Mio to sudden and severe temperature changes. This
could cause moisture condensation inside the unit, which could damage
your Mio. In the event of moisture condensation, allow your Mio to dry out
completely before use.
• The screen surface can easily be scratched. Avoid touching it with sharp
objects. Non-adhesive generic screen protectors designed specifically for
use on portable devices with LCD panels may be used to help protect the
screen from minor scratches.
• Never clean your Mio when it is turned on. Use a soft, lint-free cloth to wipe
the screen and the exterior of your Mio.
• Do not use paper towels to clean the screen.
• Never attempt to disassemble, repair or make any modifications to your
Mio. Disassembly, modification or any attempt at repair could cause
damage to your Mio and even bodily injury or property damage and will void
any warranty.
• Do not store or carry flammable liquids, gases or explosive materials in the
same compartment as your Mio, its parts or accessories.
• Do not expose your Mio to extreme heat or direct sunlight for prolonged
periods. Overheating may damage your Mio.
Resetting the device
Occasionally, you may need to perform a hardware reset when your Mio stops
responding; or appears to be “frozen” or “locked-up.” Insert a small rod, such as
a straightened paperclip, into the reset button of your device.
Troubleshooting
Problem Solution
Your Mio does not turn on
when using battery power.
The remaining battery power may be too low to run your
Mio. Charge the battery.
Screen responds slowly. Make sure that your Mio is not running out of battery
power. If the problem still persists, restart your Mio.
Screen freezes. Restart your Mio.
Screen is hard to read. Make sure that the backlight of the display is set to a high-
enough brightness.
Cannot establish a
connection with a
computer.
Make sure that your Mio and your computer are both
turned on before trying to establish a connection.
Make sure that the cable is securely plugged into the USB
port on your computer and on your Mio. Connect the USB
cable directly to your computer — do not run the cable
through a USB hub.
Restart your Mio before connecting the cable. Always
disconnect your device before you restart your computer.
Note: If you encounter a problem you cannot solve, contact an authorised service centre
for assistance.
What is GPS?
The Global Positioning System (GPS) is available at any time, free of charge,
and is accurate to within 5m (15ft). GPS navigation is made possible by a
network of satellites that orbit the Earth at around 20,200km (12,552mi). Each
satellite transmits a range of signals which are utilised by GPS receivers, such as
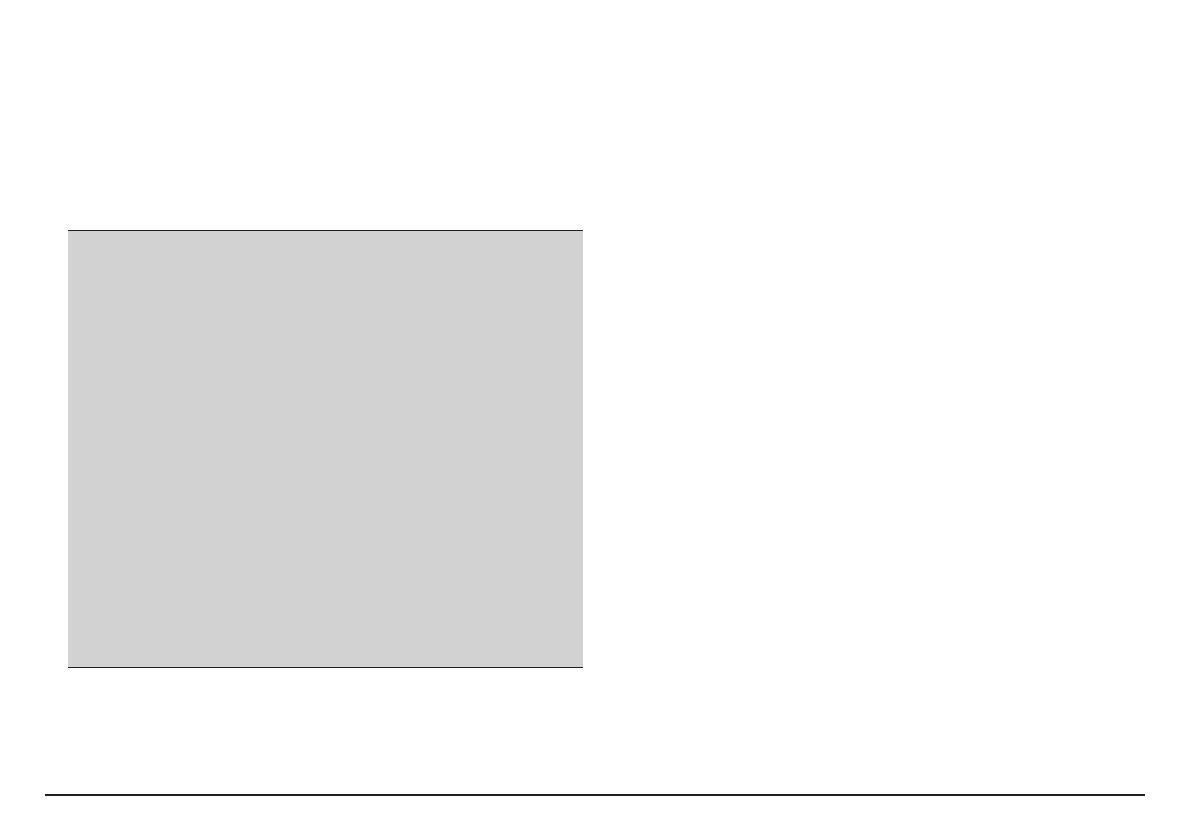
19
your Mio, to determine an exact location. Although a GPS receiver can detect
signals from up to 12 satellites at any time, only four signals are required to
provide a position or “GPS fix” (latitude and longitude), for vehicle navigation
systems.
Your Mio receives GPS signals via the internal GPS antenna. To guarantee
the optimum GPS signal strength, ensure your Mio is outdoors or in a vehicle
outdoors, and has an unobstructed view of the sky. GPS reception is not usually
affected by weather, however, very heavy rain or snow may have a negative
effect on your reception.
CAUTION:
• It is your sole responsibility to place, secure and use your Mio in a manner that will
not cause accidents, personal injury or property damage. Always observe safe driving
practices.
• On main roads, the distance to an exit calculated by your Mio may be further than
the distance shown on road signs. Road signs show the distance to the start of an
exit while your Mio shows the distance to the next intersection, i.e., the end of the
exit ramp or road. To prepare to exit a road, always follow distance information on
road signs.
• Mio products are designed to be used as an aid to safer driving. Mio does not
condone speeding or any other failure to comply with your local traffic laws. It is
your responsibility to drive within the posted speed limit at all times and to drive in a
careful manner. Mio accepts NO liability whatsoever for you receiving any speeding
fines or points on your license through using this device. Mio does not guarantee the
accuracy of the data contained within this database either expressed or implied. In
the event you receive a fine or any other penalty for speeding or contravention of
any traffic law, or are involved in an accident, Mio is not responsible for any damages
of any type. In some countries the data information regarding speed limits may
conflict with local law and/or regulations. It is your responsibility to make sure that
your use of the data is in compliance with local laws and/or regulations. Usage is at
your own risk.
• Do not operate the device while driving or riding a bike. Using this product does not
change the requirement for a driver or a bike rider to take full responsibility for his or
her behaviour. This responsibility includes observing all traffic rules and regulations
in order to avoid accidents, personal injury or property damage.
IPX5
The IPX5 is a European system of test specification standards for classifying
the degrees of protection provided by the enclosures of electrical equipment.
An IPX5 designation means that the unit is protected against water jets but
NOT against immersion in water or water-pressure such as washing the unit
with running water. Because of possible user-resealing error, this product is not
warranted against waterproof housing leakage or any resulting damage. Please
make sure the waterproof cover is tightly closed before using the product.
Safety precautions
About charging
• This product is intended to be supplied by a LISTED Power Unit marked with
“LPS”, “Limited Power Source” and output rated + 5 V dc / 1.0 A.
• Use a specified battery in the equipment.
About the battery
• Use a specified battery in the equipment.
CAUTION: This unit contains a non-replaceable internal Lithium Ion
battery. The battery can burst or explode, releasing hazardous chemicals.
To reduce the risk of fire or burns, do not disassemble, crush, puncture or
dispose of in fire or water.
• Important instructions (for service personnel only)
• Caution: Risk of explosion if battery is replaced by an incorrect type.
Dispose of used batteries according to the instructions.
• Replace only with the same or equivalent type recommended by the
manufacturer.
• The battery must be recycled or disposed of properly.
• Use the battery only in the specified equipment.
Regulatory information
For regulatory identification purposes, Mio Cyclo 210 is assigned a model
number of N506.
Marking labels located on the exterior of your device indicate the regulations
that your model complies with. Please check the marking labels on your device
and refer to the corresponding statements in this section. Some notices apply
to specific models only.

20
Products with the CE marking comply with the Radio Equipment Directive
(RED) (2014/53/EU), the Electromagnetic Compatibility Directive (2014/30/
EU) and the Low Voltage Directive (2014/35/EU) - issued by the Commission of
the European Community. Compliance with these directives implies conformity
to the following European Standards:
• EN 301 489-1
• EN 301 489-19
• EN 303 413
• EN 55024
• EN 55032
• EN 61000-3-2
• EN 61000-3-3
• EN60950-1:2006+A11:2009+A1:2010+A12:2011+A2:2013
The manufacturer cannot be held responsible for modifications made by the
User and the consequences thereof, which may alter the conformity of the
product with the CE Marking.
Declaration of Conformity
Hereby, MiTAC declares that this N506 is in compliance with the essential
requirements and other relevant provisions of Directive 2014/53/EU.
WEEE
This product must not be disposed of as normal household waste, in
accordance with the EU directive for waste electrical and electronic equipment
(WEEE - 2012/19/EU). Instead, it should be disposed of by returning it to the
point of sale or to a municipal recycling collection point.
End user license agreement
You should read the following terms and conditions of this Agreement
(“Agreement”) carefully before using this Mio Cyclo device, its accessories and
any other accompanying items (“Product”) that includes licensed products,
including but not limited to software, digital map data or other data and
services (“Software”) licensed by MiTAC Europe Limited, company number
4214164, registered address in Spectrum House, Beehive Ring Road, London
Gatwick Airport, RH6 0LG, United Kingdom and MiTAC Benelux NV, company
number 0450804332, registered address in Zone 5 Mollem 318, 1730 Mollem,
Asse, Belgium, URL: eu.mitac.com (“Mio”) to be used only, as set forth below.
For any further information on Product or support, consult URL: www.mio.com/
support.
IF YOU DO NOT AGREE TO THE TERMS OF THIS END USER LICENSE
AGREEMENT, PLEASE DO NOT USE THIS PRODUCT AND DO NOT COPY
ANY SOFTWARE INSTALLED THEREIN. IN SUCH CASE, PROMPTLY CONTACT
MIO OR ANY AUTHORIZED DEALER FOR INSTRUCTIONS TO RETURN THE
UNUSED PRODUCT WITH ALL ACCOMPANYING ITEMS. SHOULD YOU HAVE
PAID FOR THE PRODUCT OR THE SOFTWARE, MIO OR ANY AUTHORIZED
DEALER MAY REFUND THE PURCHASE PRICE PROVIDED THAT YOU PROVIDE
A VALID AND ACCEPTED PROOF OF PURCHASE AND PROOF OF PAYMENT.
ANY USE OF THE PRODUCT OR SOFTWARE WILL CONSTITUTE YOUR
ACCEPTANCE OF THIS AGREEMENT.
GRANT OF LICENSE: This Agreement grants you a non-exclusive and revocable
license to use the Software installed on the hardware device or any other
storage medias (on only one hardware device at a time), for your internal
business purposes or personal use.
This Agreement does not imply or grant you any rights to future updates or
upgrades of the Software unless expressly instructed by Mio in writing. Any
updates or upgrades are governed by this Agreement and may be subject to
additional payments and other conditions.
You may copy Software or any supporting and accompanying documentation
(“Documentation”) for backup or archive purposes only and for the support of
use of the Software as permitted hereunder. All such copies must reproduce
and include all copyright notices and any other proprietary rights notice
appearing on the Software and Documentation.
The Documentation may contain mulNotele versions of this Agreement,
including but not limited to mulNotele translations and mulNotele media
versions. Even if you receive mulNotele versions of this Agreement, you are
licensed to use only one copy of the Software.
Page is loading ...
Page is loading ...
-
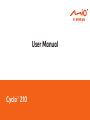 1
1
-
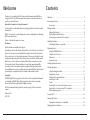 2
2
-
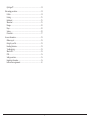 3
3
-
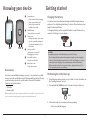 4
4
-
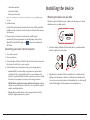 5
5
-
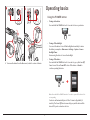 6
6
-
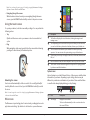 7
7
-
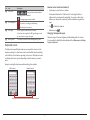 8
8
-
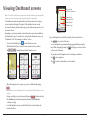 9
9
-
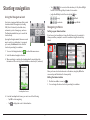 10
10
-
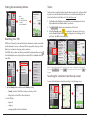 11
11
-
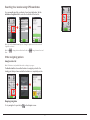 12
12
-
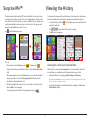 13
13
-
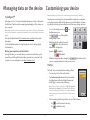 14
14
-
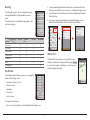 15
15
-
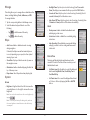 16
16
-
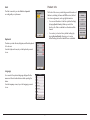 17
17
-
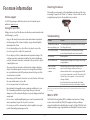 18
18
-
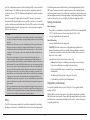 19
19
-
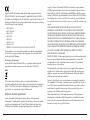 20
20
-
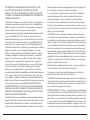 21
21
-
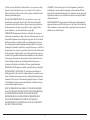 22
22
Mio Cyclo 215 Series User manual
- Category
- Bicycle accessories
- Type
- User manual
- This manual is also suitable for
Ask a question and I''ll find the answer in the document
Finding information in a document is now easier with AI
Related papers
-
Mio Cyclo 200 User manual
-
Mio Cyclo 215 HC User manual
-
Mio Cyclo Discover User manual
-
Mio Spirit 7700 LM User manual
-
Mio Spirit 7700 LM User manual
-
Mio Cyclo 300 Series User manual
-
Mio Cyclo 310 series User manual
-
Mio Cyclo series User manual
-
Mio Cyclo Discover User manual
-
Mio Navman 370 User manual
Other documents
-
Magellan Cyclo 505 series User manual
-
Navman Bike 1000 Owner's manual
-
Magellan Cyclo 500 series User manual
-
Teasi Teasi One 2 User manual
-
Teasi One 4 User manual
-
Teasi Teasi PRO User manual
-
Teasi ONE 3 Operating instructions
-
Teasi Teasi PRO Owner's manual
-
Bryton Rider 60 User manual
-
Soundmaster TVB1900 Datasheet