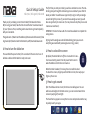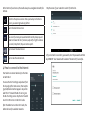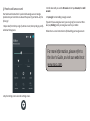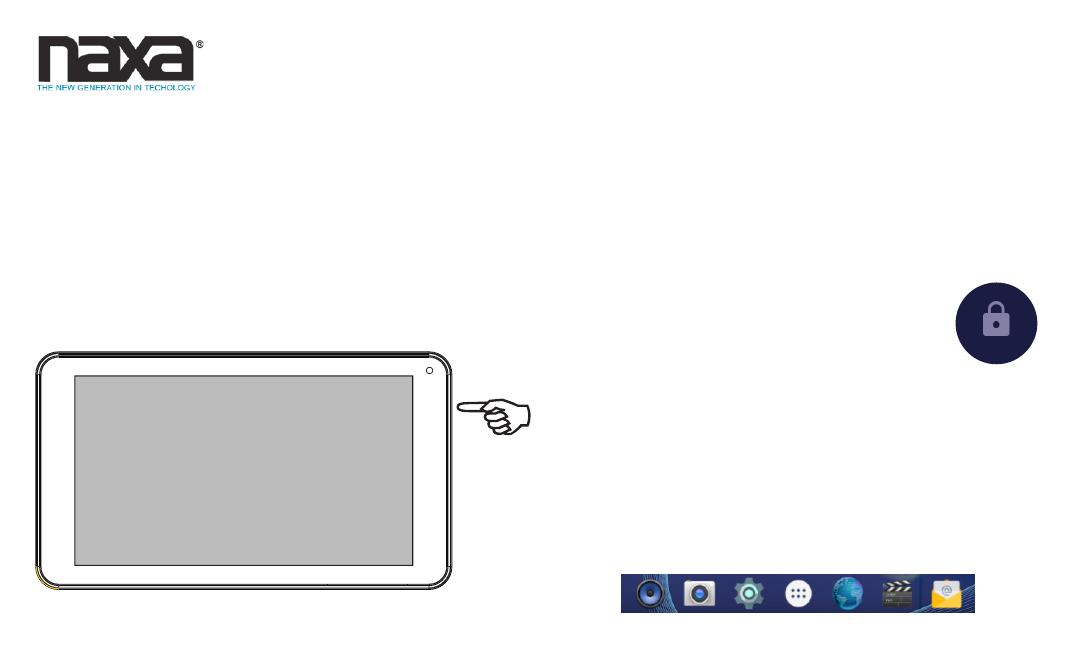
Quick Setup Guide
NID-7012 | NID-9006 | NID-1006
Thank you for purchasing a Core Internet tablet from Naxa Electronics.
Before using your tablet, take the time to read the User’s Guide and save it
for your reference. Then, read this guide to learn how to get started quickly
with your new tablet.
This guide covers: 1) How to turn the tablet on; 2) How to unlock the screen; 3) How
to get around; 4) How to connect to the Internet, and 5) How to add an account.
1) How to turn the tablet on
Press and hold the power button for 3 seconds until the screen turns on. It
will take a while until the tablet is ready to be used.
The rst time you start your tablet, you will see a Welcome screen. The tab-
let will guide you through the intial setup process and teach you a little bit
about your tablet. You will have an opportunity to sign in with your Google
account during this process. If you do not have a Google account, you will
have an opportunity to create one. (You may choose to skip this process and
create an account later.)
IMPORTANT: It is best to have a Wi-Fi connection available to complete the
setup process.
Signing in with a Google account will immediately grant you access to
everything associated with your Google account (e.g., Gmail).
2) How to unlock the screen
By default, the tablet will turn off the screen when it is inac-
tive to save battery power. Press the power button once to
wake the tablet and turn the screen back on.
When the tablet is woken from sleep, the screen will be locked.
To unlock the screen, simply tap and hold the lock icon, then swipe your
nger up the screen.
3) How to get around
After the initial welcome screen, the Home screen will appear. You can
add icons and widgets to the Home screen; you can move between Home
screens by swiping left and right.
The Favorites tray appears on every Home screen and provides another way
to quickly launch your apps.

At the bottom of each screen, there will always be a navigation bar with ve
buttons.
Return to the previous screen. Once you back up to the Home
screen, you cannot go back any further.
Go to the main Home screen.
See a list of screens you’ve worked with recently. Swipe up and
down to browse the list of screens; swipe left or right to remove
a screen (or tap the X). Tap a screen to open it.
Tap to lower the volume level.
Tap to raise the volume level.
4) How to connect to the Internet
Your tablet can connect wirelessly to the Inter-
net with Wi-Fi.
To access the Wi-Fi settings: swipe down from
the top edge of the Home screen, then tap the
gray Notication bar that appears. Tap on the
label “Wi-Fi” beneath the Wi-Fi icon to go to
the Wi-Fi settings screen. Tap the Wi-Fi switch
to set it to ON to turn on the Wi-Fi radio.
After the tablet turns on the Wi-Fi radio, the
tablet will scan for available networks.
1. Tap the name of your network to select it from the list.
2. If your network is secured by a password, enter the password and then
tap CONNECT. Your network will be labeled “Connected” if successful.

5) How to add an account
Your tablet works best when it is paired with a Google account. Google
provides many services that can unleash the power of your tablet —all free
of charge!
1. Swipe down from the top edge of a Home screen, then tap the gray noti-
cation bar that appears.
2. Tap the Settings icon to view the settings screen.
3. Scroll down until you see the Personal section. Tap Accounts, then Add
account.
4. Tap Google to start adding a Google account.
If you don’t have a Google account, you can sign up for a new one. Other-
wise, tap Existing to link your Google account to your tablet.
Follow the on-screen instructions to nish adding your Google account.
For more information, please refer to
the User’s Guide, or visit our website at
www.naxa.com.
-
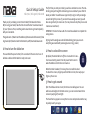 1
1
-
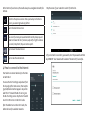 2
2
-
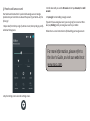 3
3
Naxa NID-9006 Quick Start
- Type
- Quick Start
Ask a question and I''ll find the answer in the document
Finding information in a document is now easier with AI
Related papers
-
Naxa NID-1001 Installation guide
-
 Naxa NID 7xxx Series NID-7013 Installation guide
Naxa NID 7xxx Series NID-7013 Installation guide
-
 Naxa NID 7xxx Series NID-7014 Installation guide
Naxa NID 7xxx Series NID-7014 Installation guide
-
Naxa NID-7013 Setup guide
-
Naxa NID-7009 User guide
-
Naxa NID-1001 User manual
-
Naxa NID-7011 Operating instructions
-
Naxa NID-1002 User manual
-
Naxa NID-7010 Operating instructions
-
Naxa NID 7xxx Series NID-7011 Installation guide
Other documents
-
 Spark R84 User manual
Spark R84 User manual
-
 Spark R84 User manual
Spark R84 User manual
-
Google 1B32-4G User manual
-
Visual Land Prestige Series Owner's manual
-
Samsung SM-T377P Sprint User guide
-
Google Android 6.0 Marshmallow Quick start guide
-
Alcatel onetouch pixi 7 User manual
-
Samsung Galaxy Tab A (10.1) User manual
-
Samsung SM-T817P Sprint User guide
-
Asus Asus Nexus 7 User manual