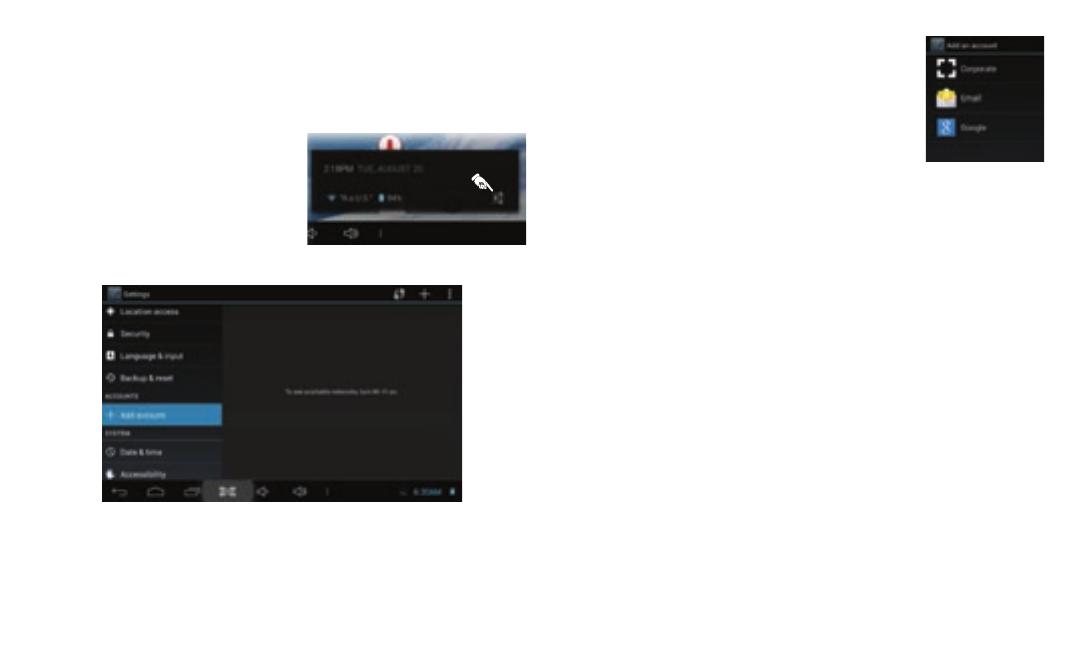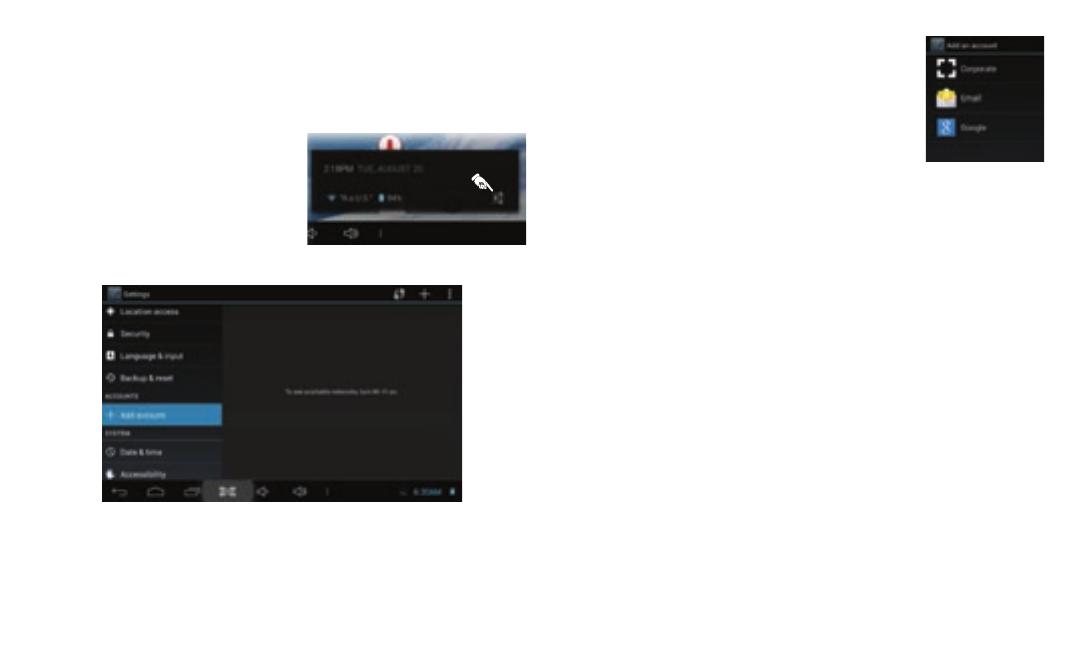
3) How to add an account
Your tablet works best when it is paired with a Google account. Google
provides many services that can unleash the power of your tablet - all
free of charge!
1. Tap the clock.
2. Tap the Sengs icon.
3. Tap Sengs to view the sengs
screen.
4. Scroll the le panel down unl you
see the ACCOUNTS secon. Tap Add account.
5. Tap Google to start adding a Google account.
4) How to connect to the Internet
If you don’t have a Google account, sign up for a new
one. Otherwise, tap Exisng to link your Google account
to your tablet. Follow the on-screen instrucons to
finish adding your Google account.
If the tablet is not connected to the Internet, the tablet
will turn the Wi-Fi radio on and walk you through some
steps in order to get connected.
Note: You will need a Wi-Fi router that supports the “802.11 n” standard.
The router must be connected to the Internet and configured to allow
devices to connect to it. The router should also be set to broadcast the
network name (SSID).
If you do not have a Wi-Fi router, contact your Internet Service Provder
(ISP). Most ISPs will be able to provide and configure a router for you.
Many cafés, restaurants, airports, parks, and other public spaces provide
Wi-Fi network access for free. Your tablet will scan for all available
networks. Some networks may be open while some are password
protected.
Aer the tablet turns on the Wi-Fi radio automacally, the tablet will scan
for available networks. (You can also turn the Wi-Fi radio on from the
Sengs screen.)