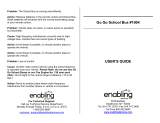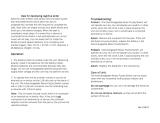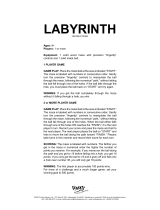Page is loading ...

c
Nitro Jr. Notebook
™
2007 VTech
Printed in China
91-02239-001
74400 IM.indd 1 5/19/07 9:26:18 AM

Dear Parent,
At VTech
®
we know that in order to effectively reach kids, today’s
learning tools have to be plugged into the fast-paced world around
them. That’s why we created the Grade School Learning Series – an
engaging set of stylized, interactive computers specially designed to
get grade-school kids up to speed with their fast-paced, tech-savvy
world.
Every product in the Grade School Learning Series covers a wide
range of school basics – math, language, logic, music, and even computer
skills. Activities are presented in a fast-paced, arcade-game style that
kids will recognize and enjoy. Each learning machine is loaded with
hi-tech features such as a music composer, a computer tutorial, challenging
games, and a real cursor mouse—tools that go hand-in-hand with the
way kids learn, play and use information. And of course, each laptop
is designed to travel easily along with a busy grade-schooler.
With the Grade School Learning Series, kids can access a way to
learn that closely matches the way they already live and play. We
thank you for trusting VTech
®
with the important job of helping your
child learn and succeed.
Sincerely,
Your Friends at VTech
®
To learn more about the Grade School Learning Series and other
VTech
®
toys, visit
www.vtechkids.com
74400 IM.indd 2 5/19/07 9:26:19 AM

2
INTRODUCTION
INTRODUCTION
Thank you for purchasing the VTech
®
Nitro Jr. Notebook
™
.
The Nitro Jr. Notebook
™
is a diverse and fun learning toy specically designed to capture
children’s imaginations! Enter a world of learning fun with 8 different cartridges packed
with interactive games that teach school basics – the alphabet, vocabulary, math, nature
and science, social studies, art, music and more!
With 50 activities, vivid animations, fun sound effects and upbeat melodies you’ll be ready
to take the learning world by storm!
INCLUDED IN THIS PACKAGE
- VTech
®
Nitro Jr. Notebook
™
- Cursor mouse
- User’s manual
- 8 cartridges
On/Off key
QWERTY
keyboard
LCD screen
Volume switch
8 cartridges
Cursor mouse
Cartridge slot
Contrast switch
Cartridge compartment
74400 IM.indd 3 5/19/07 9:26:21 AM

3
GETTING STARTED
WARNING:
All packing materials such as tape, plastic sheets, wire ties and tags are not part of this toy,
and should be discarded for your child’s safety.
GETTING STARTED
POWER SOURCE
The Nitro Jr. Notebook
™
operates on 3 “AA” batteries (UM-3/LR6) or a VTech
®
9V
adaptor (sold separately).
BATTERY INSTALLATION
NOTE: For best performance, remove all factory-installed
batteries and use new, alkaline batteries.
1. Make sure the unit is turned OFF.
2. Locate the battery cover at the bottom of the unit, open
the battery door.
3. Install 3 new “AA” batteries (UM-3/LR6) as illustrated.
4. Close the battery cover.
IMPORTANT: Please replace the batteries in about 15 seconds or you will lose any saved
information.
BATTERY NOTICE
• Install batteries correctly observing the polarity (+, -) signs to avoid leakage.
• Do not mix old and new batteries.
•
Do not mix batteries of different types: alkaline, standard (carbon-zinc) or rechargeable
(nickel-cadmium).
• Remove the batteries from the equipment when the unit will not be used for an
extended period of time
• Always remove exhausted batteries from the equipment.
• Do not dispose of batteries in re.
• Do not attempt to recharge ordinary batteries.
• The supply terminals are not to be short-circuited.
• Only batteries of the same and equivalent type as recommended are to be used.
WE DO NOT RECOMMEND THE USE OF RECHARGEABLE BATTERIES.
74400 IM.indd 4 5/19/07 9:26:21 AM

4
GETTING STARTED
AC-DC ADAPTOR
Use a standard 9V 300mA AC/DC adaptor. We recommend the use of a VTech
®
9V AC/DC adaptor.
CONNECTING THE ADAPTOR
1. Make sure the unit is turned OFF.
2. Locate the adaptor jack on the back of the unit.
3. Insert the adaptor plug into the unit’s adaptor jack.
4. Plug the adaptor into an electrical outlet.
5. Turn the unit ON.
Note: When the toy is not going to be in use for an extended period of time, unplug the adaptor.
ADAPTOR NOTICE
• The toy is not intended for use by children under 3 years old
• Use only the recommended adaptor with the toy
• The adaptor is not a toy
• Never clean a plugged in toy with liquid
• Never use more than 1 adaptor
• Do not leave the toy plugged in for extended periods of time
NOTICE TO PARENTS
Regularly examine the adaptor, checking for damage to the cord, plug, transformer or
other parts. Do not use the adaptor if there is any damage to it. The demo tag should be
removed automatically when the product is taken out of the packing. If the demo tag is still
in position when you begin play, please remove it from the bottom of the unit to activate
normal play mode.
CURSOR MOUSE
Use only a mouse that is compatible with VTech
®
products.
CONNECTING THE MOUSE
1. Make sure the unit is turned OFF.
2. Locate the mouse jack on the back of the unit.
3. Plug the mouse into the mouse jack.
USING THE MOUSE
1. Press the cursor key to select an activity from the main menu or to answer questions
in individual activities.
2. Press Enter to conrm choice.
74400 IM.indd 5 5/19/07 9:26:21 AM

5
PRODUCT FEATURES
PRODUCT FEATURES
8 SPECIFIC LEARNING CARTRIDGES
With the 8 cartridges, you can choose from different categories of learning and play:
• Language Arts
• Math Explorer
• Nature and Science
• World Discovery
• Social Studies
• Music Studio
• Art Album
• Game Time
AUTO LEVEL UP AND DOWN
After continuously achieving 80-100 points for 3 rounds, the difculty level will automati-
cally increase. If the score is lower than 60 points for each round, after 3 rounds, it will
decrease.
AUTO POWER OFF
To preserve battery power, the Nitro Jr. Notebook
™
will automatically shut off after several
minutes without input. The unit can be turned on again by pressing the ON/OFF button.
HOW TO PLAY
TURNING THE UNIT ON AND OFF
Press to turn the unit ON. Press again to turn the unit OFF.
ACTIVITY SELECTION
When the unit is turned ON, you will see a short opening scene before entering the Main
Menu. Here, activities will cycle through automatically on the screen and you will hear
the activity names.
You can choose one of the 50 activities in one of these ways:
74400 IM.indd 6 5/19/07 9:26:21 AM

6
HOW TO PLAY
1. Press the Enter key when you see an activity you like.
2. Use the direction keys on the mouse or keyboard to select the
activity you like and press the Enter key to conrm.
3. Type the activity number and press the Enter key to conrm.
4. Press the Activity key at any time to enter the main menu. You
can choose an activity using the above methods.
5. Inserting a cartridge into the slot will enter the submenu of that
category. An activity can be chosen using the methods previously
described.
PLAYER MODE SELECTION
Hold the Shift key and simultaneously press the Player key to switch between one-player
and two-player modes.
COMPETITION:
After a question is given, player one or player two should press the Player
1 or Player 2 key before inputting the answer. If the answer is not correct, the chance will
be given to the other player.
Players can play two-player games in the following activities:
• 09 Word Maze
• 15 Complete the Addition
• 16 Subtraction Rescue
• 45 Memory Challenge
• 49 Animated Pairs
LEVEL SELECTION
Pressing the Level key will take you to the level selection screen. Use the arrow keys, the
number keys or mouse to select a level and then press the Enter key to conrm.
CONTRAST CONTROL
Slide the Contrast switch to adjust the screen contrast.
VOLUME CONTROL
Slide the Volume switch to adjust the volume.
74400 IM.indd 7 5/19/07 9:26:22 AM

7
HOW TO PLAY
KEYBOARD FUNCTION
Your Nitro Jr. Notebook
™
has a QWERTY keyboard that doubles as a music keyboard. It
also features the function keys below.
FUNCTION KEYS
Number Keys: Press these keys to input numbers during activities or in the
activity menu.
Symbol Keys:
Hold the Shift key and press the number keys to input symbols
in Text Editor.
Letter Keys: Press these keys to input letters in related activities.
Musical Note Keys: Press these keys to input musical notes in related activities.
Pause: Press this key to insert a pause in your song in Melody Maker.
Objects Keys: Press these keys to add animal sounds into the song in
Remix Circus.
Esc: Press this key to exit the current activity.
Activity: Press this key to show the main menu.
Level: Press this key to show a menu for setting the difculty level.
Player: Hold down the Shift key and press this key to switch from
one-player mode to two-player mode and vice versa.
Player 1/Player 2: When in two-player mode, press these keys to switch players
when taking turns.
Repeat: Press this key to repeat an instruction or question.
Answer: Press this key to see the correct answer to a question.
Help: Press this key to hear an instruction or receive a hint in
certain activities.
Space Bar: Press this key to insert a space between letters or numbers in
Text Editor.
Demo Button:
Press this key to watch an introductory animation that showcases
your Nitro Jr. Notebook
™
.
Arrow Keys:
Press the arrow keys to move the cursor up, down, left, and right.
74400 IM.indd 8 5/19/07 9:26:22 AM

8
ACTIVITIES
Backspace: Press this key to erase the character to the left of the cursor
or to undo the last action in certain activities.
Delete:
Press this key to delete all input in Text Editor and Party Faces.
Insert: Hold the Shift key and press the Insert key to insert a picture in
Text Editor and Stamp Fun.
Enter: Press this key to enter an activity or to conrm your answer.
Record: Press this key to start recording your song in Melody Maker.
Stop: Press this key to stop recording your song in Melody Maker.
ACTIVITIES
Your Nitro Jr. Notebook
™
offers a total of 50 activities in 8 categories.
Index Activity Names Caterory Name
01 Follow Me
02 Alphabet Catch
03 Capital and Small
04 Word Show
05 Word Spy Language Arts
06 Beginning Letter
07 Missing Letter
08 Word Fever
09 Word Maze
10 Text Editor
11 Number Catch
12 Follow Me
13 Magic Counting
14 Balance Fun Math Explorer
15 Complete the Addition
16 Subtraction Rescue
17 What’s Missing?
18 What’s Missing II?
19 Ticktock Time
20 Animal Show
21 Find It
22 Feed the Animal Nature And Science
23 Odd One Out
24 Where Is My Home?
74400 IM.indd 9 5/19/07 9:26:23 AM

9
ACTIVITIES
25 Town Visit
26 Town Rally
27 Vehicle Show World Discovery
28 Sound Engine
29 Follow Me
30 Odd One Out
31 Cake Maker
32 Odd One Out
33 Magic Life Social Studies
34 Daily Wonder
35 Before and After
36 Musical Note Catch
37 Follow Me
38 Melody Maker Music Studio
39 Remix Circus
40 Ear Tuner
41 Music Box
42 Stamp Fun
43 Party Faces Art Album
44 Slide Puzzle
45 What’s wrong?
46 Memory Challenge
47 Space Blaster Game Time
48 Push and Move
49 Carrot Patch
50 Animated Pairs
CARTRIDGE 1: LANGUAGE ARTS
Activity 01. Follow Me
You will see several letter mushrooms on the screen. Press the corresponding letters as
fast as you can before the leaves cover the screen!
Activity 02. Alphabet Catch
You will see several clams that quickly open and close their shells, briey showing a letter
inside. Use the arrow keys or mouse to catch the letters in alphabetical order before the
clam closes its shell!
Activity 03. Capital and Small
Use the arrow keys or mouse to move the ashlight and nd the lowercase letter that
matches the displayed uppercase letter. Press Enter to conrm your answer.
74400 IM.indd 10 5/19/07 9:26:23 AM

10
ACTIVITIES
Activity 04. Word Show
Choose a word to enjoy a short animation!
Activity 05. Word Spy
A short animation is shown on the screen. Can you guess which word matches it? Use the
arrow keys or mouse to select your answer and press Enter to conrm.
Activity 06. Beginning Letter
A short movie showing a word will appear. Try to remember what the rst letter of the word
is, then choose a letter to complete the word! Press Enter to conrm.
Activity 07. Missing Letter
A short movie is shown with a word on the screen. Remember the word and replace the
missing letter before time runs out! Press Enter to conrm.
Activity 08. Word Fever
A short movie showing a word is shown. Then
several letter bears are shown on screen.
Rearrange
the letters of the word by using the arrow keys or mouse and press Enter to
conrm.
Activity 09. Word Maze
A short movie depicting a word is shown. Then the letters for that word are hidden in a
maze. Find the letters and spell the word by using the arrow keys or mouse. Press enter
to conrm.
Activity 10. Text Editor
Use the insert, letter, and number keys to create your very own unique stories!
Bonus: If you type a word from one of the word-related activities, you’ll be rewarded with
a short movie!
CARTRIDGE 2: MATH EXPLORER
Activity 11. Number Catch
You will see several clams that quickly open and close their shells, briey showing a
number inside. Use the arrow keys or mouse to catch the numbers in numerical order
before the clam closes its shell!
Activity 12. Follow Me
You will see several number mushrooms on the screen. Press the corresponding numbers
as fast as you can before the leaves cover the screen!
Activity 13. Magic Counting
Count how many times the animal makes a sound and use the number keys, arrow keys,
or mouse to answer. Press Enter to conrm.
Activity 14. Balance Fun
Two kids are playing seesaw on the screen. Each side of the seesaw has a number. Find
out which number is bigger and use the arrow keys or mouse to answer. Press Enter to
conrm.
74400 IM.indd 11 5/19/07 9:26:23 AM

11
ACTIVITIES
Activity 15. Complete the Addition
A spaceship is ying in the sky and is suddenly blocked by two number obstacles! Remove
the obstacle by completing the addition question so that the spaceship can complete its
mission.
Activity 16. Subtraction Rescue
A spaceship is ying in the sky and is suddenly blocked by two number obstacles! Remove
the obstacle by completing the subtraction question so that the spaceship can complete
its mission.
Activity 17. What’s Missing?
Choose a bowling ball with a minus sign or plus sign to strike the pins and complete the
question.
Activity 18. What’s Missing II?
Choose a bowling ball with a greater-than or less-than sign to strike the pins and complete
the question.
Activity 19. Ticktock Time
Move the hands on the clock to match the time shown. To move the hands, use your
mouse or arrow keys. You need to press Enter to conrm your answer.
CARTRIDGE 3: NATURE AND SCIENCE
Activity 20. Animal Show
Choose a word to enjoy a short animation.
Activity 21. Find it
Match the sound to the animal that makes it by using the arrow keys or mouse. Press
Enter to conrm.
Activity 22. Feed the Animal
Time to feed the animals! Choose the appropriate food for the animal by using the arrow
keys or mouse. Press Enter to conrm.
Activity 23. Odd One Out
Several animals are shown on the screen. Select the odd one out by using the arrow keys
or mouse. Press Enter to conrm.
Activity 24. Where Is My Home?
Help the animal get home by matching it to its correct habitat - the desert, the forest, the
sea, the pond or the farm.
CARTRIDGE 4: WORLD DISCOVERY
Activity 25. Town Visit
Use the arrow keys to explore the town and nd out what people do there.
74400 IM.indd 12 5/19/07 9:26:23 AM

12
ACTIVITIES
Activity 26. Town Rally
Match the people to the places where they work.
Activity 27. Vehicle Show
Choose a vehicle to enjoy a short animation.
Activity 28. Sound Engine
Listen carefully and match the vehicle to the sound that it makes.
Activity 29. Follow Me
Listen to the sounds carefully and then use the arrow keys or mouse to select the
corresponding vehicles.
Activity 30. Odd One Out
Choose the vehicle that is different from the other ones by using the arrow keys or mouse.
Press Enter to conrm.
CARTRIDGE 5: SOCIAL STUDIES
Activity 31. Cake Maker
Batter is poured onto a griddle. Wait for the cake to bake and use the arrow keys or mouse
to scoop it up. But don’t wait too long or the cake will burn!
Activity 32. Odd One Out
Use the arrow keys or mouse to select the object in the room that doesn’t belong. Press
the Enter key to conrm.
Activity 33. Magic Life
Match the pairs as shown in the picture. Use the arrow key or mouse to select one picture
that matches the displayed object and press Enter to conrm your answer.
Activity 34. Daily Wonder
Select a picture to nd out what order things will happen in.
Activity 35. Before and After
Put the pictures in the order they happened by using the arrow keys or mouse. Press Enter to
conrm.
CARTRIDGE 6: MUSIC STUDIO
Activity 36. Musical Note Catch
Go to the beach for fun! You will see several clams that quickly open and close their shells,
briey showing a musical note inside. Use the arrow keys, mouse, Enter key, or the musical
note keys to catch them as fast as you can before the clam closes its shell!
Activity 37. Follow Me
The screen shows several musical note mushrooms. Press the musical note keys to catch
the musical notes as fast as you can before the leaves cover the screen!
74400 IM.indd 13 5/19/07 9:26:23 AM

13
ACTIVITIES
Activity 38. Melody Maker
Press the Record key or choose the Record icon on the screen and press Enter to start
the recording. Then use the musical note keys and the pause key to create your song.
Press the Stop key or choose the Stop icon and press Enter to stop the recording. When
you’re nished creating your song, select the Play icon and press Enter to listen to your
masterpiece!
Activity 39. Remix Circus
Choose a song, and jam the sounds into the melody by pressing the animal keys or by
using the arrow keys or mouse.
Activity 40. Ear Tuner
Two boys stand on a stage and play a song in turn. Listen carefully to gure out which
melody is longer or shorter. Choose your answer using the arrow keys or mouse. Press
Enter to conrm.
Activity 41. Music Box
There are 10 popular children’s songs in this activity. Select your favorite song to listen to!
CARTRIDGE 7: ART ALBUM
Activity 42. Stamp Fun
Use the stamps to create your masterpiece! To start, select a stamp design at the right side
of the screen by using the arrow keys or mouse. Press Enter to stamp it anywhere you like.
If you want to put another stamp on the picture hold the Shift key and press the Insert key
to recall the stamp menu.
Activity 43. Party Faces
Use the arrow keys or mouse to create the perfect look for the party. Press Enter to conrm
your selections.
Activity 44. Slide Puzzle
Remember the picture, then use the arrow keys or mouse to slide the puzzle pieces and
recreate the original image.
CARTRIDGE 8: GAME TIME
Activity 45. What’s Wrong?
Use the arrow keys or mouse to select the wrong object or action in the picture. Press
Enter to conrm.
Activity 46. Memory Challenge
Watch and remember the short movies on the screen, and then select the word which belongs
to the rst or second animation. Use the arrow keys or mouse to make your selection.
Press Enter to conrm.
Activity 47. Space Blaster
Help the spaceship complete its mission by using the arrow keys or mouse to steer around
the obstacles.
74400 IM.indd 14 5/19/07 9:26:24 AM

14
CARE & MAINTEANCE / TROUBLESHOOTING
Activity 48. Push and Move
A spaceman’s way back to his ship is blocked! Use the arrow keys or mouse to push and
move the obstacles out of the way.
Activity 49. Carrot Patch
Help the rabbit load the vegetable cart! Use the arrow keys or mouse to catch the carrots
as they come out of the ground.
Activity 50. Animated Pairs
Watch the animated objects and remember where they are. After a while, they will be
covered up. Use the arrow keys or mouse to nd the matching pairs.
CARE & MAINTENANCE
1. Keep the unit clean by wiping it with a slightly damp cloth.
2. Keep the unit out of direct sunlight and away from any direct heat source.
3. Remove the batteries when the unit is not in use for an extended period of time.
4. Do not drop the unit onto a hard surface and do not expose the unit to moisture or
water.
TROUBLESHOOTING
1. If your VTech
®
Nitro Jr. Notebook
™
stops working or does not turn on:
• Check your batteries. Make sure the batteries are fresh and properly installed.
• If you are still having problems, visit our website at www.vtechkids.com for
troubleshooting tips.
2. If, when pressing the On/Off button, nothing happens:
• Check to see that the batteries are aligned correctly.
3. If you cannot hear any sound:
• Adjust the volume switch to adjust the sound level of the speaker.
TECHNICAL SUPPORT
If you have a problem that cannot be solved by using this manual, we encourage you to
visit us online or contact our Consumer Services Department with any problems and/or
suggestions that you might have. A support representative will be happy to assist you.
Before requesting support, please be ready to provide or include the information below:
• The name of your product or model number (the model number is typically located on
the back or bottom of your product).
• The actual error message or problem you are experiencing.
• The actions you took right before the error message or problem occurred.
Internet: www.vtechkids.com
Phone: 1-800-521-2010 in the U.S. or 1-877-352-8697 in Canada
74400 IM.indd 15 5/19/07 9:26:24 AM

15
NOTE
OTHER INFO
VTech
®
Electronics North America, L.L.C. and its suppliers assume no responsibility for
any damage or loss resulting from the use of this handbook. VTech
®
Electronics North
America, L.L.C. and its suppliers assume no responsibility for any loss or claims by third
parties that may arise through the use of this software.VTech
®
Electronics North America,
L.L.C. and its suppliers assume no responsibility for any damage or loss caused by deletion
of data as a result of malfunction, dead battery, or repairs. Be sure to make backup copies
of
important data on other media to protect against data loss.
COMPANY : VTech
®
Electronics North America, L.L.C.
ADDRESS : 1155 W. Dundee Road, Suite 130, Arlington Heights, IL 60004, USA
TEL NO.: 1-800-521-2010 in the U.S. or 1-877-352-8697 in Canada
NOTE: This equipment has been tested and found to comply with the limits for a Class B
digital device, pursuant to Part 15 of the FCC Rules. These limits are designed to provide
reasonable protection against harmful interference in a residential installation. This equipment
generates, uses and can radiate radio frequency energy and, if not installed and used in
accordance with the instructions, may cause harmful interference to radio communications.
However, there is no guarantee that interference will not occur in a particular installation. If
this equipment does cause harmful interference to radio or television reception, which can
be determined by turning the equipment off and on, the user is encouraged to try to correct
the interference by one or more of the following measures:
• Reorient or relocate the receiving antenna.
• Increase the separation between the equipment and receiver.
• Connect the equipment into an outlet on a circuit different from that to which the
receiver is connected.
• Consult the dealer or an experienced radio/TV technician for help.
Caution: changes or modications not expressly approved by the party responsible for
compliance could void the user’s authority to operate the equipment.
IMPORTANT NOTE:
Creating and developing VTech
®
Nitro Jr. Notebook
™
products is accompanied
by a responsibility that we at VTech
®
take very seriously. We make every effort
to ensure the accuracy of the information which forms the value of our products.
However, errors sometimes can occur. It is important for you to know that we
stand behind our products and encourage you to call our Consumer Services
Department at 1-800-521-2010 in the U.S.
or 1-877-352-8697 in Canada with any
problems and/or suggestions
that you might have. A service representative will be
happy to help you.
74400 IM.indd 16 5/19/07 9:26:24 AM
/