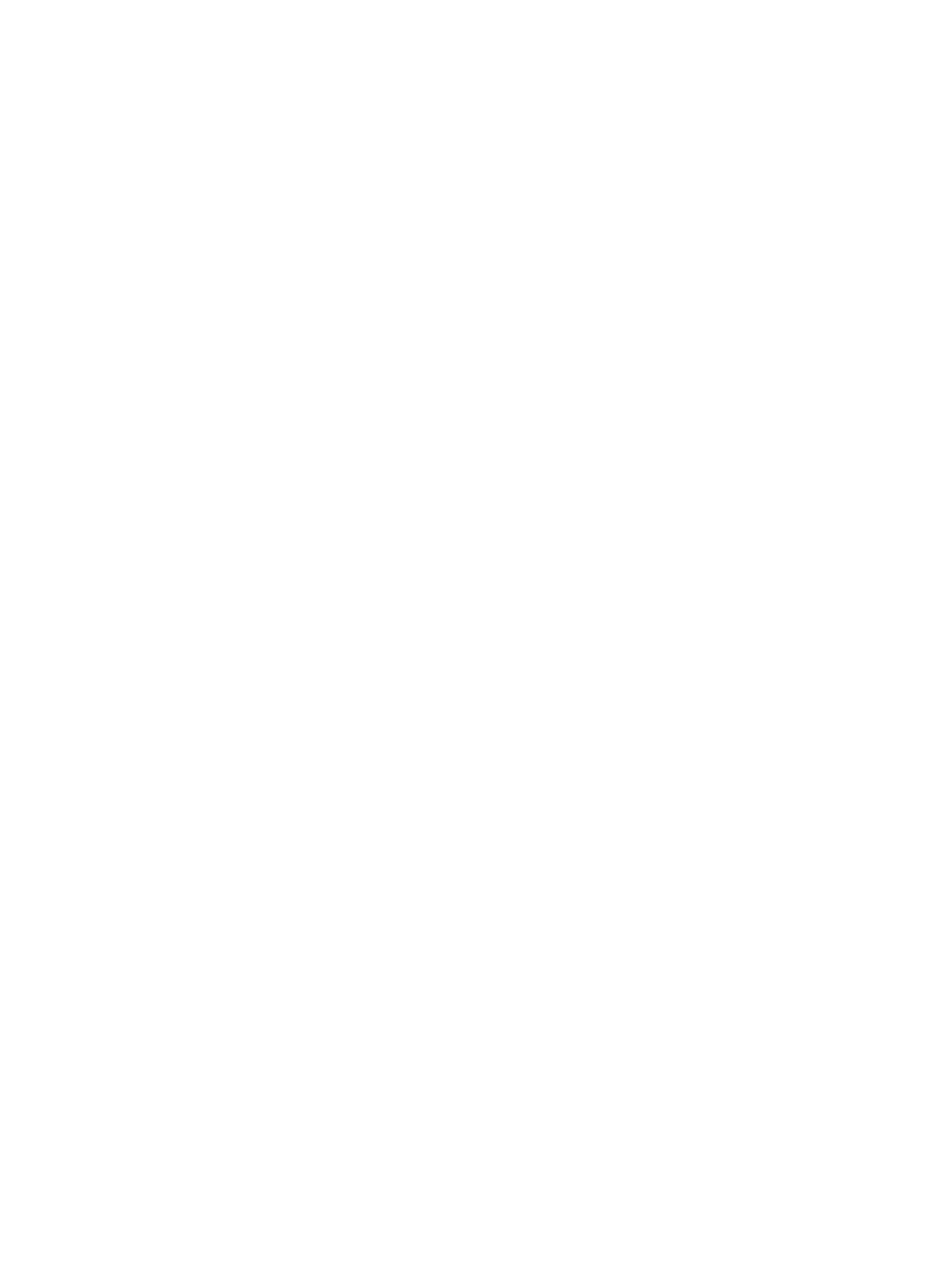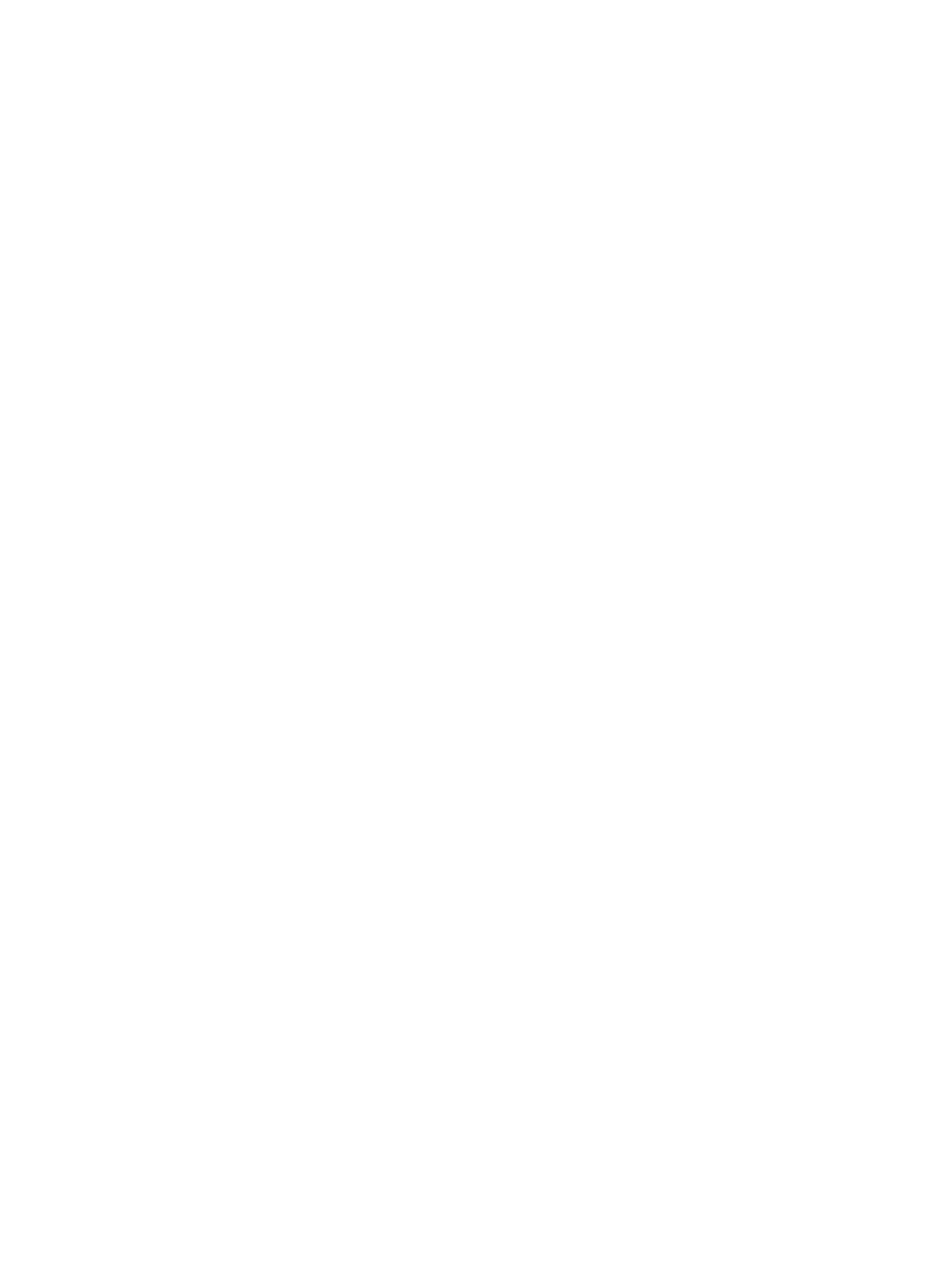
Memory ................................................................................................................................ 42
DIMMs .................................................................................................................. 42
DDR3-SDRAM DIMMs .............................................................................................. 42
Populating DIMM sockets ......................................................................................... 42
Installing DIMMs ..................................................................................................... 43
Expansion cards .................................................................................................................... 45
System board connections ....................................................................................................... 49
Drives ................................................................................................................................... 50
Drive positions ........................................................................................................ 52
Removing a 5.25-inch drive ..................................................................................... 53
Installing a 5.25-inch drive ....................................................................................... 53
Removing a 3.5-inch device ..................................................................................... 55
Installing a 3.5-inch device ....................................................................................... 57
Removing a slim optical drive ................................................................................... 58
Installing a slim optical drive .................................................................................... 59
Removing a 3.5-inch or 2.5-inch hard drive ............................................................... 60
Installing a 3.5-inch or 2.5-inch hard drive ................................................................. 62
Front I/O assembly ................................................................................................................ 66
Power switch/LED assembly .................................................................................................... 67
Fan sink ................................................................................................................................ 69
Processor .............................................................................................................................. 71
Speaker ................................................................................................................................ 72
Smart Cover Lock (solenoid lock) .............................................................................................. 73
Hood sensor .......................................................................................................................... 76
Fan ...................................................................................................................................... 77
Power supply ......................................................................................................................... 79
System board ........................................................................................................................ 82
6 Removal and replacement procedures: Small Form Factor (SFF) ....................................... 84
Preparation for disassembly .................................................................................................... 84
Access panel ......................................................................................................................... 85
Front bezel ............................................................................................................................ 86
Front bezel security ................................................................................................................ 87
Bezel blanks .......................................................................................................................... 89
Memory ................................................................................................................................ 90
DIMMs .................................................................................................................. 90
DDR3-SDRAM DIMMs .............................................................................................. 90
Populating DIMM sockets ......................................................................................... 90
Installing DIMMs ..................................................................................................... 91
Expansion card ...................................................................................................................... 93
System board connections ....................................................................................................... 97
vii