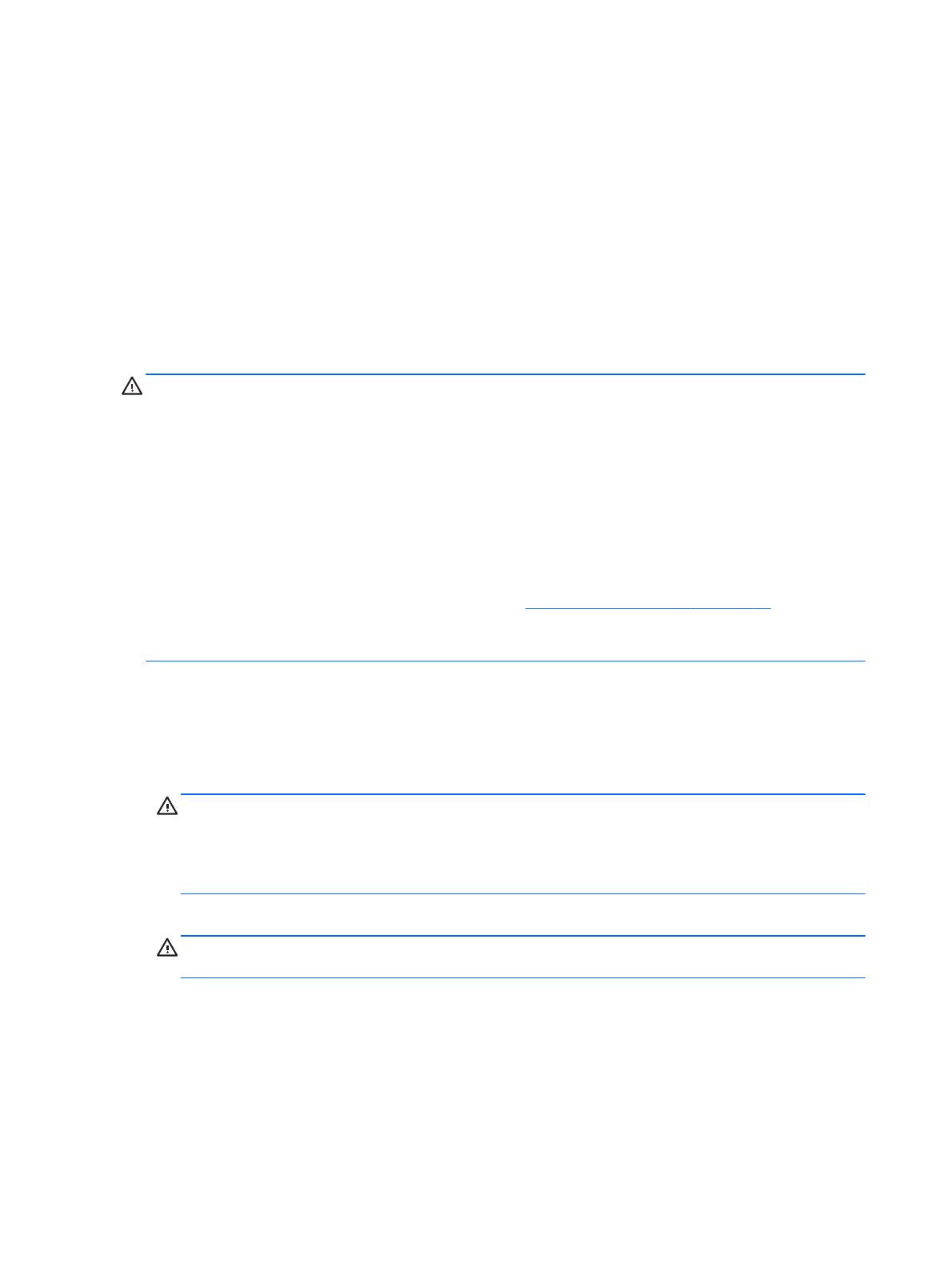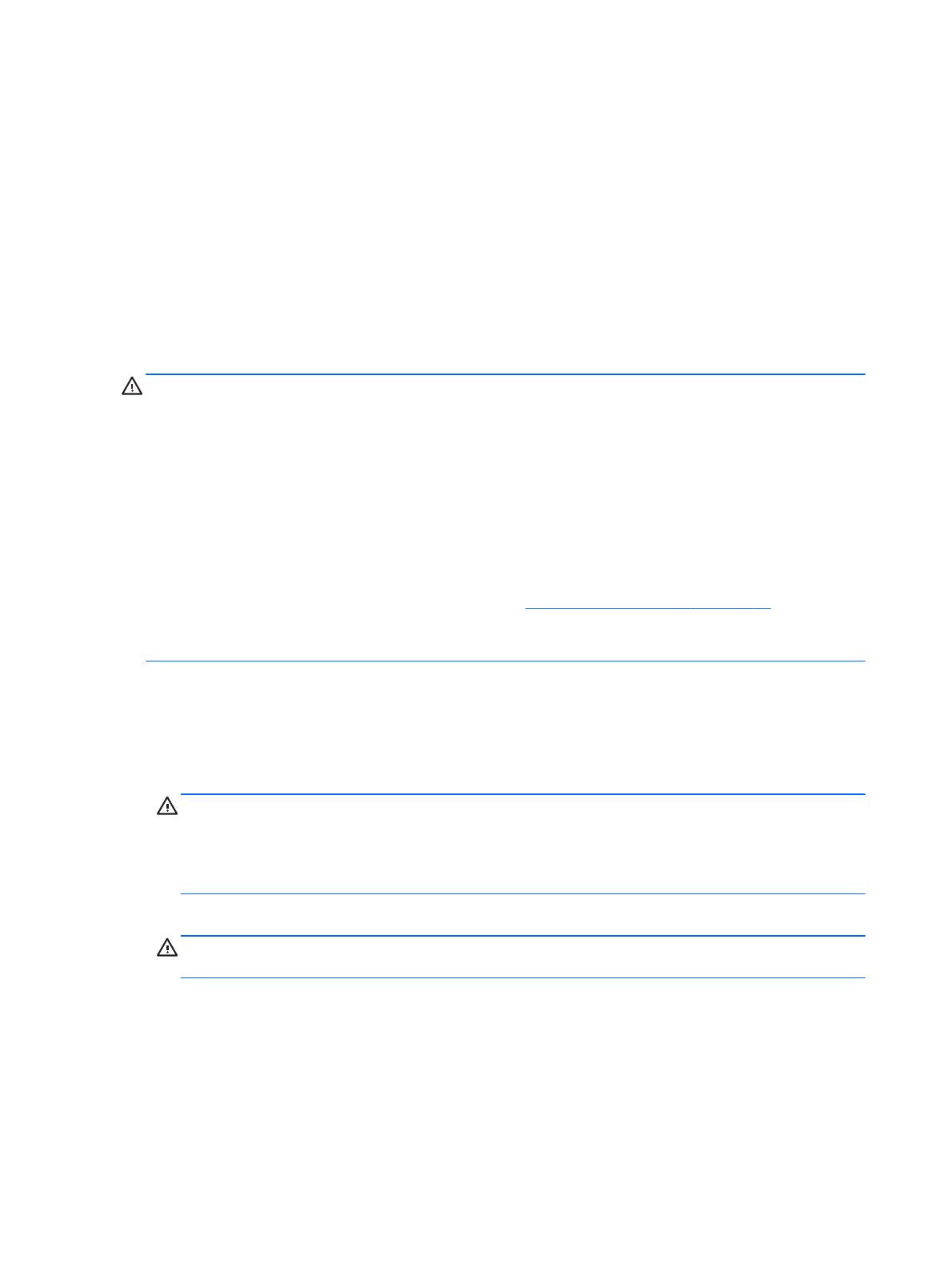
●
The system will operate in flex mode if the total memory capacity of the DIMMs in Channel A is
not equal to the total memory capacity of the DIMMs in Channel B. In flex mode, the channel
populated with the least amount of memory describes the total amount of memory assigned to
dual channel and the remainder is assigned to single channel. For optimal speed, the channels
should be balanced so that the largest amount of memory is spread between the two channels.
If one channel will have more memory than the other, the larger amount should be assigned to
Channel A. For example, if you are populating the sockets with one 2-GB DIMM, and three 1-GB
DIMMs, Channel A should be populated with the 2-GB DIMM and one 1-GB DIMM, and Channel
B should be populated with the other two 1-GB DIMMs. With this configuration, 4-GB will run as
dual channel and 1-GB will run as single channel.
●
In any mode, the maximum operational speed is determined by the slowest DIMM in the system.
Installing DIMMs
CAUTION: You must disconnect the power cord and wait approximately 30 seconds for the power
to drain before adding or removing memory modules. Regardless of the power-on state, voltage is
always supplied to the memory modules as long as the computer is plugged into an active AC outlet.
Adding or removing memory modules while voltage is present may cause irreparable damage to the
memory modules or system board.
The memory module sockets have gold-plated metal contacts. When upgrading the memory, it is
important to use memory modules with gold-plated metal contacts to prevent corrosion and/or
oxidation resulting from having incompatible metals in contact with each other.
Static electricity can damage the electronic components of the computer or optional cards. Before
beginning these procedures, ensure that you are discharged of static electricity by briefly touching a
grounded metal object. For more information, refer to
Electrostatic discharge on page 38.
When handling a memory module, be careful not to touch any of the contacts. Doing so may damage
the module.
1. Remove/disengage any security devices that prohibit opening the computer.
2. Remove all removable media, such as compact discs or USB flash drives, from the computer.
3. Turn off the computer properly through the operating system, then turn off any external devices.
4. Disconnect the power cord from the power outlet and disconnect any external devices.
CAUTION: You must disconnect the power cord and wait approximately 30 seconds for the
power to drain before adding or removing memory modules. Regardless of the power-on state,
voltage is always supplied to the memory modules as long as the computer is plugged into an
active AC outlet. Adding or removing memory modules while voltage is present may cause
irreparable damage to the memory modules or system board.
5. Remove the computer access panel.
WARNING! To reduce risk of personal injury from hot surfaces, allow the internal system
components to cool before touching.
12 Chapter 2 Hardware upgrades