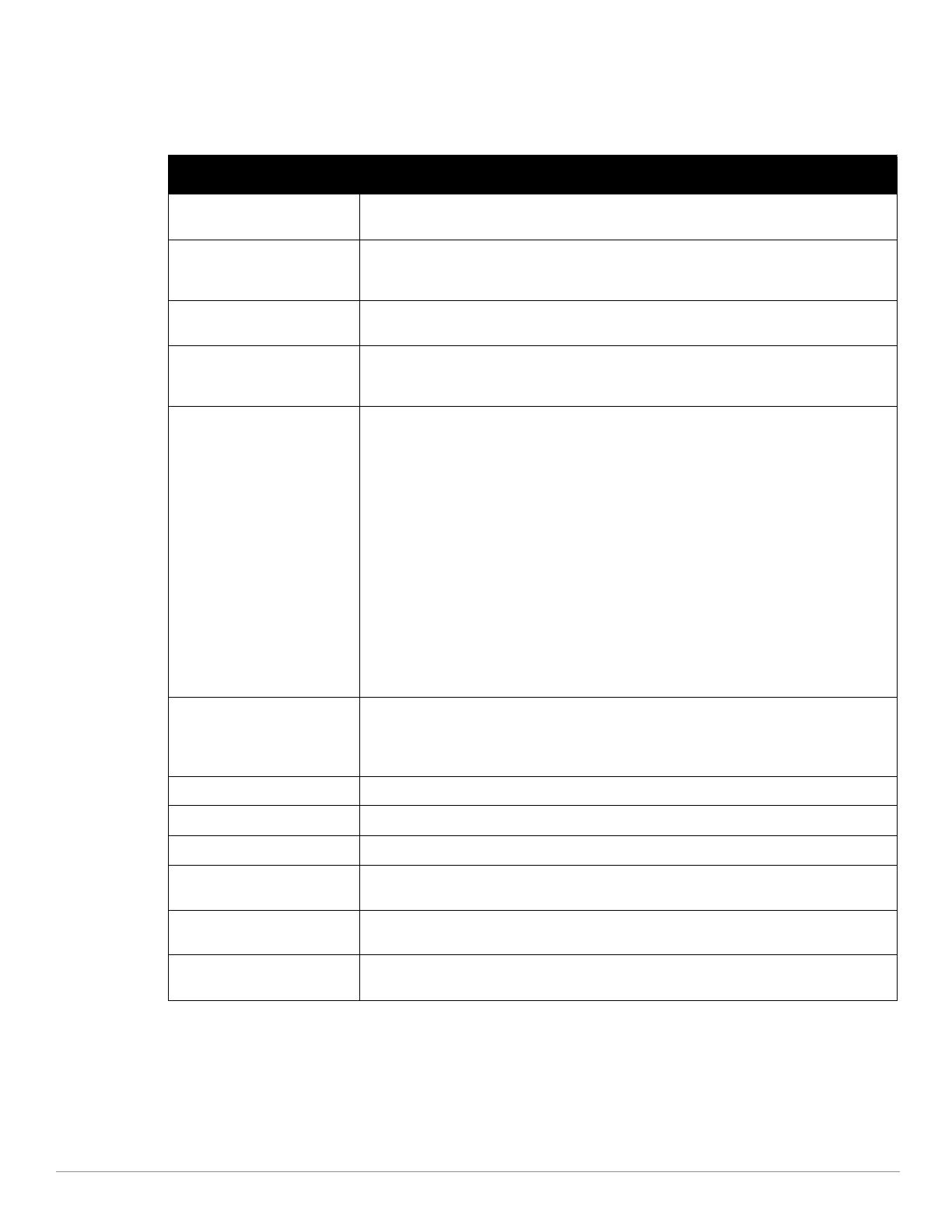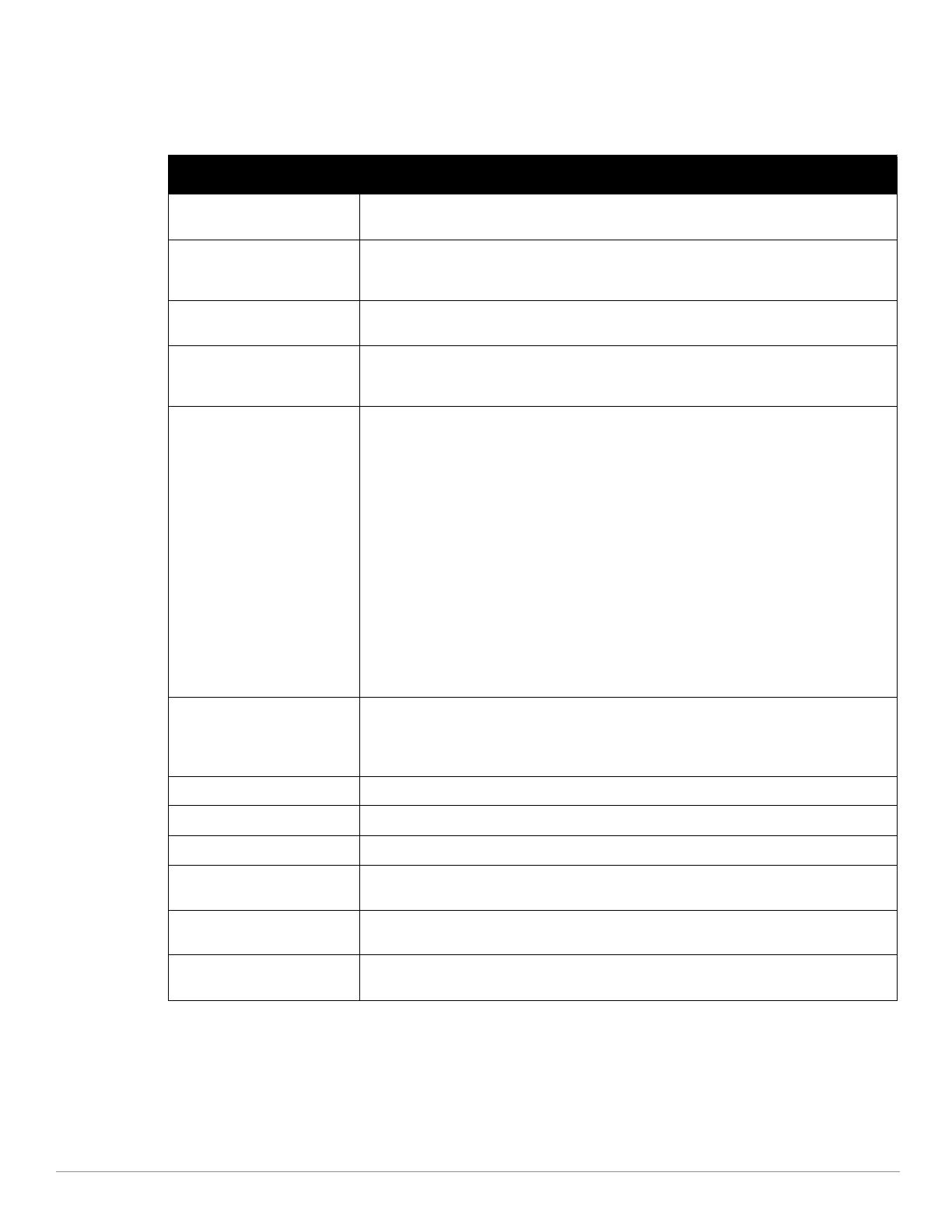
4 Dell PowerConnect W-Series ArubaOS 6.2 | Quick Start Guide
4. The Serial Port Configuration Dialog displays the configuration prompts described in Table 3. The prompts
may vary, depending upon the switch role you choose. Enter the required information at each prompt, then
press Enter to continue to the next question.
Table 3
Serial Console Configuration Dialog
Console Prompt Description
Enter System Name Enter a name for the controller, or press Enter to use the default system name. You can specify
a name of up to 63 characters.
Enter VLAN 1 interface IP
address
The controller takes its IP address from VLAN 1 and uses this IP address to communicate with
other controllers and with APs. Enter the VLAN 1 interface IP address, or press Enter without
specifying an IP address to use the default address 172.16.0.254.
Enter VLAN 1 interface subnet
mask
Enter the VLAN 1 interface IP subnet mask, or press Enter without specifying an IP address to
use the default address 255.255.255.0.
Enter IP Default gateway This is usually the IP address of the interface on the upstream switch or router to which you
will connect the controller. The default gateway and the VLAN 1 IP address need to be in the
same network. To continue without specifying an IP gateway, press Enter.
Enter Switch Role,
(master|local|standalone
|remote-node)
Specify one of the following switch roles:
Master: This controller manages other controllers on the network. You are prompted to
specify the type of authentication to be used by the master controller. If you are
configuring a master controller that uses pre-shared key authentication to communicate
with local controllers, enter the pre-shared key. If you are configuring a master controller
to use certificate authentication, specify the MAC addresses of the local controllers.
Local: This controller will be managed by a master controller.You are prompted to specify
the type of authentication to be used by the controller. If you are configuring a local
controller to use pre-shared key authentication to communicate with the master
controller, enter the IP address of the master controller and the pre-shared key. If you are
configuring a local controller to use certificate authentication, specify the MAC addresses
of the master controller.
Standalone: This is the only controller on your network.
Remote Node: This controller will act as a remote node and get its local and global
configuration and license limits from a master controller called a remote node controller
(RNC). For details on configuring a remote node, refer to the
Dell PowerConnect W-Series
ArubaOS 6.2 User Guide
(For US controllers only)
This controller is restricted to
Country code US for United
States, please confirm (yes|no)
If your controller has a country code that restricts its usage, enter yes to confirm this code.
Enter Time Zone Enter the time zone for the controller, or press Enter to select the default time zone.
Enter Time in UTC Enter the current time in UTC format, or press Enter to select the default time.
Enter Date (MM/DD/YYYY) Enter the current date, or press Enter to select the default date.
Enter Password for admin login
(up to 32 chars)
Enter a password to allow the admin user to login to the controller WebUI, CLI and console
interfaces. This password can be up to 32 alphanumeric characters long.
Enter Password for enable
mode (up to 15 chars
Enter a password for the admin user to access Enable mode in the controller WebUI, CLI and
console interfaces. This password can be up to 15 alphanumeric characters.
Do you wish to shutdown all the
ports (yes|no)? [no]
Enter yes to shut down all ethernet ports on the controller, or press Enter to allow all ports to
remain active.