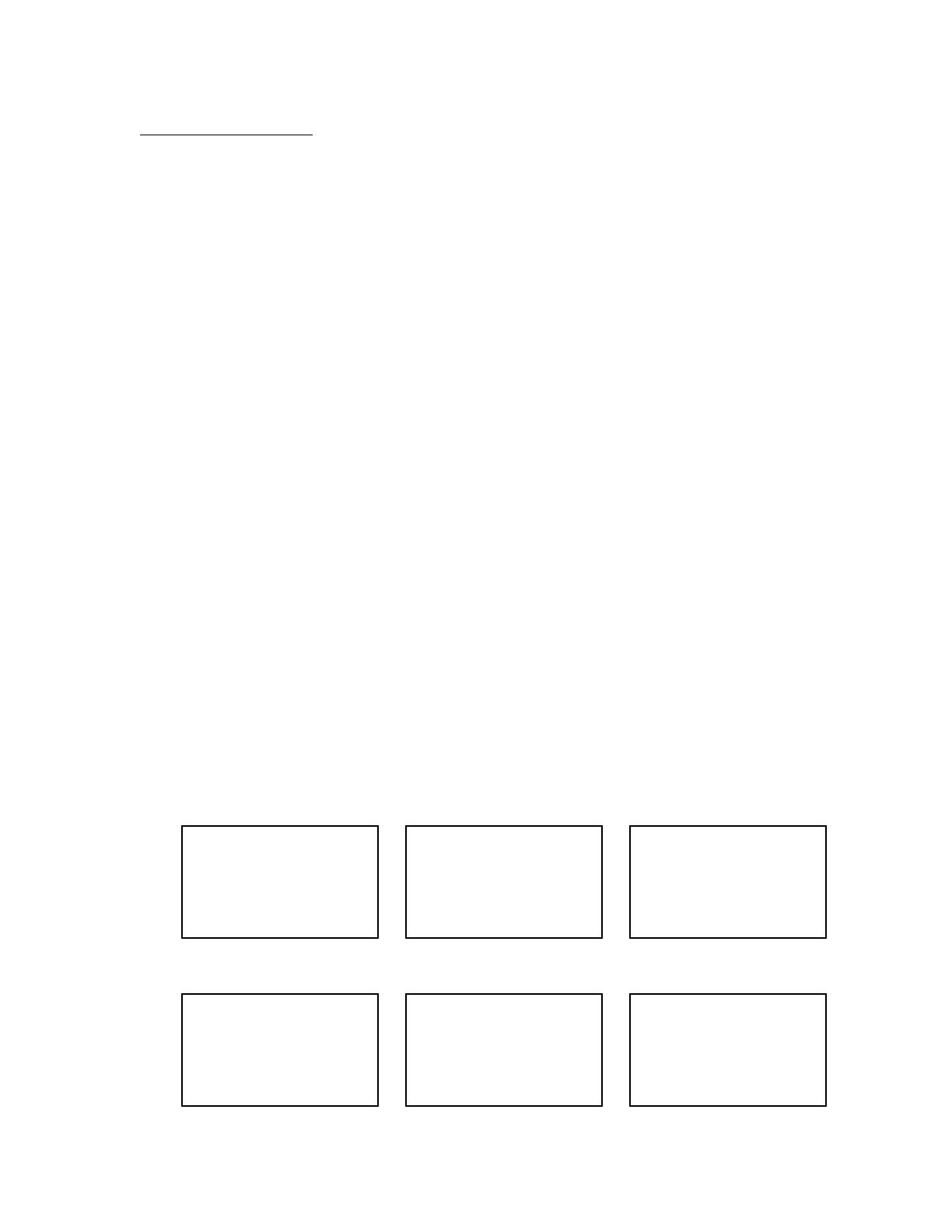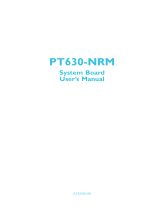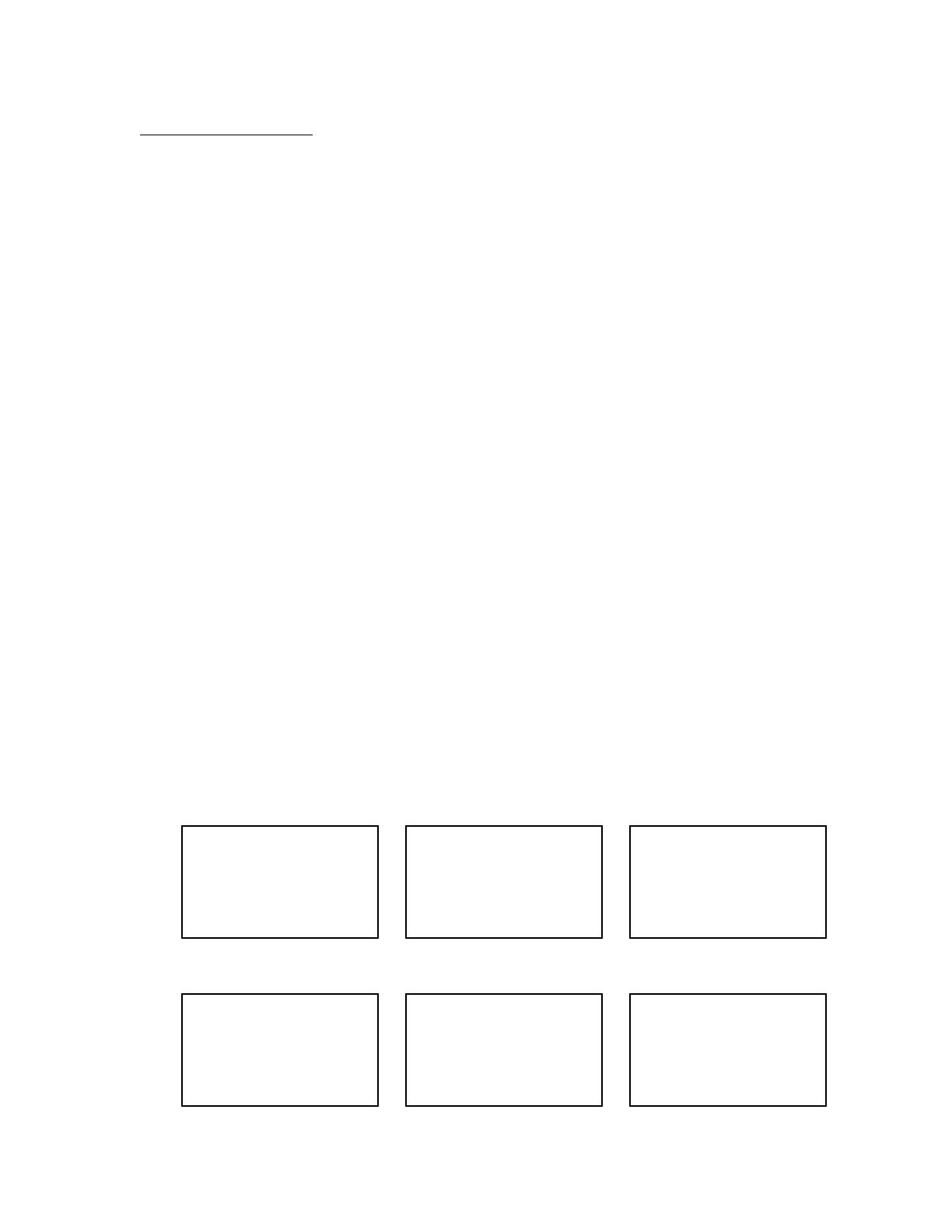
Edit Form Caching:
Form Caching can be edited to the user’s preference. Many things can be changed in the
process. The following steps will display how to remove the “QTY:” prompt from the
application so that the user will only be prompted for an ITEM.
1. Turn off the Device
2. Press and hold CMD and LEFT ARROW. While holding these two buttons, press
the ON button. The PT630 should turn on and a new screen with three options
should appear.
3. Select “SUPERVISOR”.
4. Enter the password “630” and press
ENT
5. Select 4. FORM
a. If a screen warning that FORM.DAT contains data, make sure user has
saved all scanned data to the PC using PTComm Manager before
proceeding. (See above Transfer Scanned Items to PC)
6. The first screen will display “ITEM:” Press
ENT to confirm this prompt.
7. Max Data length will need to be confirmed. A safe length is 48.
8. Min Data length will need to be confirmed next. A safe length is 1.
9. Data Type can be Numeric or Alphanumeric. If user scans barcodes with both
letters and number, option 2 is best; otherwise option 1.
10. Device Type designates how the data will be received. “Both” is a good choice.
11. This step is where “QTY:” will be removed. The screen should display “QTY”,
press ESC NOT ENT!
12. If step 11 is successful, the screen should prompt “Between Field”.
13. Field Delimiter of “comma” is good choice
14. Record Delimiter of 3.CRLF is default and preferred
15. Date stamp and Time stamp are next. This is up to the user, but to disable both
choose option 1 at the prompts.
16. Finally Field Delay of 0 is a good setting.
17. Press ESC and try out the new settings.
2. 4. 5.
5a. 6. 7.
File FORM.DAT
has data !
Overwrite ?
1=YES/0=NO
<<START MENU>>
1. SUPERVISOR
2. WARM START
3. COLD START
<<SUPERVISOR>>
PASSWORD:
XXX
1. DEV 2. TERM
3. MEM 4. FORM
5. PWR 6. PSWD
7. SYS 8. DIAG
DEFINE FIELD 1
PROMPT (16 MAX)
ITEM:
DATA LENGTH
MAX (1 – 48 )