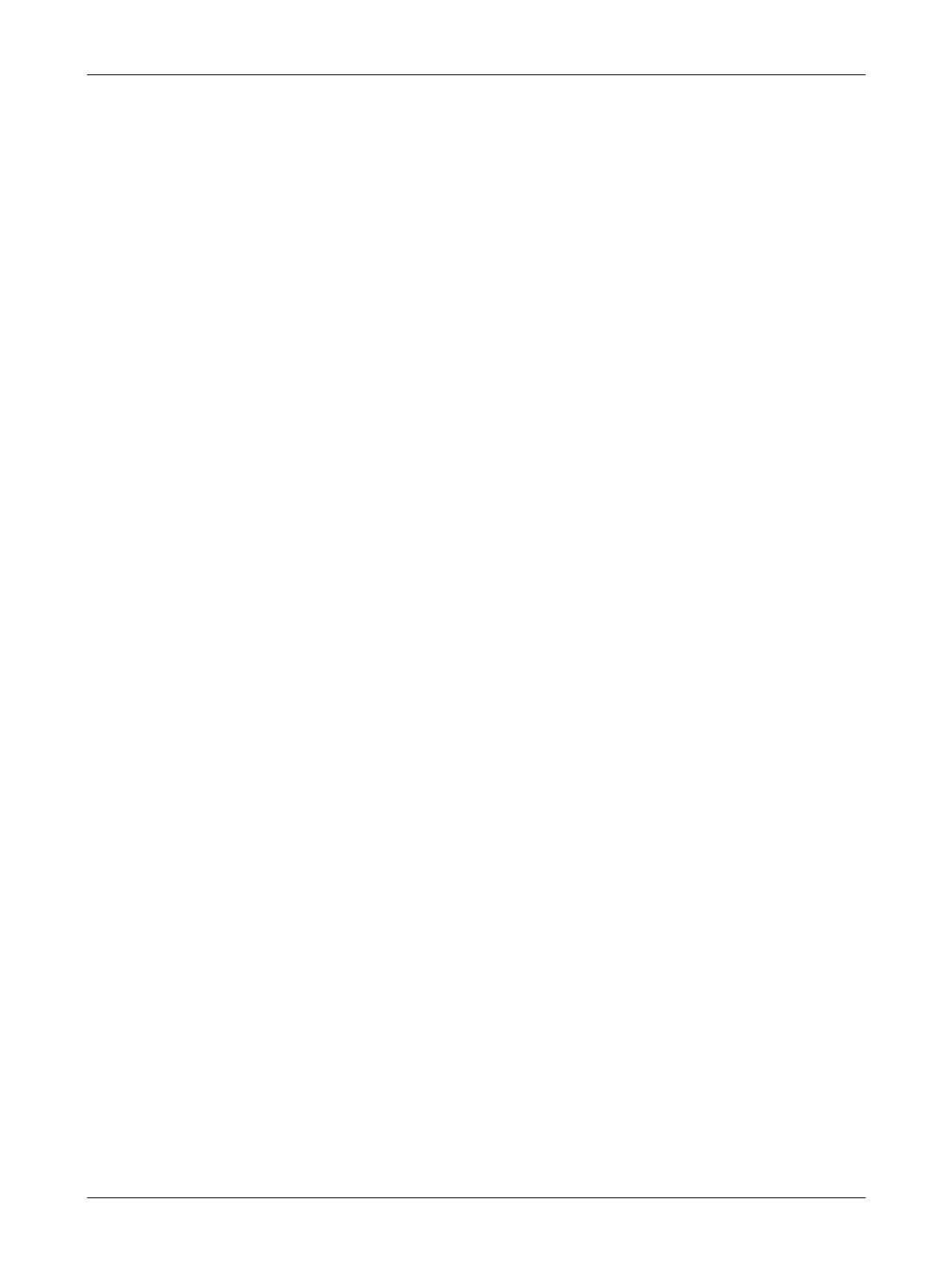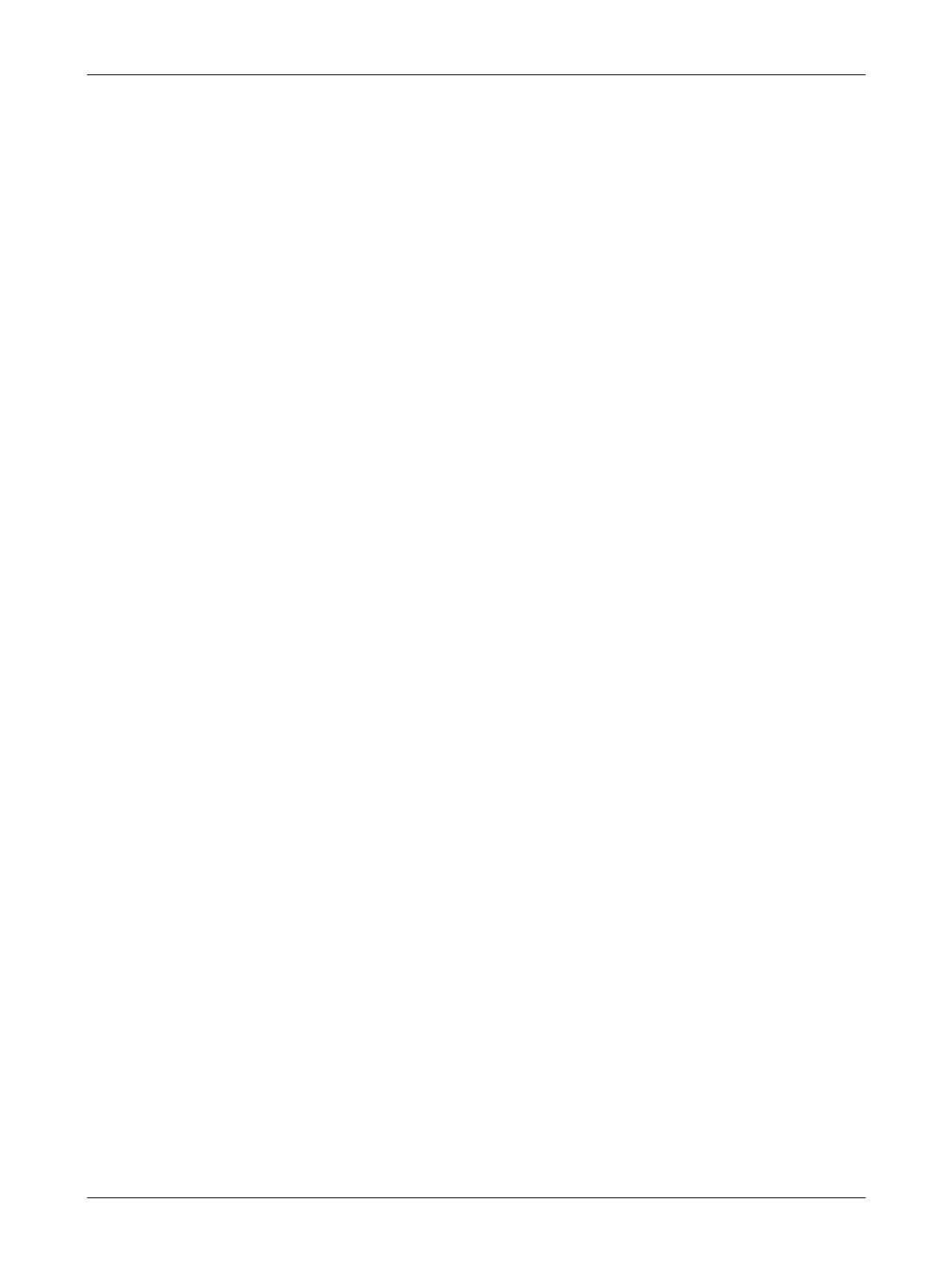
Table of Contents
6 Xerox CopyCentre/WorkCentre/WorkCentre Pro 123/128 System Administration Guide
CentreWare Internet Services Installation..............................................99
Installation Procedure........................................................................99
Network Communication Setup.........................................................99
Test Access.....................................................................................100
Selecting Transport Protocols..............................................................101
Using CentreWare Internet Services to Configure Settings on the Machine102
Ethernet...........................................................................................102
Parallel.............................................................................................103
USB.................................................................................................103
EtherTalk.........................................................................................104
SMB (Microsoft Networking)............................................................104
NetWare ..........................................................................................105
TCP/IP.............................................................................................106
LPD and Port9100...........................................................................107
SNMP..............................................................................................107
IPP...................................................................................................108
E-mail ..............................................................................................109
HTTP...............................................................................................111
UPnP...............................................................................................111
SSDP...............................................................................................112
LDAP...............................................................................................112
12 E-mail ..................................................................................................115
E-mail Overview...................................................................................115
Information Checklist............................................................................116
E-mail Environments............................................................................117
E-mail Installation.................................................................................117
Installation Procedure......................................................................117
Network Communication Setup.......................................................118
Test Mail..........................................................................................120
13 Scanning Services.............................................................................123
Scanning Overview..............................................................................123
Scanning with the machine..............................................................124
Scanning Process............................................................................124
Scan to Mailbox Setup.........................................................................127
Information Checklist.......................................................................127
Scan to Mailbox Environments........................................................128
Installation Procedure......................................................................128
Network Communication Setup.......................................................128