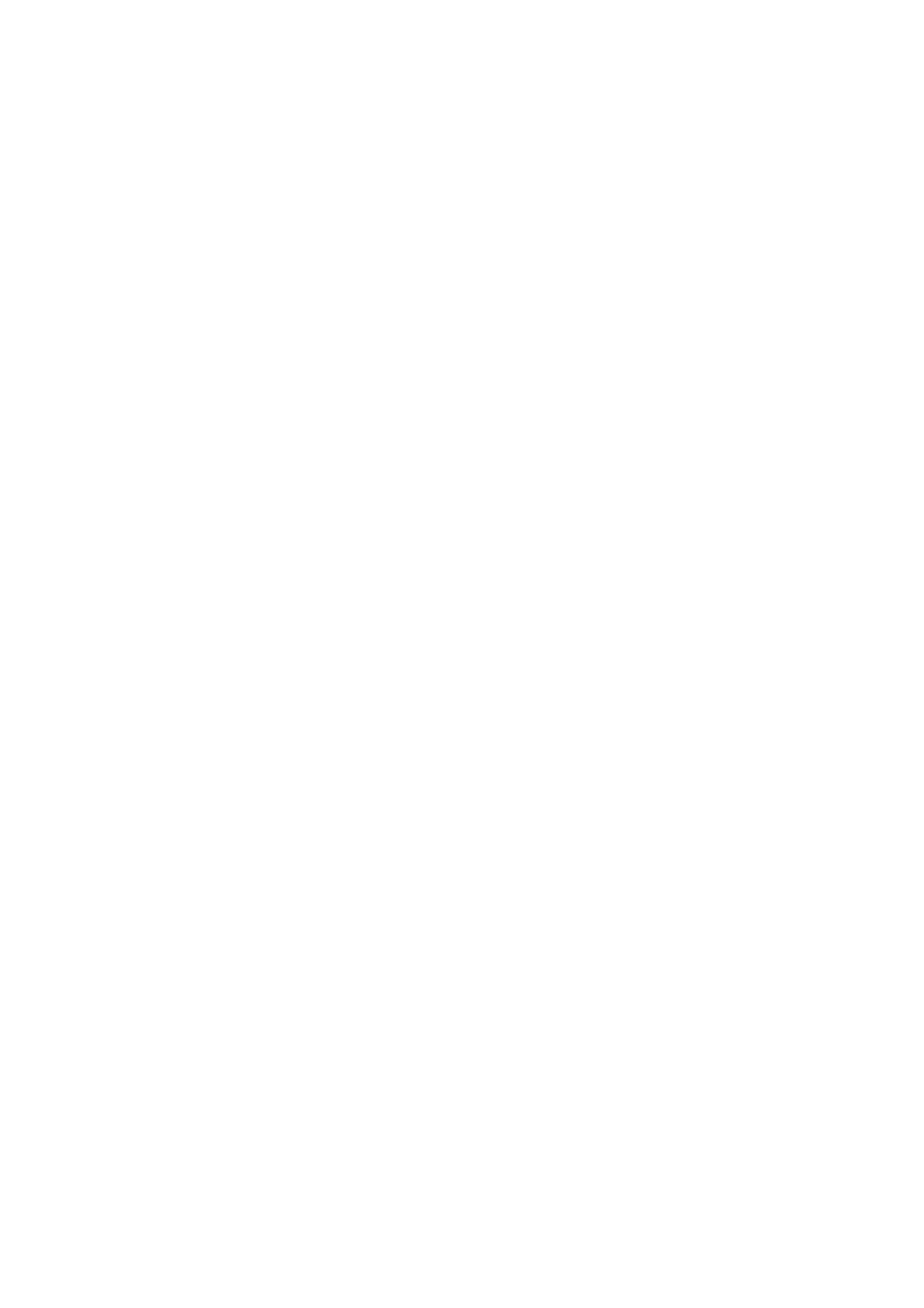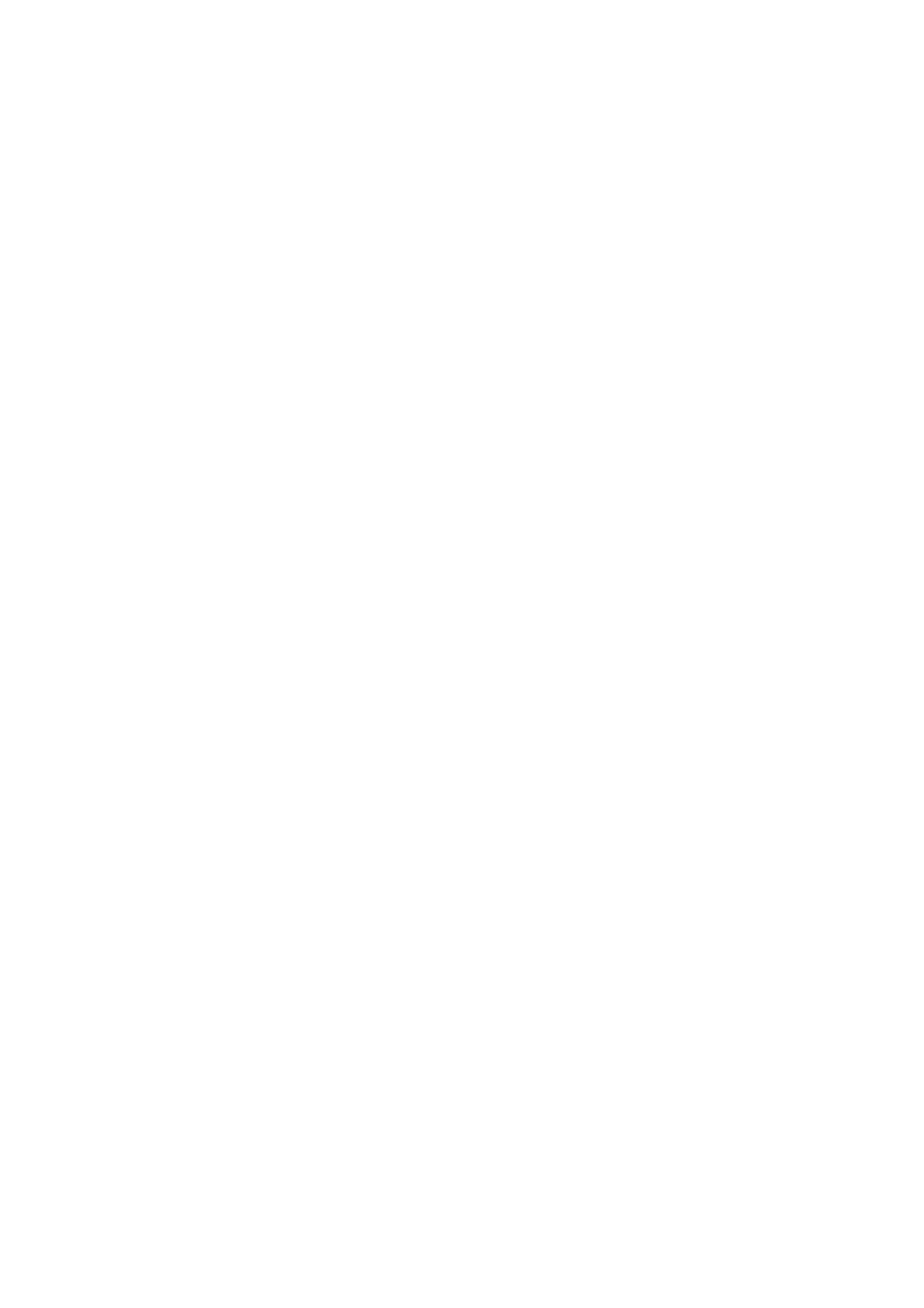
Contents 5
6.4 Printing (HP-UX/Solaris)........................................................................................ 33
Print (lp) .................................................................................................................33
Delete (Cancel) ......................................................................................................34
Inquiry (lpstat) ........................................................................................................35
6.5 -C Option (lpr Command) ...................................................................................... 36
Function .................................................................................................................36
Printing ..................................................................................................................39
7 Printing From a Macintosh Computer....................................................... 40
7.1 Printing From a Macintosh Computer.................................................................... 40
System Configuration ............................................................................................ 40
Target Computers ..................................................................................................40
Set Up Procedure ..................................................................................................40
8 Network Utility Software ........................................................................... 41
8.1 IP Address Setting Tool......................................................................................... 41
8.2 NetWare Setup Wizard.......................................................................................... 41
8.3 Simple Status Notification...................................................................................... 41
Operating Requirements .......................................................................................42
Using SSN .............................................................................................................42
SSN Features ........................................................................................................44
9 Precautions and Limitations ..................................................................... 46
9.1 On Using TCP/IP ................................................................................................... 46
Setting Up ..............................................................................................................46
Switching the Power On/Off ..................................................................................47
Printing From Windows .........................................................................................47
Printing From UNIX ...............................................................................................47
9.2 On Using SMB....................................................................................................... 49
Setting Up ..............................................................................................................49
Switching the Power On/Off ..................................................................................49
Printing ..................................................................................................................50
9.3 On Using NetWare ................................................................................................ 51
Setting Up the Printer ............................................................................................51
Setting Up the Server ............................................................................................52
Printing ..................................................................................................................52
About Printing Control ...........................................................................................53
10 Troubleshooting........................................................................................ 54
10.1 Using TCP/IP......................................................................................................... 54
When Using Windows 95/Windows 98/Windows Me ............................................54
When Using Windows NT 4.0/Windows 2000/Windows XP/Windows Server 2003 .
55
When Using UNIX .................................................................................................56
10.2 Using SMB............................................................................................................. 57
The Printer Is Not Found .......................................................................................57
The Printer Is Not Printing .....................................................................................57
Cannot Delete Documents From the Printer Window ............................................58
Cannot Perform Auto Driver Downloading ............................................................58
10.3 Using NetWare ...................................................................................................... 59
The Printer Is Not Printing .....................................................................................59
When “Please reboot printer” Appears ..................................................................61
Unable to Obtain Desired Print Results .................................................................61
No Notification .......................................................................................................61
10.4 Using EtherTalk ..................................................................................................... 61