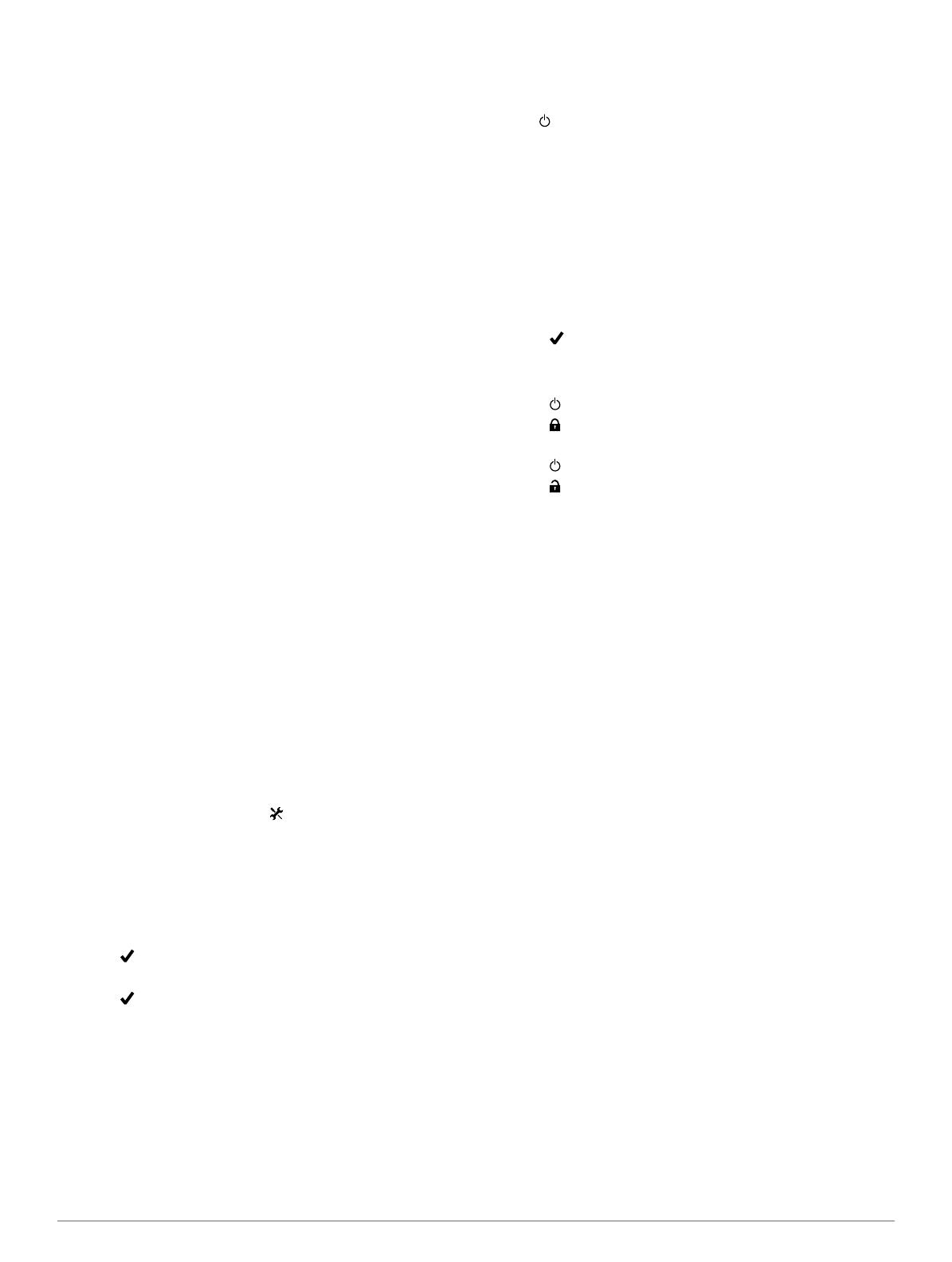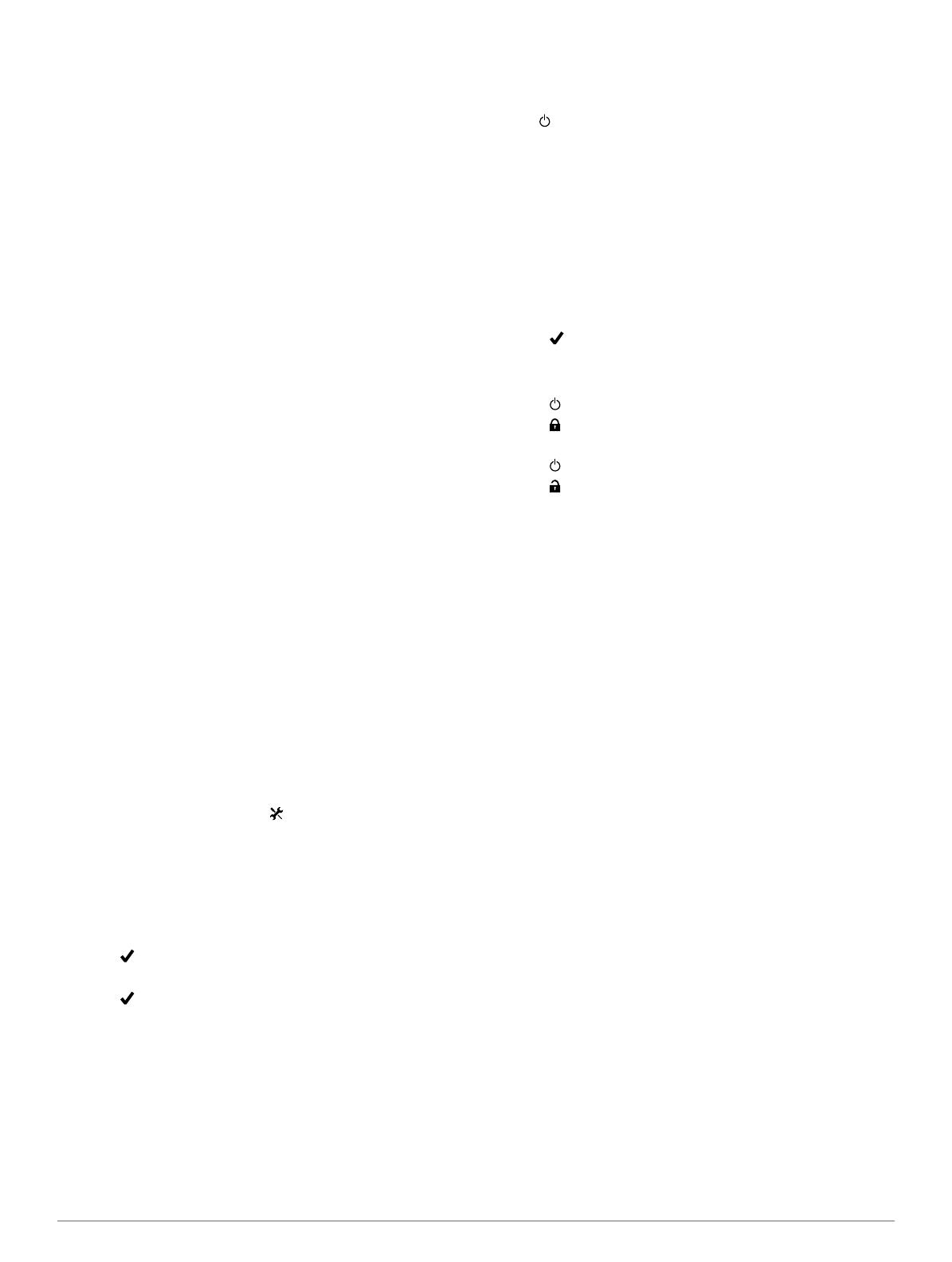
The LED turns red, then green.
10
Pedal to test the sensor alignment.
The red LED blinks each time the pedal magnet passes the
sensor. The green LED blinks each time the spoke magnet
passes the sensor arm.
NOTE: The LED blinks for the first 60 passes after a reset.
Select Reset again if you require additional passes.
11
When everything is aligned and working correctly, tighten the
cable ties, the sensor arm, and the spoke magnet.
Garmin recommends that the torque is 1.9 to 2.4 lbf-in. (0.21
to 0.27 N-m) to ensure a water tight seal on the GSC 10
sensor arm.
Training with Power Meters
• Go to www.garmin.com/intosports for a list of third-party
ANT+ sensors that are compatible with your device.
• For more information, see your owner's manual.
Customizing the Device
Profiles
The
Edge
has several ways for you to customize the device
including profiles. Profiles are a collection of settings that
optimize your device based on how you are using it. For
example, you can create different settings and views for training
and mountain biking.
When you are using a profile and you change settings such as
data fields or units of measurement, the changes are saved
automatically as part of the profile.
Bike Profiles: You can create bike profiles for each bike you
own. The bike profile includes optional ANT+ sensors, bike
weight, wheel size, odometer value, and crank length.
Activity Profiles: You can create activity profiles for each type
of biking. For example, you can have a profile for training,
racing, and mountain biking. The activity profile includes
customized data pages, alerts, training zones (such as heart
rate and speed), training settings (such as Auto Pause and
Auto Lap), and navigation settings.
User Profile: You can update your gender, age, weight, height,
and lifetime athlete settings. The device uses this information
to calculate accurate ride data.
Customizing the Data Pages
You can customize data pages for each activity profile (page 6).
1
From the home screen, select > Activity Profiles.
2
Select a profile.
3
Select
Training Pages
.
4
Select a data page.
5
If necessary, enable the data page.
6
Select the number of data fields you want to see on the
page.
7
Select .
8
Select a data field to change it.
9
Select .
Troubleshooting
Registering Your Device
Help us better support you by completing our online registration
today.
• Go to http://my.garmin.com.
• Keep the original sales receipt, or a photocopy, in a safe
place.
Resetting the Device
If the device stops responding, you may need to reset it. This
does not erase any of your data or settings.
Hold for 10 seconds.
The device resets and turns on.
Clearing User Data
You can restore all of the device settings to the factory default
values.
NOTE: This deletes all user-entered information, but it does not
delete your history.
1
Turn off the device.
2
Place your finger on the top left corner of the touchscreen.
3
While holding your finger on the touchscreen, turn on the
device.
4
Select .
Locking the Touchscreen
You can lock the screen to prevent inadvertent screen touches.
1
Select .
2
Select .
Unlocking the Touchscreen
1
Select .
2
Select .
Getting More Information
You can find more information about this product on the Garmin
website.
• Go to www.garmin.com/intosports.
• Go to www.garmin.com/learningcenter.
• Go to http://buy.garmin.com, or contact your
Garmin
dealer
for information about optional accessories and replacement
parts.
Getting the Owner's Manual
You can get the latest owner's manual from the web.
1
Go to www.garmin.com/support.
2
Select
Manuals
.
3
Follow the on-screen instructions to select your product.
Temperature Readings
The device may display temperature readings that are higher
than the actual air temperature if the device is placed in direct
sunlight, held in your hand, or is charging with an external
battery pack. Also, the device will take some time to adjust to
significant changes in temperature.
6