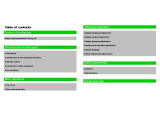Page is loading ...

1
Return to the Top page
What Do You Want To Do?
Thank you for purchasing the KENWOOD CONNECTED NAVIGATION SYSTEM.
In this manual, you will learn various convenient functions of the system.
Click the icon of the media you want to play.
With one-click, you can jump to the section of each media!
iPod
USB SD
VCD
DVD VIDEO
Music CD
Disc Media
BT Audio
Radio
DAB
Wireless Link
Storage
13DNN_IM365_Ref_E_en_03 (E)© 2013 JVC KENWOOD Corporation
DNN9230DAB
CONNECTED NAVIGATION SYSTEM
INSTRUCTION MANUAL
Before reading this manual, click the button below to check the latest edition and the
modified pages.
http://manual.kenwood.com/edition/im365/
Check the latest edition

2 3
Before Use 4
# WARNING _______________________ 4
How to Read this Manual 6
Features of Navigation systems
8
Basic Operations 10
Functions of the Buttons
on the Front Panel __________________ 10
Turning on the Navigation System _____ 12
Detaching The Front Panel ____________ 17
How to Play Media __________________ 18
Operation on the Home Screen ________ 20
Common Operation _________________ 24
Navigation Operation ________________ 26
Wi-Fi Setup 28
Wi-Fi Setup ________________________ 28
Clock and Date Setup 30
Clock and Date Setup ________________ 30
Account Setup 32
About Account _____________________ 32
Create User Account _________________ 32
Set Owner Account _________________ 33
Set User Account ___________________ 34
Switch the User Login _______________ 34
Delete User Account _________________ 35
Reset Owner Account ________________ 35
Widget and
Application Operation 36
Weather Widget ____________________ 36
Weather Application ________________ 36
Today Widget ______________________ 39
SNS Widget ________________________ 39
RSS Widget ________________________ 40
Schedule Application ________________ 40
SNS Application ____________________ 43
RSS Application ____________________ 46
Now playing Widget _________________ 48
Network Media History Widget ________ 50
Photo Frame Widget_________________ 51
Mixed Media Search _________________ 52
DVD/Video CD (VCD)
Operation 54
DVD/VCD Basic Operation ____________ 54
DVD Disc Menu Operation ____________ 57
Zoom Control for DVD and VCD _______ 58
DVD Setup ________________________ 59
CD/Audio and Visual Files/iPod
Operation 62
Music/Video Basic Operation __________ 62
Search Operation ___________________ 68
Movie Control ______________________ 72
USB/SD/iPod/DivX Setup _____________ 72
Cloud Storage Operation 74
Starting procedure __________________ 74
Music Basic Operation _______________ 74
Category search ____________________ 75
ñ
Contents
Kenwood Wireless Link
Operation 76
Starting procedure __________________ 76
Media Server function _______________ 77
Media Player function _______________ 77
Media Controller function ____________ 78
Media Renderer function _____________ 79
Radio Operation 80
Radio Basic Operation _______________ 80
Digital Radio Basic Operation _________ 82
Memory Operation __________________ 84
Selecting Operation _________________ 84
Traffic Information __________________ 86
Replay (Digital Radio only) ____________ 86
Tuner Setup _______________________ 87
DAB Setup _________________________ 88
Streaming Service Application 90
Streaming Video Application __________ 90
AUPEO! Application _________________ 92
Bluetooth Control 94
Registering and Connecting
Bluetooth Unit _____________________ 94
Playing Bluetooth Audio Device _______ 97
Using Hands-Free Feature ____________ 98
Hands-Free Setup ___________________ 102
SMS (Short Message Service) __________ 104
Voice Control 106
Voice Control ______________________ 106
Camera Control 107
Camera Control_____________________ 107
Switching the View Camera ___________ 107
Setting Up 108
Monitor Screen Setup _______________ 108
System Setup ______________________ 109
Display Setup ______________________ 112
Navigation Setup ___________________ 114
Camera Setup ______________________ 115
Software Information ________________ 116
AV Input Setup _____________________ 116
AV Output Interface Setup ____________ 117
Controlling Audio 118
Setting Audio ______________________ 118
Controlling General Audio ____________ 121
Equalizer Control ___________________ 122
Sound Effect _______________________ 123
Zone Control _______________________ 125
Listening Position ___________________ 126
Remote Control 128
Battery Installation __________________ 128
Functions of the Remote Control Buttons _
129
Troubleshooting 132
Problems and Solutions ______________ 132
Error Messages _____________________ 133
Resetting the Navigation System ______ 135
Appendix 136
Playable Media and Files _____________ 136
Status Bar Indicator Items ____________ 139
Region Codes in the World ____________ 141
DVD Language Codes _______________ 142
Specifications ______________________ 143
Trademarks ________________________ 146
Safety precaution ___________________ 148

4 5
Return to the Top page
Before Use
Return to the Top page
Before Use
Ñ
About the personal
information stored in this unit
Before giving or selling this unit to others, be
sure to delete the information (mail, search
logs, etc.) stored in this unit by yourself and
confirm that the data has been deleted.
We shall not be liable for any damage caused
by leakage of undeleted data.
How to delete
1
Press the <HOME> button.
HOME 6
2
Press the <MENU> button.
HOME 6
3
Touch [Settings].
4
Touch [Backup & Reset].
5
Touch [Factory data reset].
6
Touch [Reset device].
7
Touch [Erase everything].
# WARNING
Ñ
To prevent injury or fire, take
the following precautions:
• To prevent a short circuit, never put or
leave any metallic objects (such as coins or
metal tools) inside the unit.
• Do not watch or fix your eyes on the unit’s
display when you are driving for any
extended period.
• If you experience problems during
installation, consult your Kenwood dealer.
Ñ
Precautions on using this unit
• When you purchase optional accessories,
check with your Kenwood dealer to make
sure that they work with your model and in
your area.
• You can select language to display menus,
audio file tags, etc. See Language setup
(P.110).
• The Radio Data System or Radio Broadcast
Data System feature won’t work where
the service is not supported by any
broadcasting station.
Ñ
Protecting the monitor
To protect the monitor from damage, do not
operate the monitor using a ball point pen or
similar tool with the sharp tip.
Ñ
Cleaning the unit
If the faceplate of this unit is stained, wipe it
with a dry soft cloth such as a silicon cloth.
If the faceplate is stained badly, wipe the
stain off with a cloth moistened with neutral
cleaner, then wipe it again with a clean soft
dry cloth.
!
• Applying spray cleaner directly to the unit may
affect its mechanical parts. Wiping the faceplate
with a hard cloth or using a volatile liquid such
as thinner or alcohol may scratch the surface or
erase screened print.
Ñ
Lens fogging
When you turn on the car heater in cold
weather, dew or condensation may form
on the lens in the disc player of the unit.
Called lens fogging, this condensation on
the lens may not allow discs to play. In such
a situation, remove the disc and wait for the
condensation to evaporate. If the unit still
does not operate normally after a while,
consult your Kenwood dealer.
Ñ
Precautions on handling discs
• Do not touch the recording surface of the
disc.
• Do not stick tape etc. on the disc, or use a
disc with tape stuck on it.
• Do not use disc type accessories.
• Clean from the center of the disc and move
outward.
• When removing discs from this unit, pull
them out horizontally.
• If the disc center hole or outside rim has
burrs, use the disc only after removing the
burrs with a ballpoint pen etc.
• Discs that are not round cannot be used.
• 8-cm (3 inch) discs cannot be used.
• Discs with coloring on the recording
surface or discs that are dirty cannot be
used.
• This unit can only play the CDs with
.
This unit may not correctly play discs which
do not have the mark.
• You cannot play a disc that has not been
finalized. (For the finalization process see
your writing software, and your recorder
instruction manual.)
ñ
Before Use

6 7
Return to the Top page
How To Read This Manual
Return to the Top page
How To Read This Manual
ñ
How to Read this Manual
NOTE
• Thescreensandpanelsshowninthis
manualareexamplesusedtoprovideclear
explanationsoftheoperations.
Forthisreason,theymaybedifferentfromthe
actualscreensorpanelsused,orsomedisplay
patternsmaybedifferent.
Link header
Youcanrefereachsectionortoppage
withone-click.
Reference mark
Displayedinbluenotes.
Withone-click,youcanjumptothe
articlerelatedtothecurrentsection.
Screen shot
Showssomescreenshotsdisplayedduring
operationforreference.
Theareaorkeystotoucharesurrounded
witharedframe.
Operation procedure
Explainsnecessaryproceduresto
achievetheoperation.
<>:Indicatesthenameofpanel
buttons.
[]:Indicatesthenameoftouch
keys.
Operation title
Introducesthefunction.
NOTE
Introducessometips,notes,etc.
30
Return to the Top page
CD, Disc, iPod, USB device
30
Search Operation
You can search music, video or picture files
by the following operations.
NOTE
• Ifyouusearemotecontroller,youcanjump
directlytothedesiredtrack/filewithenteringthe
track/folder/filenumber,playtime,etc.Fordetails,
seeDirect search mode (P.149).
Ñ
List search
You can search tracks, folders, and files
according to hierarchy.
1
Touch illustrated area.
List Control screen appears.
2
Touch desired track/file.
Playback starts.
Ñ
Other search
When you want to narrow the list down,
there are other search ways.
This function is not available when music CD
is the current source.
1
Touch [ ] in the control screen.
The search type screen appears.
2
Touch desired search way.

8 9
Return to the Top page
Basic Operations
Return to the Top page
Basic Operations
ñ
Features of Navigation systems
By connecting this navigation system to Internet, you can use various services.
Use of internet service
• StreamingservicesuchasYouTube,Aupeo!.
• Internetservicesuchasemail,Gmail,Googlecalendar,andsocialnetworkingservicesuchas
FacebookandTwitter.
• Information(weather,traffic,RSS,etc.)service.
Cooperation with Route Collector site
• DestinationsandroutesspecifiedonthePCcanbeinputtothisnavigationsystem.
• Theroutesyouhavetraveledandthesongsyouhavelistenedtocanbelogged.(P.27)
• ByuploadingmusicfilestoDropboxandcreatingaplaylistonRouteCollectorsite,youcanlisten
tomusicanywherethroughstreamingwithoutmusicfilesonthisnavigationsystem.(P.74)
• SpeechtoText(STT)andTexttoSpeech(TTS).
• MediaplayerforDVDvideo,CD,USBmemory,SDcard,iPod,etc.
• DigitalRadio(DAB)andAnalogRadio.
• Navigation
Wi-Fi access point
• ConnecttoInternetusingthetetheringfunctionofyour
smartphoneoranInternetdevice.
Wi-Fi (11n/g/b)
3G, LTE or EDGE
HOME 6
Notes
Youcanusefollowingfeaturefor2yearsafter
registrationoftheowneraccount.Touseit
continuously,ausagefeeisrequired.Fordetails,
seewebsiteofRouteCollector.
http://www.route-collector.com/
•Weather(byINRIX)
•Traffic(byINRIX)
•DynamicParking(byINRIX)
•FuelPrices(byINRIX)
•Real-TimeTrafficCamera(byINRIX)
•MovieShowTimes(byWWM)
•TTS(byNuance)
•STT(byNuance)
Tousethefollowingservices,youneedto
registerthecorrespondingfreeorpaidaccounts.
•Aupeo!
•Facebook
•Twitter
•Gmail(byGoogle)
•Googlecalendar(byGoogle)
•Dropbox
About the account
• Touseinternetservicesviathissystem,
youneedtocreateanaccountinthe
RouteCollectorsite.
• Inadditiontotheowneraccount,you
canregisteruptofouruseraccounts.
• Youcanuseaguestaccountaswell.
• Byswitchingamongaccounts,youcan
securetheprivacywhenusingthemail
featureorsocialmedia.
Fordetails,seeAbout Account (P.32).
http://www.route-collector.com/

10 11
Return to the Top page
Basic Operations
Return to the Top page
Basic Operations
ñ
Functions of the Buttons on the Front Panel
HOME 6
11
10
1 2 4 5 6 7 8 93
NOTE
• Thepanelsshowninthisguideareexamplesusedtoprovideclearexplanationsoftheoperations.Forthisreason,
theymaybedifferentfromtheactualpanels.
ñ
Basic Operations
Number Name Motion
1
s(Reset) •Iftheunitortheconnectedunitfailstooperateproperly,theunit
returnstoinitialsettingswhenthisbuttonispressed(P.135).
•IftheSIfunctionisturnedon,thisindicatorflasheswhenthevehicle
ignitionisoff(P.110).
2
ATT •Switchesattenuationofthevolumeon/off.
•Pressingfor1secondturnsthescreenoff.
3
S,R(Vol) Adjustsvolume.
4
NAV •Displaysthenavigationscreen.
•Pressingfor1secondswitchescameraviewdisplayon/off.
5
MENU •Displaystheoptionmenuscreen.
•Pressingfor1secondswitchesAVoutsources.
6
HOME •DisplaystheHomescreen(P.20).
•Pressingfor1secondturnsthepoweroff.
•Whenthepoweroff,turnsthepoweron.
7
6(Back) •Returntothepreviouslyviewedscreen.
•Pressingfor1seconddisplaystheHandsFreescreen(P.94).
8
G(Eject) •Ejectsthedisc.
•Whenthepanelisopened,pressingclosesthepanelandpressingfor1
secondejectsthediscforcibly.
•Whenthepanelisclosed,pressingfor1secondfullyopensthepanelto
thelocationoftheSDcardslot.
9
Remote
Sensor
Receivestheremotecontrolsignal.
10
Discinsert
slot
Aslottoinsertadiscmedia.
11
SDcardslot AslottoinsertanSDcard.

12 13
Return to the Top page
Basic Operations
Return to the Top page
Basic Operations
Login
Select the login user.
When the owner has not been registered
When the owner has been registered
Enter the password.
When you selected Administrator or Guest, you do not need to enter a password.
[Auto Login?]: Checking this checkbox allows you to log in to the system automatically from
the next time.
Touch [Login].
NOTE
• Ifyouforgotyourpassword,createyournewpasswordontheRouteCollectorsite.
http://www.route-collector.com/
1
2
3
ñ
Turning on the Navigation System
The method for turning on the power varies between different models.
Press the <HOME> button.
HOME 6
The navigation system is turned on.
ö To turn off the navigation system:
Press the <HOME> button for 1 second.
If it is your first time turning the navigation system on after installation, it will be necessary to
perform Initial setup (P.14).
1

14 15
Return to the Top page
Basic Operations
Return to the Top page
Basic Operations
Touch [Next].
Set each item as follows.
Language
Selectthelanguageusedforthecontrolscreenandsettingitems.Defaultis“AmericanEnglish(en)”.
1Touch[SET].
2Touch[C]or[D]toselectthedesiredlanguage.
3Touch[Enter].
Fordetailsonoperation,seeLanguage setup (P.110).
Angle
Adjustthepositionofthemonitor.Defaultis“0”.
1Touch[SET].
2Touchdesiredanglenumberand[
].
Fordetailsonoperation,seeMonitor angle control (P.112).
iPod AV Interface Use
SettheterminalwhichyouriPodisconnectedto.Defaultis“iPod”.
1Touch[iPod]or[AV-IN2].
2
3
Initial setup
Perform this setup when you use this navigation system for the first time or when you reset the
unit. See Resetting the Navigation System (P.135).
Set each item as follows.
Language Setup
SelectthelanguageusedfortheGUIandinputmethods.Defaultis“English(UnitedStates)”.
1Touch[LanguageSetup].
2Selectalanguagefromthelist.
3Aftersetting,pressthe<6>button twice.
WiFi Setup
ConfiguresettingsforconnectiontoWi-Fi.
1Touch[WiFiSetup].
2SlideWi-FitoON.
3SelecttheWi-Fiaccesspointtoregisterfromthelist.
4InputthePassword.
5Touch[Connect].
6Aftersetting,pressthe<6>button.
Fordetailsonoperation,seeWi-Fi Setup (P.28).
Date Setup
Setthedateandtime.
1Touch[DateSetup].
2Touch[Selecttimezone].
3Selectatimezone.
4Aftersetting,pressthe<6>button.
Fordetailsonoperation,seeClock and Date Setup (P.30).
Account Setup
Settheinformationabouttheuserofthisnavigationsystem.
1Touch[AccountSetup].
Fordetailsonoperation,seeAbout Account (P.32).
1
Continued

16 17
Return to the Top page
Basic Operations
Return to the Top page
Basic Operations
ñ
Detaching The Front Panel
You can detach the front panel to prevent
theft.
Press the <0> button for
1 second to open the front panel.
0
NOTE
• Youcansetthefrontpaneltoopenautomatically
whentheignitionisturnedoff.SeeMonitor
angle control (P.112).
Detach the panel as the diagrams
below.
2
3
1
4
NOTE
• Theattachingplateclosesautomaticallyinabout
10secondsafterthefrontpanelisreleased.
Removethepanelbeforethishappens.
ö After detaching:
Put the panel in the protective bag
supplied with the unit.
NOTE
• Whendetachingapartofthefrontpanel,detach
ittowardthefrontsideasshowninthediagram
above.Ifitisdetachedupward,thefrontpanel
willbebroken.
• Topreventdeterioration,donottouchthe
terminalsoftheunitandfaceplatewithyour
fingers.
• Iftheterminalsontheunitorfaceplategetdirty,
wipethemwithacleansoftdrycloth.
Attaching the front panel
Hold the panel securely so as not
to drop it accidentally, and fit it
onto the attaching plate until it is
firmly locked.
1
1
2
1
2
1
Color
Setthescreenandbuttonilluminationcolor.Youcanselectwhethertoallowcolorscanoperationor
selectafixedcolorforoperation.
1Touch[SET].
2Touch[ON]or[OFF]of[PanelColorScan].
3Ifyouwanttochangecolor,touch[SET]of[PanelColorCoordinate].
4Touchyourdesiredcolorand[
].
Fordetailsonoperation,seePanel color coordinate (P.113).
Camera
Settheparametersforthecamera.
1Touch[SET].
2Seteachitemandtouch[
].
Fordetailsonoperation,seeCamera Setup (P.115).
Demo mode
Setthedemonstrationmode.Defaultis“ON”.
1Touch[ON]or[OFF].
Touch [Finish].
NOTE
• ThesesettingscanbesetfromtheSETUPmenu.SeeSetting Up (P.108).
4

18 19
Return to the Top page
Basic Operations
Return to the Top page
Basic Operations
iPod
Connect the iPod with the iPod
cable.
The unit reads the iPod and playback
starts.
ö To disconnect the device:
Touch [ ] on the screen and then touch
[G]. Disconnect the iPod from the cable.
SD card
Press the <G> button for 1 second
to open the front panel.
0
The panel fully opens.
Hold the SD card as the diagram
below and insert it into the slot
until it clicks.
Notchedsection
Labeledside
The unit loads the card and playback
starts.
ö To remove:
Push the SD card until it clicks and then
remove your finger from the card.
The card pops up so that you can pull it
out with your fingers.
1 1
2
ñ
How to Play Media
Music CD and disc media
Press the <G> button.
HOME 6
The panel opens.
Insert the disc into the slot.
The panel closes automatically.
The unit loads the disc and playback
starts.
ö To eject the disc:
Press the <G> button.
USB device
Connect the USB device with the
USB cable.
The unit reads the device and playback
starts.
ö To disconnect the device:
Touch [G] on the screen and disconnect
the device from the cable.
1
2
1

20 21
Return to the Top page
Basic Operations
Return to the Top page
Basic Operations
Source launcher panel and Network contents panel
(Shortcut)
Youcanregistersourcesandapplications
youusefrequentlysothatyoucanstartthem
quickly.
(All source list/ All apps list)
Displaysallsourcesandapplications.
All source list/ All apps list
(All source list/ All apps list)
Youcanscrollthelistscreenbyflickingthe
screenup/down.
(Home)
ReturnstotheSourcelauncherpanelorthe
Networkcontentspanel.
From All source list, you can perform the following functions.
Function Icon Operation
Switchtheaudiosource
etc.
Touchtheiconofthe
desiredsource.
Displaynavigation
screen
or
Touch[NAV]or
navigationinformation.
Turnoffallaudio
function
Touch[STANDBY].
ñ
Operation on the Home Screen
Most functions can be operated on the Home screen.
Press the <HOME> button.
HOME 6
Home screen appears.
Select the Service panel, Media panel, Source launcher panel, or Network
contents panel.
Panel Description
1Servicepanel
Weatherwidget:Displaystheweatherforecastfortheselectedregion.
Networkwidget:Displaystheschedule,SNS,orRSS.
2Mediapanel
Nowplaying:Displaysthetitleofthesongbeingplayedorthename
ofthestationyouarelisteningto,andallowsyoutoperformsimple
operations.
Mediawidget:AllowsyoutoswitchamongNetworkmediahistory
forselectingasongfromthehistoryofthesongsyoulistenedto,and
Photoframefordisplayingaphoto.
3Sourcelauncherpanel
Allowsyouselectasource.
4Networkcontentspanel
Allowsyoutoselectanetwork-relatedapplication.
1
2

22 23
Return to the Top page
Basic Operations
Return to the Top page
Basic Operations
Moving or deleting of an icon on the Source launcher panel and Network
contents panel
Touch and hold the icon.
Drag the icon to the desired
position or Recycle Bin.
Adding of a shortcut icon to Source launcher panel or Network contents panel
Touch [ ] in Source launcher
panel or Network contents panel.
Touching the icon continuously to
display the Source launcher panel
or Network contents panel screen.
Drag the icon to an empty space.
Media panel
2
1
1 Now playing widget
Displaysthetitleofthesongbeingplayedor
thenameofthestationyouarelisteningto,
andallowsyoutoperformsimpleoperations.
SeeNow playing Widget (P.48).
2 Media widget
Touching[
]allowsyoutoswitchamong
Networkmediahistory,andphotoframe.
SeeNetwork Media History Widget
(P.50),Photo Frame Widget (P.51).
Service panel
2
1
1 Weather widget
Displaysthetoday'sweatherforecast.
SeeWeather Widget (P.36).
2 Network widget
Touching[
]allowsyoutoswitch
betweenSchedule,RSS,andSNS.
SeeToday Widget (P.39),SNS Widget
(P.39),RSS Widget (P.40).
1
2
1
2
3
Change the skin for home screen
You can select a home screen skin from 3 types.
Press the <MENU> button.
Touch [
Theme].
Select a skin.
Touch [OK].
1
2
3
4

24 25
Return to the Top page
Basic Operations
Return to the Top page
Basic Operations
ñ
Common Operation
Introduces the common operation.
General
There are some functions which can be operated from most screens.
Quick menu screen
(Mixed Media Search)
TouchtodisplaytheMixedMediaSearch
screen.
(Quick menu)
Touchtodisplaythequickmenu.The
contentofthemenuareasfollows.
:DisplaystheSETUPMenuscreen.
:DisplaystheAudioControlMenuscreen.
:Displaysthecontrolscreenofcurrent
source.Iconfeaturediffersdepending
onthesource.
List screen
There are some common function keys in the list screens of most sources.
(Scroll)
Touchtoscrollthroughtextsonthedisplay.
etc.
Touchkeyswithvariousfunctionsare
displayedhere.
Displayedkeysdifferdependingonthe
currentaudiosource,status,etc.
Forexamplesoffunctionsofeachkey,refer
tothetablebelow.
Key Function
Listsallthemusicinthelowerhierarchy.
Movestotheupperhierarchy.
Displayscurrentcategoryfolder.
Displaysmusic/moviefilelist.
Flick scrolling
You can scroll the list screen by flicking the screen up/down or right/left.

26 27
Return to the Top page
Basic Operations
Return to the Top page
Basic Operations
ñ
Navigation Operation
For details on the navigation function, please refer to the Navigation Instruction Manual.
Display the navigation screen
Press the <NAV> button.
HOME
6
The navigation screen appears.
Control audio from the navigation screen
You can control audio sources while the navigation screen is displayed.
Also, you can view the navigation information while the source control screen is displayed.
Touch the information bar.
The navigation screen with audio information appears.
1
1
Touch [ ] or [ ] in the navigation screen.
Touching this area displays
the audio screen.
: Displays the navigation and control
keys of the current source.
: Displays the navigation and current
video/picture playback display.
NOTE
• Thescreenswitchesbetweenplaybackscreen
andcameravieweachtimetheviewingareais
touched.
• Touchingthesourceiconinthebottomofthe
screendisplaysthefullaudioscreen.
ö To return to the full navigation screen:
Touch [ ].
NOTE
• Fordetailsoncontrolkeys,refertotheinstructionsineachsection.
Trip log function
You can upload the routes you traveled and the songs you listened to the Route Collector site so
that you can confirm them later.
Press the <MENU> button in
the navigation screen or source
control screen.
Touch [
Triplog On].
Touch [Yes].
When the Trip log is active, ” ” appears
in the status bar.
NOTE
• YoucanusetheTriplogfunctionwhenyouhave
loggedinthesystemasOwnerorUser.
2
1
2
3

28 29
Return to the Top page
Wi-Fi setup
Return to the Top page
Wi-Fi setup
Wi-Fi Setup
You can connect to a Wi-Fi access point to
connect to Internet.
Preparation
• MakepreparationsforusingtheWi-Fiaccess
pointforInternetconnectionthroughuseofthe
tetheringfunctionofthesmartphone.
1
Press the <HOME> button to display
the Home screen.
Note
• TodisplaytheNetworkcontentspanel,Pressthe
<HOME>buttonagain.
2
Press the <MENU> button.
3
Touch [Setting].
4
Slide Wi-Fi to ON.
5
Touch [Wi-Fi].
6
Select the Wi-Fi access point to
register from the list.
7
Input the Password.
8
Touch [Connect].
ñ
Wi-Fi Setup
Register the Wi-Fi access point
manually
1
Touch [ADD NETWORK].
2
Input the SSID code.
3
Select the security.
4
Input the security code.
5
Touch [SAVE].
Confirm the MAC address
1
Press the <MENU> button.
2
Touch [Advanced].
3
Press the < 6 > button.

30 31
Return to the Top page
Clock and Date Setup
Return to the Top page
Clock and Date Setup
Clock and Date Setup
1
Press the <HOME> button to display
the Home screen.
Note
• TodisplaytheNetworkcontentspanel,Pressthe
<HOME>buttonagain.
2
Press the <MENU> button.
3
Touch [Setting].
4
Touch [Date & time].
5
Set each item as follows.
6
Press the < 6 > button.
ñ
Clock and Date Setup
Adjust the date and time manually.
1
Touch [Automatic date & time] to
remove the check.
2
Touch [Set date].
3
Adjust the date.
4
Touch [Set].
5
Touch [Set time].
6
Adjust the time.
7
Touch [Set].
8
Touch [Select time zone].
9
Select a time zone.
10
Press the < 6 > button.

32 33
Return to the Top page
Account setup
Return to the Top page
Account setup
About Account
To use this unit, you must register an
account.
Ñ
Types of accounts
You can create accounts to maintain privacy
when using the mail feature or social media.
Administrator
AsAdministrator,youcancreateanowner
accountandperforminitialsetup.
Youcanlogintothesystemifyouhavenot
createdanowneraccount.
Guest
Anaccountforguestssuchasyourfriends.
Theguestcanoperatethisunit,butcannot
usethefunctionsrelatedtomail,socialmedia,
andRouteCollectorsite.
Owner
Theaccountforthepersonwhomanagesthis
unit.
Theownercanusethefunctionsrelatedto
mail,socialmedia,andRouteCollectorsite.
Youcanregisteruserssuchasyourfamily.
User
Theaccountfortheuserofthisunit.
Theusercanusethefunctionsrelatedtomail,
socialmedia,andRouteCollectorsite.
Youcanregisterupto4useraccounts.
Ñ
Account registration
procedure
1
Create an account in the Route
Collector site.
Create an account refering to Create User
Account (P.32) or the Route Collector
site.
http://www.route-collector.com/
2
Register the account in this unit.
To register an Owner account, refer to Set
Owner Account (P.33).
To register an User account, refer to Set
User Account (P.34).
3
Switch between login accounts.
See Switch the User Login (P.34).
Create User Account
To use this unit, you need to create an
account in the Route Collector site.
Preparation
• ToregisteryourselfintheRouteCollectorsiteasa
user,youneedamailaddress.
• YoucanregisteryourselfviatheWeb.
http://www.route-collector.com/
• Thisstepmaybeskippedifyouhavealready
registeredyourselfintheRouteCollectorsite.
1
Press the <HOME> button to display
the Home screen.
2
Press the <MENU> button.
3
Touch [Account].
ñ
Account Setup
4
Touch [Create Account].
5
Enter account information.
You cannot register an account which
has already been used. Register another
account name.
6
Touch [OK].
The account is temporarily registered in
the Route Collector site.
7
Activate the account.
A confirmation mail is sent to the
registered mail address. Open the
indicated URL to complete account
registration.
Set Owner Account
You can register an owner account for the
person who manages this system.
Preparation
• FirstcreateanaccountintheRouteCollectorsite.
SeeCreate User Account (P.32).
• Ifyouhavenotcreatedanowneraccount,login
tothesystemasAdministrator.
• Ifyouhavecreatedanowneraccount,loginto
thesystemafteraccountresetting.
1
Press the <HOME> button to display
the Home screen.
2
Press the <MENU> button.
3
Touch [Account].
4
Touch [Set Owner Account].
5
Enter account information.
Enter the information registered in the
Route Collector site.
6
Touch [OK].

34 35
Return to the Top page
Account setup
Return to the Top page
Account setup
Set User Account
You can register a user account for the user
of this navigation system.
Preparation
• FirstcreateanaccountintheRouteCollectorsite.
SeeCreate User Account (P.32).
• Youcansetauseraccountwhenyouhave
loggedintheOwner.
1
Press the <HOME> button to display
the Home screen.
2
Press the <MENU> button.
3
Touch [Account].
4
Touch [Set Account].
5
Enter account information.
Enter the information registered in the
Route Collector site.
6
Touch [OK].
Switch the User Login
You can switch to a different account from
the one currently logged in.
1
Press the <HOME> button to display
the Home screen.
2
Press the <MENU> button.
3
Touch [Account].
4
Touch [Login User select].
5
Select an account.
6
Enter the password.
Delete User Account
You can delete a previously registered user
account.
Preparation
• Youcansetauseraccountwhenyouhave
loggedintheOwner.
1
Press the <HOME> button to display
the Home screen.
2
Press the <MENU> button.
3
Touch [Account].
4
Touch [Delete Account].
5
Select an account.
6
Touch [OK].
Confirmation screen appears.
7
Touch [Yes].
Reset Owner Account
You can delete previously registered owner
and user accounts.
Preparation
• Youcansetauseraccountwhenyouhave
loggedintheOwner.
1
Press the <HOME> button to display
the Home screen.
2
Press the <MENU> button.
3
Touch [Account].
4
Touch [Reset Account].
5
Enter the owner account’s password.
6
Touch [OK].
Confirmation screen appears.
7
Touch [Yes].
Note
• Thedata,log,andsettingsusedintheaccount
aredeleted.

36 37
Return to the Top page
Widget and Application Operation
Return to the Top page
Widget and Application Operation
Weather Widget
Displays the weather forecast for the
selected region.
Preparation
• Youmusthaveaconnectionwiththeinternet
usingWi-Fi.SeeWi-Fi Setup (P.28).
• Youcanusethisfeaturefor2yearsafter
registrationoftheowneraccount.Touseit
continuously,ausagefeeisrequired.Fordetails,
seewebsiteofRouteCollector.
http://www.route-collector.com/
1
Press the <HOME> button.
2
Select the Service panel.
2
3
1
1 Time & Date
Displaysthecurrenttimeanddate.
2 Weather information
Displaystheweatherforecastfortheselected
region.
Touchingthisstartstheweatherapplication.
3 City information
Displaystheselectedregion.
Touchingthisdisplaysaregionselection
screen.SeeCity select (P.36).
Ñ
City select
1
Touch [(City name)] in the Weather
Widget.
1
2
1 City list
Displaysaregionlist.
Touchingthisdisplaystheselectedregion.
2 [Add City]
Startstheweatherapplicationtoaddthe
region.SeeAdd a City (P.37).
Weather Application
Displays the weather forecast for the
selected region.
Preparation
• Youmusthaveaconnectionwiththeinternet
usingWi-Fi.SeeWi-Fi Setup (P.28).
• Youcanusethisfeaturefor2yearsafter
registrationoftheowneraccount.Touseit
continuously,ausagefeeisrequired.Fordetails,
seewebsiteofRouteCollector.
http://www.route-collector.com/
1
Press the <HOME> button.
2
Touch [ ] in the Network contents
panel.
3
Touch [ Weather].
ñ
Widget and Application Operation
4
Perform desired operation as follows.
2
1
1 City list
Displaysaregionlist.
Touchingthisdisplaystheselectedregion.
2 Buttons
:Readsinformationagain.
:Addsaregion.
:Terminatestheapplication.
(Weather information)
Displaysthetoday’sweatherforecastandthe
weatherforecastforthenext6days.
Ñ
Menu
1
Press the <MENU> button.
Delete
DeletesaregionfromtheCitylist.SeeDelete
City (P.38).
Setting
Allowsyoutosettheinformationupdate
interval,etc.SeeWeather setup (P.38).
Ñ
Add a City
Adds a region to the City list.
1
Touch [ ].
2
Search for a region.
(Voice recognition)
Youcanenteraregionusingthevoice
recognitionfunction.When"Speaknow"is
displayed,pronouncetheregionname.
[Search]
Searchstarts.
3
Select a region.
Touching the region adds it to the list,
and displays the weather forecast.

38 39
Return to the Top page
Widget and Application Operation
Return to the Top page
Widget and Application Operation
Ñ
Delete City
You can delete a region from the City list.
1
Press the <MENU> button.
2
Touch [Delete] in the Menu.
3
Delete the region.
4
Touch [Yes].
5
Touch [ 6 ].
Ñ
Weather setup
Performs setup when using Weather
Application.
1
Press the <MENU> button.
2
Touch [Setting] in the Menu.
3
Select an option as follows.
Show temperature
Selectatemperaturescale.
Update interval
Setaninformationupdateinterval.
4
Touch [ 6 ].
Today Widget
You can display the today’s schedule
registered in Google Calendar.
Preparation
• Tousethisservice,aGoogleaccountisrequired.
• Youcanuseauseraccountwhenyouhave
loggedintheOwnerorUser.
1
Press the <HOME> button.
2
Select the Service panel.
3
Touch [ ].
4
Select the Today Widget.
2
1
1 Buttons
:Startsthescheduleapplication.
:Readsoutallschedulesinanauditory
fashion.
:SwitchestoRSSorSNS.
2 Schedule list
Displaysthetoday’sscheduleregisteredin
GoogleCalendar.
Touchingitdisplaystheeventview.
:Readsoutthescheduleinanauditory
fashion.
SNS Widget
You can use Facebook, Twitter, Gmail, and
email (IMAP).
Preparation
• Touseeachservice,theemail,Google,Facebook
orTwitteraccountisrequired.
• Youcanuseauseraccountwhenyouhave
loggedintheOwnerorUser.
1
Press the <HOME> button.
2
Select the Service panel.
3
Touch [ ].
4
Select the SNS Widget.
1
2
3
1 Buttons
:StartstheSNSapplication.
:Readsoutallcontentsinanauditory
fashion.
:SwitchestothescheduleorRSS.
2 Category
Selectaservicecategory.
3 SNS article list
DisplaysthecontentsselectedinCategoryin
aneworder.
TouchingthisstartstheSNSapplicationand
displaysitscontents.
Whenthelatestinformationisdisplayedatthe
top,slidingthelistallowsyoutoupdatethe
information.
:ReadsouttheSNScontentsinanauditory
fashion.
/