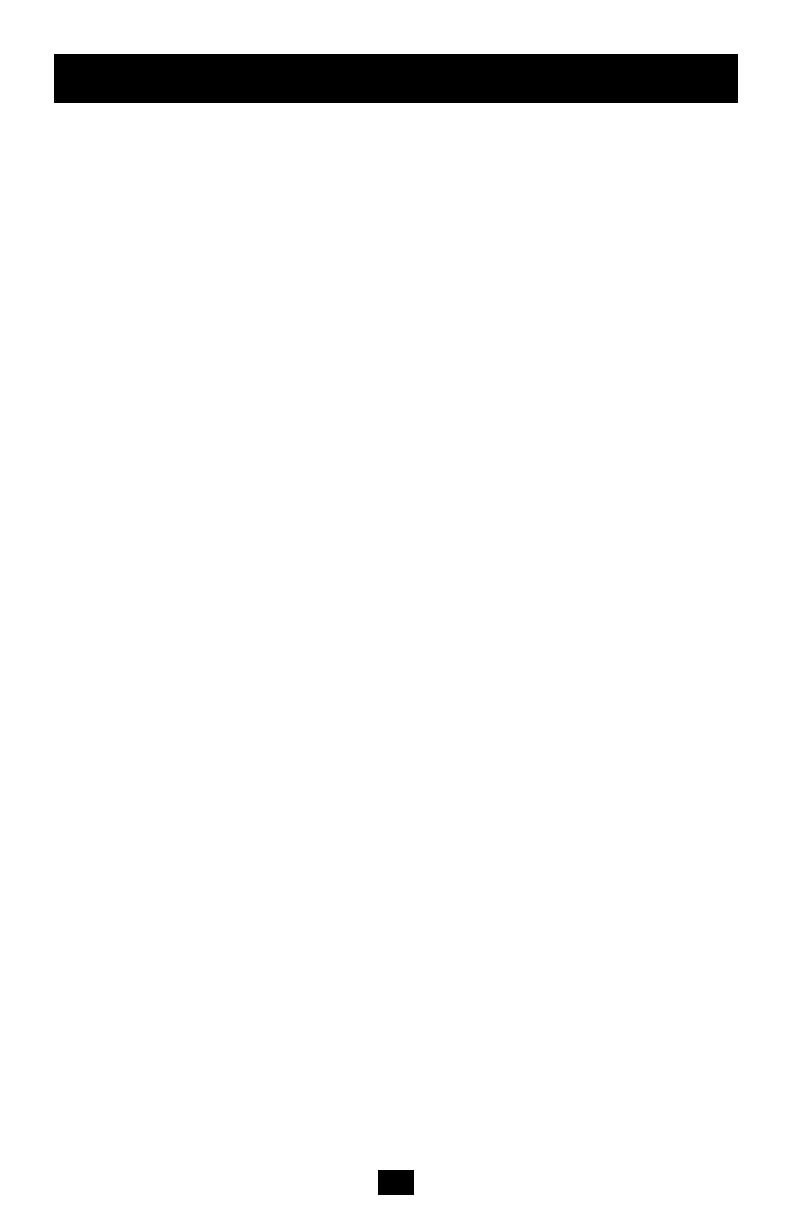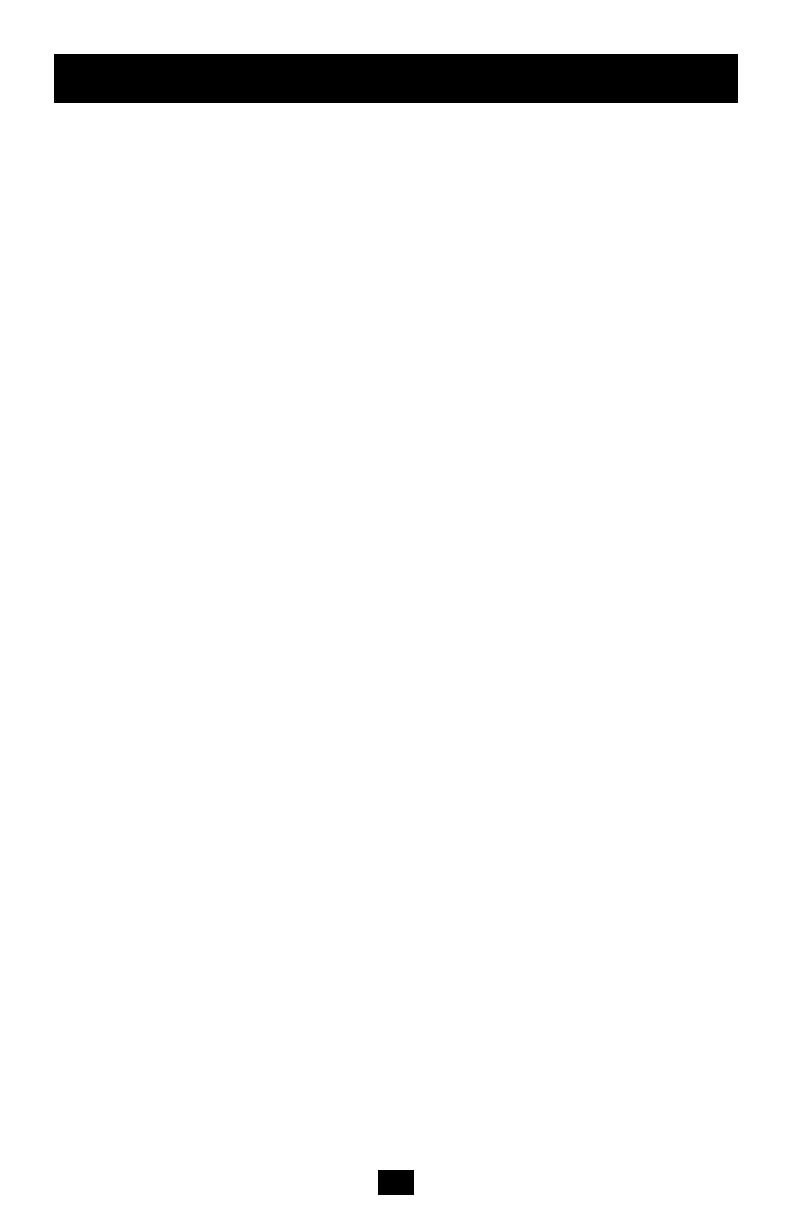
2
Table of Contents
Features.. ........................................................................................p. 3
System Components…....................................................................p. 3
Compatibility… ..............................................................................p. 3
Configuration… ..............................................................................p. 4
Front Panel ..............................................................................p. 4
Rear Panel................................................................................p. 4
Installation…….. ............................................................................p. 5
Pre-Installation Guidelines ......................................................p. 5
Connecting the NetCommander KVM System….. ................p. 5
NetCommander Server Interface Unit.. ..................................p. 5
Connecting the Power Supply ................................................p. 7
Resetting the NetCommander KVM System ..........................p. 7
Rackmount Considerations......................................................p. 7
Rackmounting the NetCommander KVM System ................p. 7
Cascading NetCommander KVM Switches ............................p. 8
Operation ........................................................................................p. 8
Basic Operation ......................................................................p. 8
Keyboard Hotkeys ..................................................................p. 8
On-Screen Display ..................................................................p. 9
Navigating the OSD ................................................................p. 9
Selecting a Computer ..............................................................p. 9
OSD Settings (F2) ..................................................................p. 9
General Settings ....................................................................p. 10
F7 Defaults ............................................................................p. 11
Port Settings ..........................................................................p. 12
Time Settings ........................................................................p. 13
Users ......................................................................................p. 13
Security ..................................................................................p. 14
OSD Help Window (F1) ........................................................p. 14
Scanning Computers (F4)......................................................p. 15
Tuning (F5) ............................................................................p. 15
Moving the Label (F6) ..........................................................p. 15
System Requirements....................................................................p. 16
Software ......................................................................................p. 16
Upgrading the KVM Firmware ............................................p. 16
Connecting RS232 Serial Cable ............................................p. 16
Installing the Software ..........................................................p. 16
Starting and Configuring the KVM Update ..........................p. 17
Verifying the Version Numbers ............................................p. 18
Obtaining New Firmware ......................................................p. 18
Updating the Firmware..........................................................p. 18
Reset ......................................................................................p. 19
Troubleshooting ............................................................................p. 20
USB/SUN Combo Keys................................................................p. 20
Specifications ................................................................................p. 21
FCC Statement ..............................................................................p. 21
1-Year Limited Warranty ..............................................................p. 23
200610072 93-2520 B072 KVM series update.qxd 10/17/2006 9:34 AM Page 2