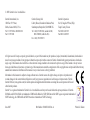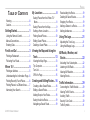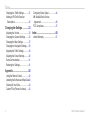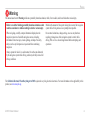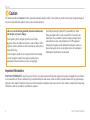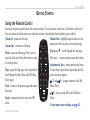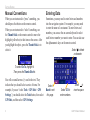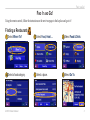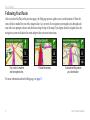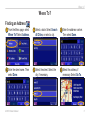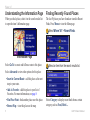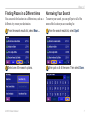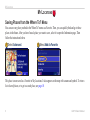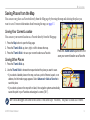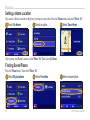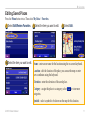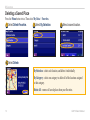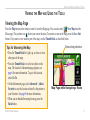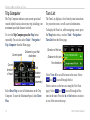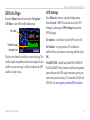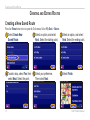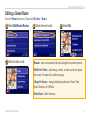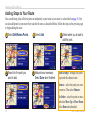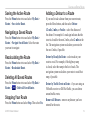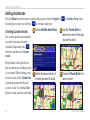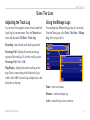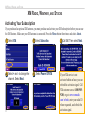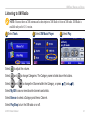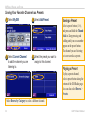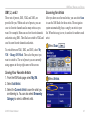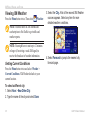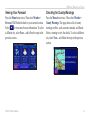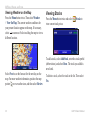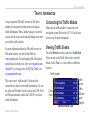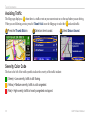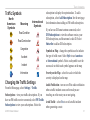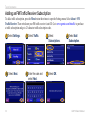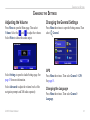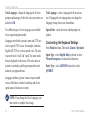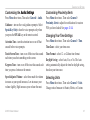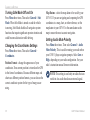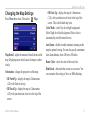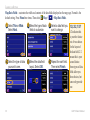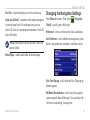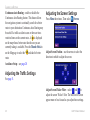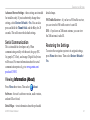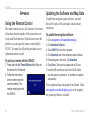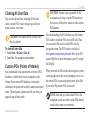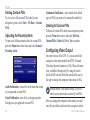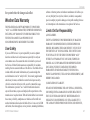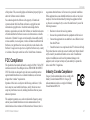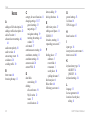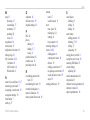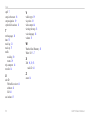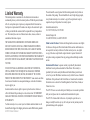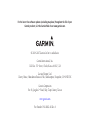GVN 53
owner’s manual

June 2007 Part Number 190-00832-00 Rev. A Printed in Taiwan
© 2007 Garmin Ltd. or its subsidiaries
Garmin International, Inc.
1200 East 151
st
Street,
Olathe, Kansas 66062, U.S.A.
Tel. 913/397.8200 or 800/800.1020
Fax 913/397.8282
Garmin (Europe) Ltd.
Liberty House, Hounsdown Business Park,
Southampton, Hampshire, SO40 9RB UK.
Tel. +44 (0) 870.8501241 (outside the UK)
0808 2380000 (within the UK)
Fax +44 (0) 870.8501251
Garmin Corporation
No. 68, Jangshu 2
nd
Road, Shijr,
Taipei County, Taiwan
Tel. 886/2.2642.9199
Fax 886/2.2642.9099
All rights reserved. Except as expressly provided herein, no part of this manual may be reproduced, copied, transmitted, disseminated, downloaded or
stored in any storage medium, for any purpose without the express prior written consent of Garmin. Garmin hereby grants permission to download a
single copy of this manual onto a hard drive or other electronic storage medium to be viewed and to print one copy of this manual or of any revision
hereto, provided that such electronic or printed copy of this manual must contain the complete text of this copyright notice and provided further that any
unauthorized commercial distribution of this manual or any revision hereto is strictly prohibited.
Information in this document is subject to change without notice. Garmin reserves the right to change or improve its products and
to make changes in the content without obligation to notify any person or organization of such changes or improvements. Visit the
Garmin Web site (www.garmin.com) for current updates and supplemental information concerning the use and operation of this and
other Garmin products.
Garmin
®
is a registered trademark of Garmin Ltd. or its subsidiaries and may not be used without the express permission of Garmin.
XM Radio and XM NavTrafc are trademarks of XM Satellite Radio Inc. SiRF, SiRFstar and the SiRF logo are registered trademarks of
SiRF Technology, Inc. SiRFstarIII and SiRF Powered are trademarks of SiRF Technology.

GVN 53 Owner’s Manual i
Preface
Table of ConTenTs
Warning ............................................... iii
Caution ................................................iv
Getting Started ............................ 1
Using the Remote Control ....................1
Manual Conventions ............................2
Entering Data .......................................2
Find It and Go! ............................ 3
Finding a Restaurant ...........................3
Following Your Route ...........................4
Where To? ................................... 5
Finding an Address .............................5
Understanding the Information Page ...6
Finding Recently Found Places ..........6
Finding Places in a Different Area ........7
Narrowing Your Search ........................7
My Locations .............................. 8
Saving Places from the Where To?
Menu ..................................................8
Saving Places from the Map ................9
Setting a Home Location ....................10
Finding Saved Places ........................10
Editing Saved Places .........................11
Deleting a Saved Place ......................12
Viewing the Map and Using the
Tools ........................................ 13
Viewing the Map Page .......................13
Trip Computer ....................................14
Turn List .............................................14
GPS Info Page ...................................15
Creating and Editing Routes ... 16
Creating a New Saved Route.............16
Editing a Saved Route .......................17
Adding Stops to Your Route ...............18
Saving the Active Route .....................19
Navigating a Saved Route .................19
Recalculating the Route .....................19
Deleting All Saved Routes..................19
Stopping Your Route ..........................19
Adding a Detour to a Route................19
Adding Avoidances .............................20
Using The Logs ......................... 21
Adjusting the Track Log......................21
Using the Mileage Logs......................21
XM Radio, Weather, and
Stocks ...................................... 22
Activating Your Subscription...............22
Listening to XM Radio ........................23
Viewing XM Weather ..........................26
Viewing Stocks ...................................28
.................... 29
Connecting the Trafc Module ...........29
Viewing Trafc Events ........................29
Avoiding Trafc ...................................30
Severity Color Code ...........................30
Trafc Symbols ..................................31

ii GVN 53 Owner’s Manual
Preface
Changing the Trafc Settings .............31
Adding an FM Trafc Receiver
Subscription .....................................32
Changing the Settings ............. 33
Adjusting the Volume .........................33
Changing the General Settings ..........33
Changing the Map Settings ................37
Changing the Navigation Settings ......39
Adjusting the Trafc Settings..............40
Adjusting the Screen Settings ............40
Serial Communication ........................41
Restoring the Settings ........................41
Appendix ................................... 42
Using the Remote Control ..................42
Updating the Software and Map Data 42
Clearing All User Data ........................43
Custom POIs (Points of Interest) .......43
Conguring Video Output ...................44
XM Satellite Radio Service
Agreement .......................................46
FCC Compliance ................................47
Index .......................................... 48
Limited Warranty ................................51

GVN 53 Owner’s Manual iii
Preface
Warning
This manual uses the term Warning to indicate a potentially hazardous situation, which, if not avoided, could result in death or serious injury.
Failure to avoid the following potentially hazardous situations could
result in an accident or collision resulting in death or serious injury.
When navigating, carefully compare information displayed on the
navigation system to all available navigation sources, including
information from street signs, visual sightings, and maps. For safety,
always resolve any discrepancies or questions before continuing
navigation.
Always operate the vehicle in a safe manner. Do not become distracted
by the navigation system while driving, and always be fully aware of all
driving conditions.
Minimize the amount of time spent viewing the screen of the navigation
system while driving and use voice prompts when possible.
Do not enter destinations, change settings, or access any functions
requiring prolonged use of the navigation system’s controls while
driving. Pull over in a safe and legal manner before attempting such
operations.
The California Electronic Waste Recycling Act of 2003 requires the recycling of certain electronics. For more information on the applicability to this
product, see www.erecycle.org.

iv GVN 53 Owner’s Manual
Preface
Failure to avoid the following potentially hazardous situations may
result in injury or property damage.
The navigation system is designed to provide you with route
suggestions. It does not reect road closures or road conditions, trafc
congestion, weather conditions, or other factors that may affect safety or
timing while driving.
Use the navigation system only as a navigational aid. Do not attempt
to use the navigation system for any purpose requiring precise
measurement of direction, distance, location, or topography.
The Global Positioning System (GPS) is operated by the United
States government, which is solely responsible for its accuracy and
maintenance. The government’s system is subject to changes which
could affect the accuracy and performance of all GPS equipment,
including the navigation system. Although the navigation system is a
precision navigation device, any navigation device can be misused or
misinterpreted and, therefore, become unsafe.
Caution
This manual uses the term Caution to indicate a potentially hazardous situation, which, if not avoided, may result in minor injury or property damage. It
may also be used without the symbol to alert you to avoid unsafe practices.
MAP DATA INFORMATION: One of the goals of Garmin is to provide customers with the most complete and accurate cartography that is available to
us at a reasonable cost. We use a combination of governmental and private data sources, which we identify in product literature and copyright messages
displayed to the consumer. Virtually all data sources contain inaccurate or incomplete data to some extent. In some countries, complete and accurate map
information is either not available or is prohibitively expensive.

GVN 53 Owner’s Manual 1
GettinG Started
GeTTinG sTarTed
Your new navigation system comes with a remote control. To use the remote, insert two AAA batteries in the back.
You do not have to aim the remote at a particular location; it should work from anywhere in your vehicle.
(Zoom) In—zooms into the map.
(Zoom) Out—zooms out of the map.
Menu—opens the Menu page. Press twice to
open the Tools menu. Press three times to open
the Settings menu.
Map—opens the Map page. Press repeatedly to
scroll through the Map, Menu, and XM Music
Player pages.
Back—returns to the previous page and cancels
data entry.
Speak—announces the next turn or the GPS
status.
Thumb Stick—highlights options and moves the
map pointer. Press to select an item on the page.
Page ▲ and ▼—scrolls through lists and pages.
Vol + and - —increases and decreases the volume.
Alphanumeric Keys—enters numbers and letters.
To enter letters, press the key repeatedly until the
correct character appears.
(7) and (9)—changes channels in the XM
Music Player.
(0)—plays or stops XM in the XM Music
Player.
If your remote stops working, see page 42.
MENU MAP
BACK SPEAK
IN OUT
PAGE
ZOOM
1
ABC
2
DEF
3
GHI
4
JKL
5
MNO
6
PQRS
7
TUV
8
WXYZ
9
0
VOL
RF Remote

2 GVN 53 Owner’s Manual
GettinG Started
Manual Conventions
When you are instructed to “press” something, you
should press that button on the remote control.
When you are instructed to “select” something, use
the Thumb Stick on the remote control to move the
highlight (yellow box) to that item on the screen. After
you highlight the object, press the Thumb Stick in to
select it.
To select Go To, highlight it.
Then press the Thumb Stick in.
You will see small arrows (>) used in the text. They
indicate that you should select a series of items. For
example, if you see “select Tools > GPS Info > GPS
Settings,” you should select the Tools button, then select
GPS Info, and then select GPS Settings.
Entering Data
Sometimes, you may need to enter letters and numbers
into the navigation system. For example, you may need
to enter the name of a restaurant. To enter letters and
numbers, you can use the on-screen keyboard to select
each letter or number you want to enter. You can also use
the alphanumeric keys on the remote control.
Select
Back to exit
this page.
Select 123 to
enter numbers.
Select to
insert a space.
Select to delete
a character.

GVN 53 Owner’s Manual 3
find it and Go!
find iT and Go!
Using the remote control, follow the instructions on the next two pages to nd a place and go to it!
Finding a Restaurant
➋
Select Food, Hotel….
➎
Select a place.
➊
Select Where To?
➌
Select Food & Drink.
➍
Select a food category.
➏
Select Go To.

4 GVN 53 Owner’s Manual
find it and Go!
Following Your Route
After you select Go To (see the previous page), the Map page opens to guide you to your destination. Follow the
route, which is marked for you with a magenta line. As you travel, the navigation system guides you through each
turn with voice prompts, arrows, and directions along the top of the map. If you depart from the original route, the
navigation system recalculates the route and provides new route instructions.
Your route is marked
with a magenta line.
Follow the arrows. A checkered ag marks
your destination.
For more information about the Map page, see page 13.

GVN 53 Owner’s Manual 5
Where to?
Where To?
Finding an Address
➊
From the Menu page, select
Where To? Select Address.
➍
Enter the street name. Then
select Done.
➌
Enter the address number.
Then select Done.
➎
Select the street. Select the
city, if necessary.
➏
Select the address, if
necessary. Select Go To.
➋
Select a state. Select Search
All Cities, or select a city.

6 GVN 53 Owner’s Manual
Where to?
Understanding the
When you nd a place, select it in the search results list
to open the item’s Information page.
Select Go To to create and follow a route to this place.
Select Advanced to view other options for this place:
•
Insert in Current Route—add this place as the next
stop in your route.
•
Add As Favorite—add this place to your list of
Favorites. For more information, see page 8.
• Find Near Point—nd another place near this place.
•
Browse Map—view this place on the map.
Finding
The last 50 places you have found are stored in Recent
Finds. Press Menu to view the Menu page.
➋
Select an item from the search results list.
➊
Select Where To? > Recent Finds.
Select Category to display recent nds from a certain
category, such as Food, Hotel….

GVN 53 Owner’s Manual 7
Where to?
You can search for locations in a different area, such as a
different city or near your destination.
➊
From the search results list, select Near….
➋
Select one of the search options.
Narrowing Your Search
To narrow your search, you can spell part or all of the
name of the location you are searching for.
➋
Enter part or all of the name. Then select Done.
➊
From the search results list, select Spell.

8 GVN 53 Owner’s Manual
My LocationS
Saving
You can save any place you nd in the Where To? menu as a Favorite. Then, you can quickly nd and go to these
places in the future. After you have found a place you want to save, select it to open the Information page. Then
follow the instructions below.
➊
Select Advanced.
➋
Select Add As Favorite.
This place is now saved as a Favorite in My Locations. It also appears on the map with a name and symbol. To view a
list of saved places, or to go to a saved place, see page 10.
My loCaTions

GVN 53 Owner’s Manual 9
My LocationS
You can save any place as a Favorite directly from the Map page by browsing the map and selecting the place you
want to save. For more information about browsing the map, see page 13.
Saving Your Current Location
You can save your current location as a Favorite directly from the Map page.
1. Press the Map button to open the Map page.
2. Press the
up, down, right, or left to browse the map.
3. Press the
in to save your current location as a Favorite.
Saving Other Places
1. Press the up.
2. Use the
to browse the map and select the place you want to save.
• If you select a labeled place on the map, such as a point of interest, a park, or an
address, the Information page appears. Select
Advanced > Add as Favorite to
save this place.
• If you select a place on the map with no label, the navigation system automatically
saves this point in your Favorites and assigns it a name (“001”).
TIP: Check the upper-left corner of the screen. If the screen says “Favorites,” this place is saved as a Favorite.
Press the Thumb Stick up and then in to
save your current location as a Favorite.

10 GVN 53 Owner’s Manual
My LocationS
Setting a
You can set a Home Location for the place you return to most often. Press the Menu button, and select Where To?
➌
Select .
➋
Select an option.
➊
Select .
After you set your Home Location, select Where To? Then select Go Home.
Finding
Press the Menu button. Then select Where To?
➊
Select My Locations.
➌
Select a saved place.
➋
Select Favorites.

GVN 53 Owner’s Manual 11
My LocationS
Editing Saved
Press the Menu button twice. Then select My Data > Favorites.
➊
Select Edit/Review Favorites.
➋
Select the item you want to edit.
➍
Select the item you want to edit.
➌
Select Edit.
Name—enter a new name for the location using the on-screen keyboard.
Location—edit the location of the place; you can use the map or enter
new coordinates using the keyboard.
Elevation—enter the elevation of the saved place.
Category—assign this place to a category; select to view more
categories.
Symbol—select a symbol to be shown on the map for this location.

12 GVN 53 Owner’s Manual
My LocationS
Press the Menu button twice. Then select My Data > Favorites.
➍
Select Delete.
➊
Select Delete Favorites.
➋
Select By Selection.
➌
Select a saved location.
By Selection—select each location, and delete it individually.
By Category—select one category to delete all of the locations assigned
to that category.
Delete All—remove all saved places from your Favorites.

GVN 53 Owner’s Manual 13
VieWinG the MaP and USinG the tooLS
VieWinG The Map and UsinG The Tools
Viewing the
Press the Map button on the remote control to view the Map page. You can also select View Map from the
Menu page. The position icon shows your current location. To zoom in or out on the map, press the In or Out
button. If you want to view another part of the map, use the Thumb Stick, as described below.
Shows driving directions.
Tips for Browsing the Map
• Press the Thumb Stick left, right, up, or down to view
other parts of the map.
• Press the
Thumb Stick in to select an object on the
map. The location’s Information page appears; see
page 6 for more information. To go to this location,
select Go To.
• On the Information page, select
Advanced > Add as
Favorite to save the location selected by the pointer to
your Favorites. See page 9 for more information.
• When you are nished browsing the map, press the
Back button.

14 GVN 53 Owner’s Manual
VieWinG the MaP and USinG the tooLS
The Trip Computer indicates your current speed and
records helpful statistics about your trip, including your
maximum speed and distance traveled.
To view the Trip Computer, press the
Trip Computer, press the Map button
repeatedly. You can also select Tools > Navigation >
Trip Computer from the Menu page.
Total
distance
traveled
(odometer)
Current
direction
of travel
Current speed
Distance to your nal
destination
Select Reset Trip to reset all information on the Trip
Computer. To reset the Maximum Speed, select Reset
Max.
Turn List
The Turn List displays a list of turn-by-turn instructions
for your entire route, as well as arrival information.
To display the Turn List, while navigating a route, press
the Map button twice, or select Tools > Navigation >
Turn List from the Menu page.
Direction of this turn
Distance to this turn
Turn directions
Select View All to see all the turns in the route. Select
and to scroll through the list.
Select a turn to see the turn on a map (the Next Turn
page). Select and to scroll through all the
turns in the route. Press the In or Out button to zoom in
or out of the turn on the map.
Page is loading ...
Page is loading ...
Page is loading ...
Page is loading ...
Page is loading ...
Page is loading ...
Page is loading ...
Page is loading ...
Page is loading ...
Page is loading ...
Page is loading ...
Page is loading ...
Page is loading ...
Page is loading ...
Page is loading ...
Page is loading ...
Page is loading ...
Page is loading ...
Page is loading ...
Page is loading ...
Page is loading ...
Page is loading ...
Page is loading ...
Page is loading ...
Page is loading ...
Page is loading ...
Page is loading ...
Page is loading ...
Page is loading ...
Page is loading ...
Page is loading ...
Page is loading ...
Page is loading ...
Page is loading ...
Page is loading ...
Page is loading ...
Page is loading ...
Page is loading ...
-
 1
1
-
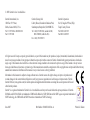 2
2
-
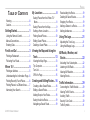 3
3
-
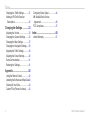 4
4
-
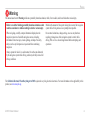 5
5
-
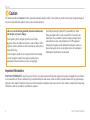 6
6
-
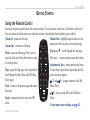 7
7
-
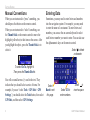 8
8
-
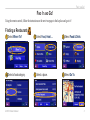 9
9
-
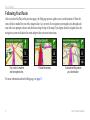 10
10
-
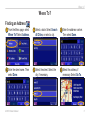 11
11
-
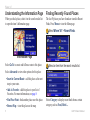 12
12
-
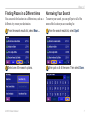 13
13
-
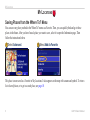 14
14
-
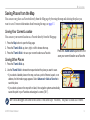 15
15
-
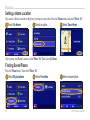 16
16
-
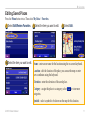 17
17
-
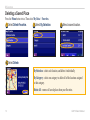 18
18
-
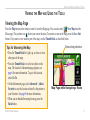 19
19
-
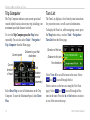 20
20
-
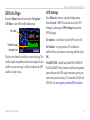 21
21
-
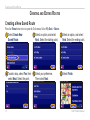 22
22
-
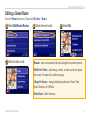 23
23
-
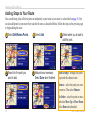 24
24
-
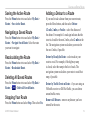 25
25
-
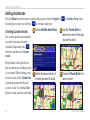 26
26
-
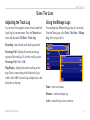 27
27
-
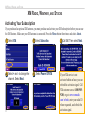 28
28
-
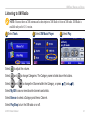 29
29
-
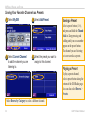 30
30
-
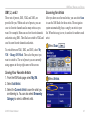 31
31
-
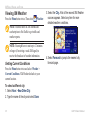 32
32
-
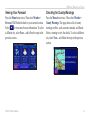 33
33
-
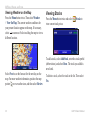 34
34
-
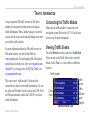 35
35
-
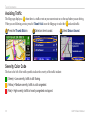 36
36
-
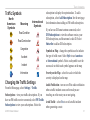 37
37
-
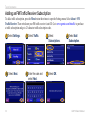 38
38
-
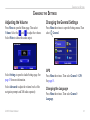 39
39
-
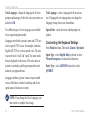 40
40
-
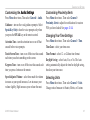 41
41
-
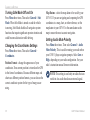 42
42
-
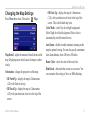 43
43
-
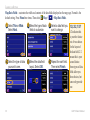 44
44
-
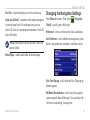 45
45
-
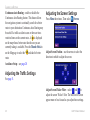 46
46
-
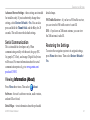 47
47
-
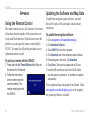 48
48
-
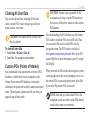 49
49
-
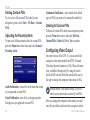 50
50
-
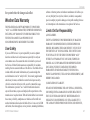 51
51
-
 52
52
-
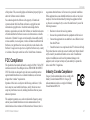 53
53
-
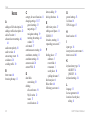 54
54
-
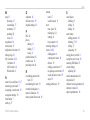 55
55
-
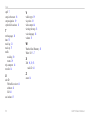 56
56
-
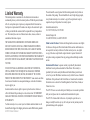 57
57
-
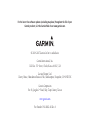 58
58
Ask a question and I''ll find the answer in the document
Finding information in a document is now easier with AI
Related papers
-
Garmin GVN 52 User manual
-
Brigade GSN-002 (2703) User manual
-
Garmin GPSMAP 541/541s User manual
-
Garmin GVN 52 User manual
-
Garmin GXM™ 42 Owner's manual
-
Garmin StreetPilot® 2820 Owner's manual
-
Garmin 10x User manual
-
Garmin 2730 User manual
-
Garmin StreetPilot 7500 Owner's manual
-
Garmin StreetPilot 7200, 7500 User manual
Other documents
-
Kenwood DNX 7200 - GPS Navigation User manual
-
Kenwood DNX5240 User manual
-
Kenwood DNX 5220 BT - GPS Navigation User manual
-
Kenwood DDX-512 - DVD Player With LCD monitor User manual
-
 Mode d'Emploi Kenwood Série DNX 7100 Owner's manual
Mode d'Emploi Kenwood Série DNX 7100 Owner's manual
-
Mode d'Emploi Kenwood Série DNX7200 Owner's manual
-
Jeep 430N User manual
-
BMW Navigation Portable Pro User manual
-
Dodge 2011 1500 Owner's manual
-
Dodge 2012 200 User manual