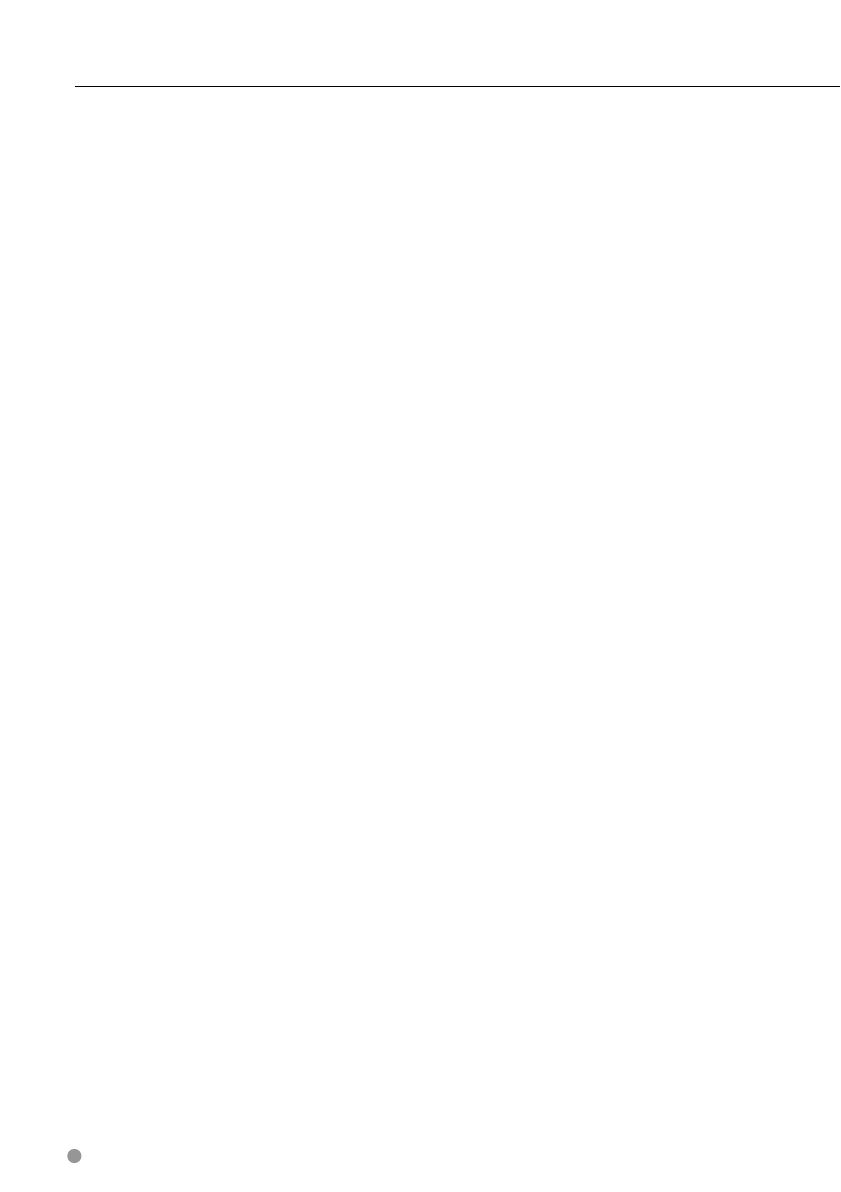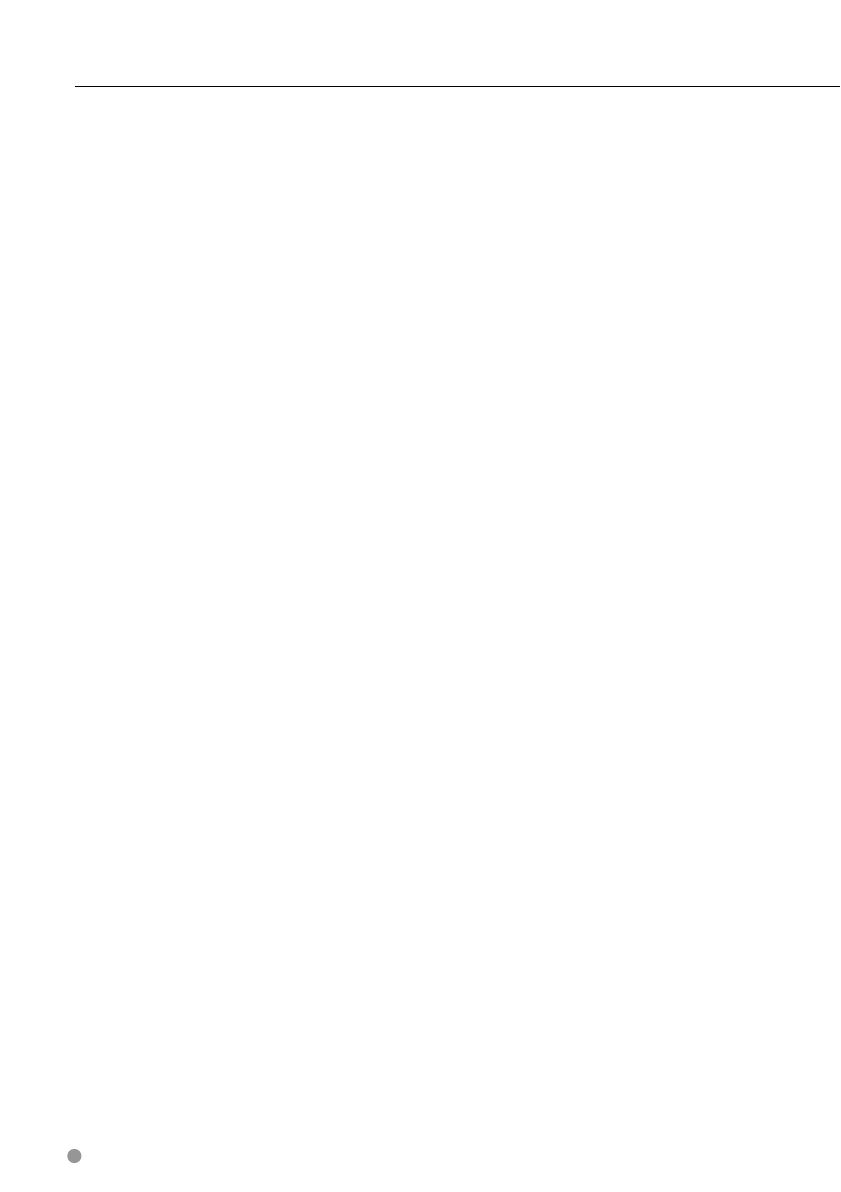
6 DNX5220/DNX5220BT GPS Navigation Instruction Manual
a particular purpose, usefulness, use or results to be
obtained from the Product, or that the Data or server
will be uninterrupted or error-free.
Disclaimer of Warranty. Garmin AND ITS LICENSORS
(INCLUDING THEIR LICENSORS AND SUPPLIERS)
DISCLAIM ANY WARRANTIES, EXPRESS OR IMPLIED, OF
QUALITY, PERFORMANCE, MERCHANTABILITY, FITNESS
FOR A PARTICULAR PURPOSE OR NONINFRINGEMENT.
NO ORAL OR WRITTEN ADVICE OR INFORMATION
PROVIDED BY Garmin OR ITS SUPPLIERS AND
LICENSORS SHALL CREATE A WARRANTY, AND YOU
ARE NOT ENTITLED TO RELY ON ANY SUCH ADVICE
OR INFORMATION. THIS DISCLAIMER OF WARRANTIES
IS AN ESSENTIAL CONDITION OF THIS AGREEMENT.
Some States, Territories and Countries do not allow
certain warranty exclusions, so to that extent the
above exclusion may not apply to you.
Disclaimer of Liability. Garmin AND ITS LICENSORS
(INCLUDING THEIR LICENSORS AND SUPPLIERS)
SHALL NOT BE LIABLE TO YOU: IN RESPECT OF ANY
CLAIM, DEMAND OR ACTION, IRRESPECTIVE OF THE
NATURE OF THE CAUSE OF THE CLAIM, DEMAND OR
ACTION ALLEGING ANY LOSS, INJURY OR DAMAGES,
DIRECT OR INDIRECT, WHICH MAY RESULT FROM
THE USE OR POSSESSION OF THE INFORMATION; OR
FOR ANY LOSS OF PROFIT, REVENUE, CONTRACTS
OR SAVINGS, OR ANY OTHER DIRECT, INDIRECT,
INCIDENTAL, SPECIAL OR CONSEQUENTIAL DAMAGES
ARISING OUT OF YOUR USE OF OR INABILITY TO USE
THIS INFORMATION, ANY DEFECT IN THE DATA OR
INFORMATION, OR THE BREACH OF THESE TERMS
OR CONDITIONS, WHETHER IN AN ACTION IN
CONTRACT OR TORT OR BASED ON A WARRANTY,
EVEN IF Garmin OR ITS LICENSORS HAVE BEEN
ADVISED OF THE POSSIBILITY OF SUCH DAMAGES.
Garmin’S AND ITS LICENSORS’ TOTAL AGGREGATE
LIABILITY WITH RESPECT TO ITS OBLIGATIONS UNDER
THIS AGREEMENT OR OTHERWISE WITH RESPECT
TO THE Garmin PRODUCT OR THE DATA SHALL NOT
EXCEED $1.00. Some States, Territories and Countries
do not allow certain liability exclusions or damages
limitations, so to that extent the above may not apply
to you.
Disclaimer of Endorsement. Reference to any
products, services, processes, hypertext links to third
parties or other Data by trade name, trademark,
manufacturer, supplier or otherwise does not
necessarily constitute or imply its endorsement,
sponsorship or recommendation by Garmin or
its licensors. Product and service information are
the sole responsibility of each individual vendor.
The NAVTEQ® name and logo, the NAVTEQ and
NAVTEQ ON BOARD® trademarks and logos, and
other trademarks and trade names owned by
NAVTEQ North America LLC may not be used in
any commercial manner without the prior written
consent of NAVTEQ.
Export Control. You agree not to export from
anywhere any part of the Data provided to you or any
direct product thereof except in compliance with,
and with all licenses and approvals required under,
applicable export laws, rules and regulations.
Indemnity. You agree to indemnify, defend and hold
Garmin and its licensors (including their respective
licensors, suppliers, assignees, subsidiaries, affiliated
companies, and the respective officers, directors,
employees, shareholders, agents and representatives
of each of them) free and harmless from and against
any liability, loss, injury (including injuries resulting
in death), demand, action, cost, expense, or claim
of any kind or character, including but not limited
to attorney’s fees, arising out of or in connection
with any use or possession by you of the Product
(including the Data).
Entire Agreement. These terms and conditions
constitute the entire agreement between Garmin
(and its licensors, including their licensors and
suppliers) and you pertaining to the subject matter
hereof, and supersedes in their entirety any and
all written or oral agreements previously existing
between us with respect to such subject matter.
Governing Law.
(a) For European Union NAVTEQ Data
The above terms and conditions shall be governed
by the laws of the Netherlands, without giving effect
to (i) its conflict of laws provisions, or (ii) the United
Nations Convention for Contracts for the International
Sale of Goods, which is explicitly excluded. You agree
to submit to the jurisdiction of the Netherlands for
any and all disputes, claims and actions arising from
or in connection with the Data provided to you
hereunder.
(b) For North American NAVTEQ Data and other non-
European Union NAVTEQ Data
The above terms and conditions shall be governed
by the laws of Illinois, without giving effect to (i) its
conflict of laws provisions, or (ii) the United Nations
Convention for Contracts for the International Sale
of Goods, which is explicitly excluded. You agree
to submit to the jurisdiction of Illinois for any and
all disputes, claims and actions arising from or in
connection with the Data provided to you hereunder.
Government End Users. If End User is an agency,
department, or other entity of the United States
Government, or funded in whole or in part by the
U.S. Government, then use, duplication, reproduction,
release, modification, disclosure or transfer of the
Product and accompanying documentation is
subject to restrictions as set forth in DFARS 252.227-
7014(a)(1) (JUN 1995) (DOD commercial computer
software definition), DFARS 27.7202-1 (DOD policy
Safety Precautions and Important Information
190-00902-00_0A.indd 6190-00902-00_0A.indd 6 1/16/2008 2:24:02 PM1/16/2008 2:24:02 PM