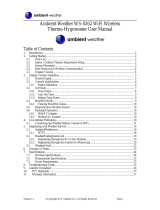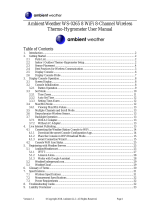Sensor Wires (Optional)
You are able to connect up to two
rain or flow sensors to your
controller using the “S1,” “S2,” and
24VAC sensor power terminals.
For more information, visit
rachio.com/sensors.
Master Valve
Not all systems have a master
valve. Master valve wires are often
labeled “M,” “MV,” or “Pump.” If you
have a master valve, wire it into the
dark gray “M” terminal.
M
S1-2 24 VAC
Insert the power connector upward into the power jack
located at the bottom right of the wiring bay. Then, plug
the power adapter into the outlet.