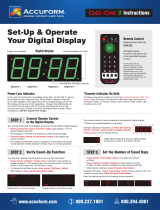Page is loading ...

Operation Manual
Digital Lighting Management
LMSM
Version 2.1 (with Energy Dashboard)
Digital Network Segment Manager
Prior to logging into the Segment Manager user interface, it is necessary to complete all installation steps
outlined in the Installation Instructions provided with your unit. This manual assumes that the Segment Manager
(LMSM) has been completely installed and configured. You can download the instructions at http://www.
wattstopper.com/products/digital-lighting-management/network-components/lmsm-3e-6e.aspx The manual
also assumes that the LMSM is connected to a PC either directly or via a network. By default the Segment
Manager uses secure SSL encryption for access over TCP port 443. Browsers may issue warnings associated
with the self-signed certificate in use by the Segment Manager, as detailed in Appendix B. Accepting this
exception is required in order to access the system. Also, TCP port 443 must be open between the user’s PC and
the Segment Manager.
Note: Version 2.1 can be installed in the LMSM-3E, LMSM-6E, and LMSM-603. It is not applicable for the
LMSM-201.
INSTALLATION AND SETUP OF THE LMSM
CONTENTS
Installation and Setup of the LMSM ..................................................................................................1
Introduction ......................................................................................................................................4
Accessing the Segment Manager—Two Types of Implementation .................................................................. 4
Differences Between the SegMan Platform and the Supervisor Platform .......................................................................... 4
Software Modes—An Overview ....................................................................................................................... 4
Configuration Mode ............................................................................................................................................................... 4
Dashboard Mode ................................................................................................................................................................... 5
Logging into the Segment Manager ................................................................................................................. 6
Configuration Mode ..........................................................................................................................6
Initial Setup ..................................................................................................................................................... 7
Setting the Station Name ...................................................................................................................................................... 7
Screens Used for Initial Setup ..............................................................................................................................................7
Config Tab ........................................................................................................................................................ 7
System Information ............................................................................................................................................................... 8
About Me ................................................................................................................................................................................ 9
Date/Time Settings ............................................................................................................................................................. 10
Sunrise/Sunset Settings ..................................................................................................................................................... 10
User Management ............................................................................................................................................................... 11
User Services (LDAP Configuration) ................................................................................................................................... 12
Network Settings................................................................................................................................................................. 13

2
BACnet Settings .................................................................................................................................................................. 14
Device Discovery .................................................................................................................................................................. 16
LMCS Import ....................................................................................................................................................................... 19
Demand Response .............................................................................................................................................................. 19
Tuning Parameters .............................................................................................................................................................. 20
Network Bridge Firmware .................................................................................................................................................. 21
Server Logging .................................................................................................................................................................... 21
Energy Targets..................................................................................................................................................................... 22
Devices Tab .................................................................................................................................................... 23
Differences Between SegMan Platform and Supervisor Platform on the Devices Tab ..................................................... 24
Viewing and Changing Device Parameters ......................................................................................................................... 26
Network Bridge Settings ..................................................................................................................................................... 27
Summary Tab ...................................................................................................................................................................... 28
Loads Tab ............................................................................................................................................................................ 29
Occ. Sensors Tab ................................................................................................................................................................. 30
Daylighting Tab .................................................................................................................................................................... 31
Switches/Buttons Tab ......................................................................................................................................................... 31
Room, Plug Load, and Fixture Controller Settings ............................................................................................................ 32
Individual Load Settings ...................................................................................................................................................... 32
Occupancy Sensor Settings .................................................................................................................................................................. 34
Switch Settings ................................................................................................................................................................... 35
Individual Button Settings ................................................................................................................................................... 36
Daylight Sensor Settings ..................................................................................................................................................... 38
LMIO-301 Settings ............................................................................................................................................................... 40
LMDI-100 Settings............................................................................................................................................................... 40
Panel/Zone Controller Settings .......................................................................................................................................... 40
Loads Screen ....................................................................................................................................................................... 41
Panel Load (Relay) Settings ................................................................................................................................................ 42
Network Groups .................................................................................................................................................................. 43
Network Group Settings ...................................................................................................................................................... 44
BACNET Export Tab ....................................................................................................................................... 45
Individual Device Export ...................................................................................................................................................... 45
Mass Export ......................................................................................................................................................................... 46
Viewing and Exporting the Points to Another Format ........................................................................................................ 47
List of Exported Points ........................................................................................................................................................ 47
Reports Tab ................................................................................................................................................... 47
Connections Tab ............................................................................................................................................ 48
Jobs Tab ......................................................................................................................................................... 48
Dashboard Mode ............................................................................................................................. 50
Differences Between SegMan Platform and Supervisor Platform in Dashboard Mode .................................................... 50
Monitor Tab .................................................................................................................................................... 50
Tiles ..................................................................................................................................................................................... 51
Performance Chart ............................................................................................................................................................. 54
Detail Pane .......................................................................................................................................................................... 56
Manage Tab .................................................................................................................................................... 61
Global Parameters Tab ....................................................................................................................................................... 62

3
Shared Parameters Tab ...................................................................................................................................................... 62
List of Global Parameters ................................................................................................................................................... 63
List of Shared Parameters .................................................................................................................................................. 64
Schedule Tab ................................................................................................................................................. 66
Creating a New Schedule: .................................................................................................................................................. 66
Action Triggers .................................................................................................................................................................... 68
Target Groups ...................................................................................................................................................................... 70
Saving an Event ................................................................................................................................................................... 71
Modifying an Event .............................................................................................................................................................. 71
Deleting an Event ................................................................................................................................................................ 72
Report Tab ..................................................................................................................................................... 72
Demand Response Tab .................................................................................................................................. 74
Appendix A: Reports .......................................................................................................................75
Network Health .................................................................................................................................................................. 75
Audit Log ............................................................................................................................................................................. 76
BACnet Export Table ........................................................................................................................................................... 76
SegMan Configuration Settings .......................................................................................................................................... 76
Detailed Room Report ......................................................................................................................................................... 78
Appendix B: Security Alerts ............................................................................................................79
Firefox .................................................................................................................................................................................. 79
Chrome ................................................................................................................................................................................ 80
Internet Explorer ................................................................................................................................................................. 81
Appendix C: Upgrading the Segment Manager Software ................................................................ 81

4
INTRODUCTION
ACCESSING THE SEGMENT MANAGERTWO TYPES OF IMPLEMENTATION
All Segment Manager functionality is accessed via a web browser. However, there are two separate platforms
available:
• SegMan Platform – In this platform, the browser communicates directly with the Segment Manager. All
Segment Manager settings and connected device information is stored directly on the Segment Manager.
• Supervisor Platform – In this platform, a version of the Segment Manager software is installed on a PC, which
communicates with a remote Segment Manager and all its connected devices. The Supervisor software can
work with multiple segment managers, which might be installed in different sections or floors of a building, or
even installed in different buildings.
Differences Between the SegMan Platform and the Supervisor Platform
• The SegMan platform is required for initial setup and configuration. Although some configuration screens for
the Segment Manger itself are available on the Supervisor platform, several features are available only on the
SegMan platform.
• Configuration of device specific parameters for the DLM devices connected to the Segment Manager is done
only on the SegMan Platform.
• If using the Supervisor platform, all monitoring of power usage should be done on that platform, since it
provides the ability to view information from multiple Segment Managers simultaneously.
• If using the Supervisor platform, all global scheduling should be done on that platform, to avoid potential
conflicts between a schedule set up on the Supervisor platform and one set up on the SegMan platform.
• Because of available memory on the Segment Manager, historical monitoring data for groups is limited to the
last five days. Data for individual rooms is not stored. But on the Supervisor platform, there is no limit to the
amount of historical data that can be stored, and both room and group data is stored.
The exact same software is used in both the SegMan and Supervisor platforms. The software automatically
adjusts based on the installation. Access to each implementation is based on the IP address or URL of that
platform.
SOFTWARE MODESAN OVERVIEW
The SegMan software consists of two operational modes: Configuration and Dashboard.
Depending on the user ID used to log in, the software will open in either Config or Dashboard mode.
Configuration Mode
Configuration Mode is used to initially set up and configure the SegMan. It also provides access to additional
functions such as BACnet data export, reports, and firmware upgrades. A set of tabs across the top provide access
to different functions. Additionally, the Config tab contains a series of screens, accessed by clicking the menu
options on the left. For details, see “Configuration Mode” on page 6.

5
Dashboard Mode
Dashboard mode provides a graphic interface that displays current and historical usage. Rooms can be grouped
into both location based and custom groups. Alerts are provided when an individual room or group exceeds
normal usage, based on predetermined target usage.
For detail on Dashboard mode, see “Dashboard Mode” on page 50.
Switch to
Configuration
Mode
Switch to
Dashboard
Mode
Screens
available
only on
Segman
Platform
Manage tab
available
only on
Segman
Platform

6
LOGGING INTO THE SEGMENT MANAGER
Open a web browser on the PC and enter the IP address of the SM as determined from the Installation Instructions.
The Login Screen appears:
Note: The Segment Manager can be configured to use a pop-window as a login instead of a browser window. See
“User Services (LDAP Configuration)” on page 12 for details.
The segment manager is shipped with 3 logins installed:
Username: SegMan
Password: <w@ttstopper>
This Username provides administrator access. All configuration screens are
available
Username: Supervisor
Password: <w@ttstopper>
This Username allows full operator privileges but restricts the user from
accessing certain high level functions such as the Discovery devices and user
management.
Username: Observer
Password: <w@ttstopper>
This Username allows viewing only, no editing of configuration information is
allowed.
Note: Both the Username and Password are case sensitive.
Depending on the level of security desired, you can use these as is. However, if the software will be accessible via the
internet, you should login as the administrator and change the user logins. See “User Management” on page 11 for
more information on setting up user logins.
If the Segment Manager has previously been configured with a custom login, you will need to get this Login
information from the administrator of your system.
Once you log in, the SegMan application opens in Dashboard mode. If you are setting up the SegMan for the first
time, or if you are adding a user or changing users, or if you are adding or changing DLM devices in your network,
you will need to enter Configuration Mode. Click Configure, as shown on the previous page.
CONFIGURATION MODE
Configuration Mode consists of six tabs providing access to various configuration and utility functions. Additionally, the
first tab, Config, consists of multiple screens accessed by clicking the menu options on the left side of the screen. When
you enter Configuration Mode, the Config tab is selected and the System Information screen is displayed.
The six tabs include:
• The Configuration tab provides access to a set of screens related to system and network settings. See “Config
Tab” on page 7.
• The Devices tab provides five different organizational tree views of devices connected to the Segment Manager,
by Location, Network, Name, Assigned Group, and Network ID. See “Devices Tab” on page 23.
• The BACnet Export tab opens the BACnet Export screen where the user can choose Toggle Export
Configuration or Reset Export Configuration. See “Network Group Settings” on page 44.
• On the Reports tab, you select one of several reports. You can then generate a new report, or view the most
recently run version of that report. See “Reports Tab” on page 47.
• The Connections tab displays a list of connected Segment Managers. If using multiple Segment managers,
on the SegMan platform, you will see only that specific device. On the Supervisor platform, you will see all of
them. See “Connections Tab” on page 48.
• The Jobs tab displays a list of background jobs run on the application. See “Jobs Tab” on page 48.

7
INITIAL SETUP
Setting the Station Name
When the Segment Manager is first installed, the Station Name should be set before configuring any other
parameters. This will likely have been done by the WattStopper field service technician or by the Integrator, but if
not, you should do this before proceeding with any other configuration.
A station is a java application that runs on the Segment Manager, or on the PC when running the Supervisor
Platform. It consists of a set of configuration parameters, drivers, and run time data. The Station Name identifies
the station in all communications. It is also used for historical data storage. Consequently, once you have named
the station, you should not change the name. If you do change the name, you will break the communication
between the Segment Manager platform and other devices or software.
You can view and rename the Station Name on the System Information screen. The default name is SegMan. Click
Rename to change the name. A pop-up window opens. Enter the new name and click Rename.
The name must use only alpha or numeric characters and can also include an underscore “_”. WattStopper
recommends using the underscore instead of a blank space.
Note: The Station Name is different from the Site Name, which appears in the browser window, in the upper left
hand corner next to the WattStopper logo.
For information on the rest of the fields and buttons on this screen, see the System Information section on the
following page.
Screens Used for Initial Setup
After setting the Station Name, there are several screens that need to be configured before the Segment Manager
can be used. All Screens are found on the Config tab:
• Date/Time Settings – Set the date and time, for use with schedules. See “Date/Time Settings” on page 10.
• Sunrise/Sunset Settings – Set your location, for calculation of sunrise and sunset. This is for use with
schedules.. See “Sunrise/Sunset Settings” on page 10.
• Network Settings – Set the addresses used for Local Area Network communication. The Segment Manager
has default values; you only need to change these values if directed by an IT administrator. Note that this
screen only applies for the SegMan platform. The Supervisor platform uses the network settings specified on
the PC. See “Network Settings” on page 13.
• BACnet Settings – Set the address and ports used for BACnet communication. See “BACnet Settings” on page
14.
• Device Discovery – Discover all WattStopper DLM products on the segment network(s). See “Device Discovery”
on page 16.
CONFIG TAB
The Config tab consists of 15 different screens. These screens have been grouped into logical areas:
• The first two screens display information about the station and the currently logged on user.
• The second group of screens are used for configuring date/time, location, and user management
• The third group of screens are related to the DLM and BACnet networks.
• The final group of screens provide access to miscellaneous utilities and functions
Click the menu item on the left to display that screen.

8
Config Tab Menus
System Information
When you enter Configuration mode, this is the default screen that displays. It contains information about this
Segment Manager, including the station name and firmware versions.
Station Name – Identifies the station in all communications. See Setting the Station Name on the previous
page for details.
Host ID – For the SegMan platform, this is the serial number of the Segment Manger. For the Supervisor
platform, this ID will begin the characters “Win” and indicates the ID of the PC.
Niagara Version – Indicate the version of Niagara that the Segment Manager is running on.
Memory – For the SegMan platform, this is the amount of available memory in the Segment Manager. This
includes memory used for storing historical usage information. For the PC platform, this the amount of

9
available RAM in the PC running the software.
GUI Version
and
Module Version
– These indicate the version of the WattStopper User Interface software,
and the WattStopper SegMan engine. The two fields should normally be the same number.
Product Type
– For the SegMan platform, this will say “Segment Manager”. For the Supervisor platform,
this will say “SegMan Supervisor”.
Site Name
– The text entered here is displayed in the upper left hand corner of the display, next to the
WattStopper logo.
Versions
– If you click this button, a pop-up window opens, displaying the versions of the various component
files accessed by the software.
Rename
– If you click this button, you can rename the station. See
details and cautions regarding this
process in the section
“Setting the Station Name” on page
7
.
Save
– The Segment Manager automatically saves the changes you make on various configuration screens.
But it doesn’t always save those changes immediately. Clicking this buttons forces the SegMan to save
immediately. This function is useful if you have to power down the unit after making changes, to ensure that
your changes are saved.
About Me
This screen displays information about the currently logged in user. These parameters can also be edited and
saved (with the exception of the
Permissions
parameters, which is edited on a different screen).
Username
– This is the name the user enters in the login screen.
Full Name
– This name is displayed in the upper right hand corner of the browser.
Permission
– Displays the permissions for the current user. It can’t be edited on this screen. It is set by an
administrator when the Username is created.
Email
– Currently, this is used for user documentation purposes and has no other functionality.
Default Filter
– Determines whether by default, the current user sees all of configured rooms and groups
when in Dashboard mode, or only sees “Trouble Spots” (the rooms and groups that have a current state of

10
exceeding expected power consumption for lighting). This only affects the default view—the user can still
switch the filter in Dashboard mode.
Note: If any room assigned to a group exceeds expected power consumption, that group will also be
displayed when “Trouble Spots” is selected.
Default View – Determines whether the user initially views the rooms and groups using a Physical or Logical
view when in Dashboard mode. If you select “Physical”, the Dashboard will initially display in Location View,
grouping rooms by their physical location. If you select “logical, the Dashboard will initially display in Custom
View, which can have groups based on any user determined grouping (for example, all conference rooms).
Save User – Click this button to save the current value of all the parameters listed above.
Change Password – Rules for password length and composition are listed on the screen. Passwords are
case sensitive.
Date/Time Settings
The date and time settings are used when scheduling events, such as turning load on and off. See “Schedule Tab”
on page 65 for details on scheduling.
Note: If using the Supervisor platform, you should configure these settings on both the SegMan and Supervisor
platforms (making sure they are the same).
Click the Calendar icon or manually enter the date. Select the local time. Click Set System Time.
Sunrise/Sunset Settings
The setting on this screen, allow the Segment Manager to calculate daily sunrise and sunset times, for use with
schedules.
Note: If using the Supervisor platform, you should configure these settings on both the SegMan and Supervisor
platforms (making sure they are the same).
Enter the appropriate latitude and longitude in the appropriate fields.
Note: WattStopper provides a tool to look up latitude and longitude, on the wattstopper.com web site at http://
apps.wattstopper.com/products/tools/geolookup.html Enter the settings for the city closest to your actual location.

11
Select the appropriate time zone. Click Save Timezone and Reboot. Note that this will automatically reboot
the Segment Manager. It can take up to 5 minutes for the Segment Manager to reboot and return to full on-line
operation.
User Management
This screen allows the Administrator to set up new users or delete users and assign permissions for each based
on their unique login.
The screen initially opens with the list of user names. When you click New User, the Edit User section is added to
the screen. Enter the appropriate information and click Save User to add that user to the list above.
Note: When creating new user accounts, be aware that both the Username and Password are case sensitive.
Username – This is the name the user enters in the login screen. The Username is case sensitive.
Full Name – This name is displayed in the upper right hand corner of the browser.
Permission – Permission selections include: Viewer (view only), Operator (Can change parameters, but none
of the screens on the Config tab are available, except About Me and System Information), and Administrator
(no restrictions)
Email – The email address for this user
Password – Rules for password length and composition are listed on the screen. Passwords are case
sensitive.
Note: An administrator uses this screen to enter the password for other users. To change your own
password, you must use the About Me screen.
Enabled – If this checkbox is not selected the user will not be allowed to log in.
Lock Out User – If this checkbox is selected, the user will be locked out after 5 incorrect attempts to enter
the password. This Lockout status will reset to enabled after a predetermined period.
Default Filter – Determines whether by default, the current user sees all of configured rooms and groups

12
when in Dashboard mode, or only sees “Trouble Spots” (the rooms and groups that have a current state of
exceeding expected power consumption for lighting). This only affects the default view—the user can still
switch the filter in Dashboard mode.
Note: If any room assigned to a group exceeds expected power consumption, that group will also be
displayed when “Trouble Spots” is selected.
Default View – Determines whether the user initially views the rooms and groups using a Physical or Logical
view when in Dashboard mode. If you select “Physical”, the Dashboard will initially display in Location View,
grouping rooms by their physical location. If you select “logical, the Dashboard will initially display in Custom
View, which can have groups based on any user determined grouping (for example, all conference rooms).
Tile Access Level – There are three available options, all of which apply in Dashboard mode. “Control”
allows the user to create and edit Schedules. “Configure” includes the “Control” access, plus allows the
user to set device properties under the Manage tab. “Observer” allows the user to view only.
Tile Restrictions – This field allows you to select which groups, rooms, and panels apply for the Tile Access
Level. Any tiles not included will have “Observer” access only.
User Services (LDAP Configuration)
Using LDAP configuration allows the Segment Manager to access an LDAP or Active Directory of corporate users.
The directory is not stored in the Segment Manager. Instead, if a user logs in to the Segment Manager, that user is
automatically added to the list of users on the User Management screen. The user is automatically set up with the
“Viewer” permission. Once the user is added, an administrator can then go back and modify permissions and set
other defaults.
Web Authentication Type – If set to “Cookie Digest”, the login screen (as shown on page 6) is displayed
as a browser page. This is the most secure (and recommended authentication method. If set to “Basic”, a
pop-up login dialog appears instead. You must use “Basic” if using Active Directory.
Type – Options are “LDAP” and “Active Directory”. Use “LDAP” for anything other than Active Directory.
Connection URL – URL used to connect to the LDAP server. If the port is not the default LDAP port of 389,

13
then it must be explicit (for example, ldap://host.com:123). The scheme of the URL must always be ‘ldap’,
even if SSL is being used; “ldaps” is not supported.
SSL – The CryptoService must be installed to use LDAP over SSL. The “Connection Url” must point to a secure
LDAP port: the common secure LDAP port is 636. As mentioned above, do not use the “ldaps” scheme.
User Login Attribute – This is the LDAP property whose value would match a user’s login name. Typically
this will be “uid.”
User Base DN – The sub-tree of the LDAP server where users who can login will be found. At the very
least, the value of this property must contain the domain components of the server’s domain. For example:
“DC=example, DC=com”
User Email Attribute – This is the LDAP attribute whose value would be the user’s email address.
User Full Name Attribute – This is the LDAP attribute whose value would be the user’s full name.
Connection User – ID used for connecting to LDAP.
Connection Password – Password needed to connect to LDAP.
Network Settings
The network settings allow the Segment Manager to connect and work with a local area network. When using
the Segment Manager directly connected to a personal computer, it is not necessary to change any of these
settings. If using the Segment Manager on a LAN, these settings will be provided by the IT department or system
administrator of the LAN. If these settings are changed from the defaults, be sure to document the default values
in case you need to return to them. Network 1 is the connection to the building. Network 2 is the service port or
may be used when NB-routers are directly connected.
Note: This screen is only used in the SegMan Platform. If using the Supervisor platform, these network settings
are specified on the PC itself.
Note: If you change the network settings, the Segment Manager will reboot once you click Save Network Settings.
The factory-default IP address for LAN1 on a Segment Manager is 192.168.1.12x, where the last numeral “x” in the
address matches the last digit of the Segment Manager’s serial number. The subnet mask is 255.255.255.0.
The factory-default IP address for LAN2 on a Segment Manager is 192.168.5.12x, where the last numeral “x” in the
address matches the last digit of the Segment Manager’s serial number.
IMPORTANT: Do not change any settings for Network 2. This port is reserved for use by WattStopper technical services
only.

14
IP Network 1
(to PC, Internet, or LAN)
Segment
Network 1
Segment
Networks
2
3
(LMSM-3E only)
IP Network 2
(to Other Wa
ttStopper Devices)
BACnet Settings
This screen contains network number and other fields related to communicating via BACnet. This screen is only
used in the SegMan Platform. This screen includes the following:
Local Device
Includes the device ID and description of the Segment Manager.
IP Network Ports
The IP Network Ports are used for communication with a BAS other external BACnet software/devices, as well as
for connections with other Segment Managers and NB Switches and Routers. Port 1 should be used for external
communication (to the internet, or internal computer network), while port 2 is used for communication with
WattStopper Devices (routers, switches, and other Segment Managers).
Segment Network Ports (MS/TP)
The Segment Network ports are used to connect to an LMBC-300 Digital Network Bridge for communication
with other DLM devices, or directly to an LMCP panel. These ports can also be used to communicate with
other Segment Managers, but in a larger scale implementation with many Segment Managers, WattStopper
recommends using the IP ports, to reduce the amount of message processing on the MS/TP ports.
Each segment network port can be configured independently. Segment network port #1 is enabled by default.
Ports #2 and #3 are displayed only when using the LMSM-3E, which includes additional RS-485 ports. To conserve
system resources, only ports that are actually used should be enabled. Check the box to enable the segment
network port. Do not change any of the other settings unless directed by WattStopper technical services or your
system integrator.
Note: Be sure to disable the network (by deselecting the Enabled checkbox) before making any changes to the
parameters. You only need to disable the specific network you are editing If, after disabling and re-enabling the
network, communication is not working properly, reboot the Segment Manager by clicking Reboot SM in the Utility
Functions section of the “Device Discovery” screen.

15
Local Device
Device ID – The Device ID is a unique number, between 0 and 4194302, that identifies a device in a BACnet
network. Every device in the network must have a different number. The default is 861234 but can be
changed if needed.
Note: Since all Segment Managers have the same default ID, if using multiple units, you should power up
the first one, set the Device ID as desired, then power up the second one and set that Device ID, etc.
This prevents any ID conflicts from occurring.
Description – This is a BACnet point, providing a name/description for use with other software.
Location – Similar to Description but intended for providing information about the physical location of the
Segment Manager.
IP Networks
Network Number – By default, IP Network 1 is set to “1” and IP Network 2 is set to “2”. For IP Network
1, this should be set to the number used for Internet/LAN communications. For IP Network 2, this is the
number used for communicating to any routers or switches connected to the Segment Manager. If you have
multiple Segment Managers, each one should IP Network 2 port should be set to a different number, so that
routers and switches connected to the various Segment Managers are addressed independently.
UDP Port – The default port for BACnet communication over IP is 0xBAC0 (in hexadecimal, or 47808 in
decimal) for the first port and OxBAC1 (47809 in decimal) for the second port. These should not be changed
unless specified by an Integrator or WattStoppper technician.
Segment Networks
Network Number – This can be any unique number. If working with a BAS, a specific number may be
specified by the integrator.
Baud Rate – The default is 38400. This should not be changed unless specified by an Integrator or
WattStoppper technician.
Mac Address – The MS/TP MAC address is used by the devices on the MS/TP network to communicate with
each other. It is a number between 0 and 127. The default MAC Address for the Segment Manager is 0,

16
because it can act as a router, and by convention a router is set to 0. But you can set it to another number if
another device in the MS/TP network is using that same address.
It is important to understand the difference between the device ID and the MS/TP MAC Address. The Device ID is,
in essence, a number that identifies “who” the devices is, while the MS/TP MAC address identifies its “location”.
In a BACnet network, all the devices pass a token to each other to determine which device has control of
communication over the network. The MS/TP MAC address is used to “locate” other devices. When a device
receives the token, it will take control of the communication and send messages to other devices as needed.
It then passes the token to the device with the next highest MS/TP MAC address. In order to do this, it sends
an “Are you there?” message on the MAC address one higher than its own. If it receives a response, it passes
the token. If it does not receive a response, it tries again on the next highest number, continuing in this
manner until it receives a response. This “Are you there?” message is referred to as a Poll For Master.
Since the Poll For Master message checks the next highest address number and then increments that
number until it finds a device, having devices with gaps between numbers can increase latency. If you have
10 devices, numbered 0–9, you will have optimal performance since no time is wasted sending the Poll For
Master message to an unused number.
Note: In order to send and respond to this Poll For Master message, a device must be designated as a
master device. Other devices (slave devices) on the network will not respond, and cannot take control
of the communication.
Max Master – The Max Master parameter can also help cut down on latency. The value you set for this
parameter is the highest number the Segment Manager will check when sending a Poll For Master
message, before returning to 0. So, in the previous example, where there are 10 devices numbered 0–9, if
you set the Max Master to 9, it will never check addresses 10–127.
Note: You should be aware that devices connected over the DLM Local Network also have MAC addresses for
communication purposes, but that MAC address is entirely separate from the MS/TP MAC address.
Further details on Device IDs and MAC addresses can be found in WattStopper’s Technical Bulletin #180 at http://
www.wattstopper.com/resources/download-center/tech-bulletins-whitepapers.aspx.
Device Discovery
A necessary first step in using the Segment Manager with your DLM network is to perform a one-time operation that
will automatically discover the DLM rooms or LMCP lighting control panels that are on your segment network(s).
If any devices are added after discovery is complete, you will need to run a “Discover New Devices” process.
The screen is divided into four expanding/contracting sections: Discovery Status, Start/Stop A Discovery, Utility
Functions, and Most Recent Discover Completion. Click a section to expand it and contract the other sections.
When you select this screen, the Discovery Status section is expanded. During the Discovery process, this section
displays the progress of the discovery.

17
Start/Stop A Discovery
1. Select one of the following three actions
• Click Discover to run a BACnet discovery process to find new rooms and panels on the segment
network(s) connected to this Segment Manager. In an implementation with multiple Segment Managers
connected, each to their own routers and switches, the network IDs of all those devices will be shown in
the list below.
• Click Find New Devices to discover new devices on the network without disturbing devices that have
already been discovered.
• Click Network Health to run a report that lists all network bridges and panels and the Segment
Manager’s ability to communicate reliably with them.
2. Select the Range of BACnet ID numbers to search. WattStopper recommends leaving this at the default
values to ensure you find all devices. However, if you know the ID of the device you are trying to discover, you
could limit the range to that number to speed up the discovery process.
3. Select which network(s) you want to run the discovery on.
Note: As mentioned in step 1, the list of all network IDs may be longing using multiple Segment Managers
and associated routers and switches. To help distinguish which network IDs you want to discover from
this specific SegMan, click Make Default next to each network you want to discover. Whenever you
return to this screen, those networks will be automatically selected for discovery. (If you then click
Remove Default, that network ID will no longer be automatically selected.)
4. Click Start to begin Discovery.
If a discovery process is currently running, you can stop the process by clicking Stop.
For the initial discovery, choose the Discover action. This action will first delete any discovery information from
the system, then perform a fresh discovery of the network. For larger networks with many devices, this process
can take over 30 minutes. In most cases this should only be required one time. If you are adding rooms or panels
to your network, you can choose the Find New Devices action. This will perform a discovery without first deleting
previously discovered rooms and panels. This process will require much less time than a full discovery.

18
Once discovery is complete, you can click the Device tab to view the discovered devices. These will be displayed in
a navigation tree format. See “Devices Tab” on page 23 for details.
Utility Functions
Remove All Devices – Deletes all devices from the database that were previously discovered.
Remove All Devices And Groups – Deletes all devices as well as location groups, custom groups, and
network groups.
Reboot SM – Reboots the segment manager. Note that a reboot takes approximately four minutes.
Rebooting is always recommended after adding or removing rooms.
Toggle Device Management – Clicking this button will enable/disable device management. A message
briefly appears at the top of the screen indicating whether it has been enabled or disabled. When enabled,
and extra set of functions appears on the Network Bridge parameters screen, in the Devices tab. This
includes the ability to reset the room and discover device connected to that room only. See “Network Bridge
Settings” on page 27 for details.
Enable Devices – This will enable any discovered devices that have been disabled for any reason.
Most Recent Discover Completion Report
Once a discovery has been run, this section will display a discovery report.
Note: If there are errors listed in a report, that indicates that loads are missing. This can occur if there are room
or plug load controllers which were added while Plug n’ Go Lock was set. They will not renumber their loads when
added to the room and will not operate properly. Nor will their loads be controllable from the Segment Manager.
The best solution is to reset the room to defaults and unlock Plug n’ Go. Then the loads will be numbered
correctly. After this is done, the room can be rediscovered.
Note: Installers should always use the Reset to Plug n’ Go on the LMCT or by manually, before they set up the
room, or connect with LMCS or the Segment Manager.

19
Note: The information generated by the report can be copied and pasted into another application, if desired.
LMCS Import
The LMCS-100 Import feature provides the ability to import descriptions, locations, and custom grouping from
the LMCS-100 software. LMCS-100 software is typically used when developing and implementing a DLM system.
In larger installations with extensive usage of groups, this feature prevents users from having to manually enter
group information in the Segment Manager, which was previously programmed in LMCS. All Areas defined in
LMCS, will display as tiles in the Location View on the Dashboard. LMCS also has a tagging feature, in which you
can apply a named tag to a room. Importing these tags creates tiles in the Custom View on the Dashboard.
Click Choose File to open a dialog where you can select the LMCS-100 file. After selecting the file, click Submit.
If you select the Remove existing groups? check box, all current group information is deleted from the Segment
Manager, before importing the new group information.
Demand Response
On this screen you select a single group, whose members will follow a demand response command to shed power
consumption. Note that since you can select only a single group, that group must include all rooms that will follow

20
demand response.
The screens displays the current demand response status. This is also indicated in Dashboard mode by the color of
the Demand Response tab:
• “Disabled” indicates that the system is not in demand response mode. (Gray tab in Dashboard mode)
• “Allow Override” allows users to override the light level restriction in the room. (Yellow tab in Dashboard mode)
• “Force Override” restricts users from violating the demand shed. (Red tab in Dashboard mode)
If you click Clear Demand Response, all loads configuration on the segment network(s) will shed the demand
response
If you select the Activate BACnet Export checkbox, the Demand Response point will be available for access from
an external BACnet application, for external control of the demand response status. This will apply only to the
selected group.
Tuning Parameters
The parameters on this page allow you to modify how the system responds while in Configuration Mode.
Important: Consult WattStopper technical support before adjusting these settings.
Polling Limit – This applies when you are viewing a device in the Devices tab. It sets how often browser
application refreshes the parameter values of the currently displayed device.
Default Comm Timeout – This sets the amount of time before a timeout error for network communication
between the browser and the Segment Manager. For applications where there are a lot of SegMans and
devices, or where the computer used to run the browser application is located a great distance from the
building where the SegMan is located, you may need to set this to a higher amount.
/