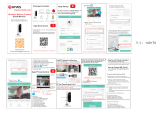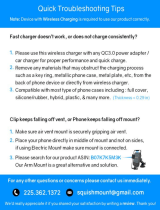16.Trouble Shooting:
Check your Wi-Fi name and password
Ensure your Wi-Fi is 2.4G. Not support 5G
Ensure your camera and phone close to router for set up
Unable to Connect
Hear “Boogu”
Keep pressing the reset button for 3~5 seconds
LED blink slowly in Red
Reset
Change to a New Network
Remove the camera in CloudEdge APP
Press the reset button to factory setting
Re-connection
Alarm Picture without Persons
It takes time for camera to wake up, or people move too fast
Some objects around 36℃ move around
Frequent Alarm
Camera is trigger frequently. Suggest to adjust the installation angle
Adjust the camera alarm sensitivity to "Low"
Why is someone Crossing
without Alarm
Make sure motion detection is turned on
Beyound the range of PIR monitoring area
No Alarm Push
Make sure Notification is turned on from CloudEdge and phone
No Alarm Video
Make sure Micro SD card inserted / Cloud Storage activited
Device Offline
Check the camera if power off
Make sure network is normal
Video Delay
Make sure network is normal
Battery Durability
Reduce Motion detection triggered / Two-Way Talk / Live Feed
Description
Solution
1
2
3
4
5
6
7
8
9
10
11
No.
13
Unable to Charge
Charge at least 8-16 hours with a 5V 1A/2A phone charger correctly
LED turns to be red means your camera is charging correctly
Make sure USB power cable and the phone charger both work well
CloudEdge APP Flashback
Phone system version is too low or too high
Unable to Register Account Make sure to select correct country
Unable to Add Friend
Your account and friend’s account must be in the same country.
For example, accounts in Europe and America cannot share with
each other
12
13
14
15