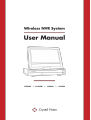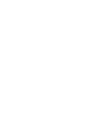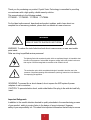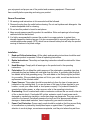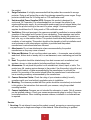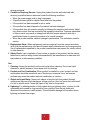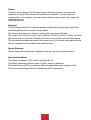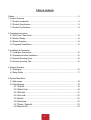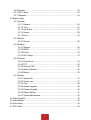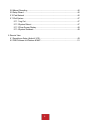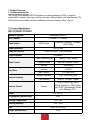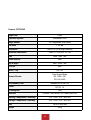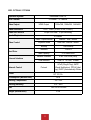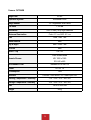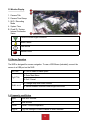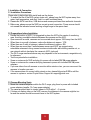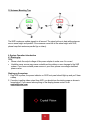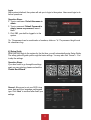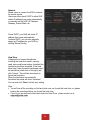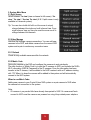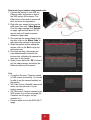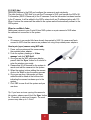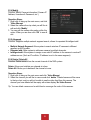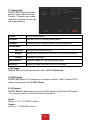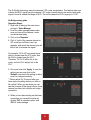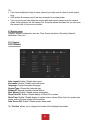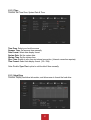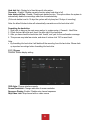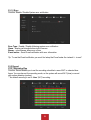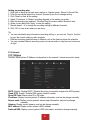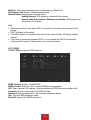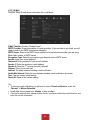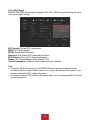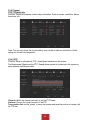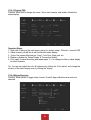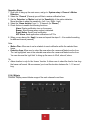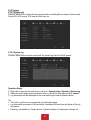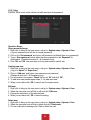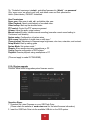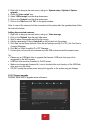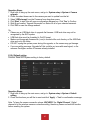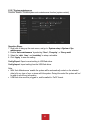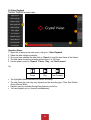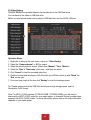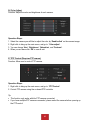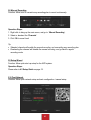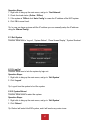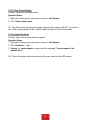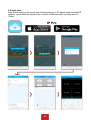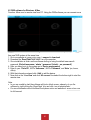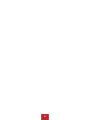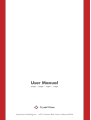1
Thank you for purchasing our product. Crystal Vision Technology is committed to providing
our customers with a high quality, reliable security solution.
This manual refers to the following models:
CVT9604E / CVT9608E / CVT804A / CVT808A
For the latest online manual, downloads and product updates, and to learn about our
complete line of accessory products, please visit our website at: www.cvtus.com
WARNING
RISK OF ELECTIC SHOCK DO NOT OPEN
WARNING: To reduce the risk of electric shock do not remove cover, no user serviceable
parts inside.
Refer servicing to qualified service personnel.
The lightning flash with arrowhead symbol, within an equilateral triangle, is intended to alert
the user to the presence of uninsulated ‘dangerous voltage’ within the product’s enclosure
that may be of sufficient magnitude to constitute a risk of electric shock.
The exclamation point within an equilateral triangle is intended to alert the user to the
presence of important operating and maintenance (servicing) instructions in the literature
accompanying the appliance.
WARNING: To prevent fire or shock hazard, do not expose the NVR system & power
adapters to rain or moisture.
CAUTION: To prevent electric shock, match wide blade of the plug to the wide slot and fully
insert.
Important Safeguards
In addition to the careful attention devoted to quality standards in the manufacturing process
of your product, safety is a major factor in the design of every instrument. However,
safety is your responsibility too. This sheet lists important information that will help to ensure

2
your enjoyment and proper use of the product and accessory equipment. Please read
them carefully before operating and using your product.
General Precautions
1. All warnings and instructions in this manual should be followed.
2. Remove the plug from the outlet before cleaning. Do not use liquid aerosol detergents. Use
a water-dampened cloth for cleaning.
3. Do not use this product in humid or wet places.
4. Keep enough space around the product for ventilation. Slots and openings in the storage
cabinet should not be blocked.
5. It is highly recommended to connect the product to a surge protector to protect from
damage caused by electrical surges. It is also recommended to connect the product to an
uninterruptible power supply (UPS), which has an internal battery that will keep the product
running in the event of a power outage.
Installation
1. Read and Follow Instructions: All the safety and operating instructions should be read
before the product is operated. Follow all operating instructions.
2. Retain Instructions: The safety and operating instructions should be retained for future
reference.
3. Heed Warnings: Comply with all warnings on the product and in the operating
instructions.
4. Polarization: Do not defeat the safety purpose of the polarized or grounding-type plug. A
polarized plug has two blades with one wider than the other. A grounding type plug has
two blades and a third grounding prong. The wide blade or the third prong are provided
for your safety. If the provided plug does not fit into your outlet, consult an electrician for
replacement of the obsolete outlet.
5. Power Sources: This product should be operated only from the type of power source
indicated on the marking label. If you are not sure of the type of power supplied to your
location, consult your video dealer or local power company. For products intended to
operate from battery power, or other sources, refer to the operating instructions.
6. Overloading: Do not overload wall outlets or extension cords as this can result in the risk
of fire or electric shock. Overloaded AC outlets, extension cords, frayed power cords,
damaged or cracked wire insulation, and broken plugs are dangerous. They may result in
a shock or fire hazard. Periodically examine the cord, and if its appearance indicates
damage or deteriorated insulation, have it replaced by your service technician.
7. Power-Cord Protection: Power supply cords should be routed so that they are not likely
to be walked on or pinched by items placed upon or against them. Pay particular
attention to cords at plugs, convenience receptacles, and the point where they exit from

3
the product.
8. Surge Protectors: It is highly recommended that the product be connected to a surge
protector. Doing so will protect the product from damage caused by power surges. Surge
protectors should bear the UL listing mark or CSA certification mark.
9. Uninterruptible Power Supplies (UPS): Because this product is designed for
continuous, 24/7 operation, it is recommended that you connect the product to an
uninterruptible power supply. An uninterruptible power supply has an internal battery that
will keep the product running in the event of a power outage. Uninterruptible power
supplies should bear the UL listing mark or CSA certification mark.
10. Ventilation: Slots and openings in the case are provided for ventilation to ensure reliable
operation of the product and to protect it from overheating. These openings must not be
blocked or covered. The openings should never be blocked by placing the product on a
bed, sofa, rug, or other similar surface. This product should never be placed near or over
a radiator or heat register. This product should not be placed in a built-in installation such
as a bookcase or rack unless proper ventilation is provided and the product
manufacturer’s instructions have been followed.
11. Attachments: Do not use attachments unless recommended by the product
manufacturer as they may cause a hazard.
12. Water and Moisture: Do not use this product near water — for example, near a bath tub,
wash bowl, kitchen sink or laundry tub, in a wet basement, near a swimming pool and the
like.
13. Heat: The product should be situated away from heat sources such as radiators, heat
registers, stoves, or other products (including amplifiers) that produce heat.
14. Accessories: Do not place this product on an unstable cart, stand, tripod, or table. The
product may fall, causing serious damage to the product. Use this product only with a cart,
stand, tripod, bracket, or table recommended by the manufacturer or sold with the
product. Any mounting of the product should follow the manufacturer’s instructions and
use a mounting accessory recommended by the manufacturer.
15. Camera Extension Cables: Check the rating of your extension cable(s) to verify
compliance with your local authority regulations prior to installation.
16. Mounting: The cameras provided with this system should be mounted only as instructed
in this guide or the instructions that came with your cameras, using the provided
mounting brackets.
17. Camera Installation: Cameras are not intended for submersion in water. Not all cameras
can be installed outdoors. Check your camera environmental rating to confirm if they can
be installed outdoors. When installing cameras outdoors, installation in a sheltered area
is required.
Service
1. Servicing: Do not attempt to service this product yourself, as opening or removing covers
may expose you to dangerous voltage or other hazards. Refer all servicing to qualified

4
service personnel.
2. Conditions Requiring Service: Unplug this product from the wall outlet and refer
servicing to qualified service personnel under the following conditions:
When the power supply cord or plug is damaged.
If liquid has been spilled or objects have fallen into the product.
If the product has been exposed to rain or water.
If the product has been dropped or the cabinet has been damaged
If the product does not operate normally by following the operating instructions. Adjust
only those controls that are covered by the operating instructions. Improper adjustment
of other controls may result in damage and will often require extensive work by a
qualified technician to restore the product to its normal operation.
When the product exhibits a distinct change in performance. This indicates a need for
service.
3. Replacement Parts: When replacement parts are required, have the service technician
verify that the replacements used have the same safety characteristics as the original parts.
Use of replacements specified by the product manufacturer can prevent fire, electric shock,
or other hazards.
4. Safety Check: Upon completion of any service or repairs to this product, ask the service
technician to perform safety checks recommended by the manufacturer to determine that
the product is in safe operating condition.
Use
1. Cleaning: Unplug the product from the wall outlet before cleaning. Do not use liquid
cleaners or aerosol cleaners. Use a damp cloth for cleaning.
2. Product and Cart Combination: When product is installed on a cart, product and cart
combination should be moved with care. Quick stops, excessive force, and uneven
surfaces may cause the product and cart combination to overturn.
3. Object and Liquid Entry: Never push objects of any kind into this product through
openings as they may touch dangerous voltage points or ‘short-out’ parts that could result
in a fire or electric shock. Never spill liquid of any kind on the product.
4. Lightning: For added protection of this product during a lightning storm, or when it is left
unattended and unused for long periods of time, unplug it from the wall outlet and
disconnect the antenna or cable system. This will prevent damage to the product due to
lightning and power line surges.

5
Preface
Thank you for purchasing Crystal Vision products. This user manual is to introduce the
operations of Crystal Vision wireless HD systems in more details. If there is any other
question which is not covered in this user manual, please contact Crystal Vision support at:
support@cvtus.com
Statement
Though we apply all efforts to make the manual complete and accurate, there could still be
some discrepancies due to products’ timely update.
The products and manual are subject to change without previous notification.
The content in this manual is only for users’ reference. We don’t promise it’s exactly the same
with the products you purchase. Detailed information is in accordance with the final products.
The accessories and parts mentioned in this manual are only for product using guide purpose
and not necessarily to be included in your purchased item.
Special Statement
Please comply with local laws and regulations when you use the surveillance devices.
About default settings
The default username for NVR is admin (administrator ID)
The default password for account admin is ‘blank’, means no password.
The default setting of NVR is to overwrite oldest recorded videos when hard drive is full.
The device will start Setup Wizard by default when NVR is powered on.

6
Table of contents
Preface ................................................................................................................................. 5
1. Product Overview
1.1 Product Introduction .................................................................................................... 9
1.2 Product Specifications ................................................................................................. 9
1.3 Product Key Features ................................................................................................ 13
2. Operation Instructions
2.1 NVR Front / Rear Panel ............................................................................................ 13
2.2 Monitor Display .......................................................................................................... 14
2.3 Mouse Operation ....................................................................................................... 14
2.4 Frequently Used Button ............................................................................................. 14
3. Installation & Connection
3.1 Installation Precautions ............................................................................................. 15
3.2 Preparations before Installation ................................................................................. 15
3.3 Camera Mounting Spots ............................................................................................ 16
3.4 Antenna mounting Tips ............................................................................................. 16
4. System Operation
4.1 Starting up ................................................................................................................. 16
4.2 Setup Guide ............................................................................................................... 17
5. System Main Menu
5.1 Split screen ................................................................................................................ 19
5.2 Video Manage ........................................................................................................... 19
5.2.1 Refresh ........................................................................................................... 19
5.2.2 Match Code .................................................................................................... 19
5.2.3 Wifi Add ........................................................................................................... 21
5.2.4 Auto Add ......................................................................................................... 22
5.2.5 Modify ............................................................................................................. 23
5.2.6 Advanced ........................................................................................................ 23
5.2.7 Delete / Delete All ........................................................................................... 23
5.2.8 Manual Edit ..................................................................................................... 24

7
5.2.9 Channel ........................................................................................................... 24
5.2.10 Wi-Fi Setup ................................................................................................... 24
5.2.11 Repeater ....................................................................................................... 24
5.3 System Setup
5.3.1 General
5.3.1.1 General ................................................................................................ 26
5.3.1.2 Time .................................................................................................... 27
5.3.1.3 Hard Drive ........................................................................................... 27
5.3.1.4 Screen ................................................................................................. 28
5.3.1.5 Error .................................................................................................... 29
5.3.2 Record
5.3.2.1 Record.................................................................................................. 29
5.3.3 Network
5.3.3.1 Network ................................................................................................ 30
5.3.3.2 DDNS ................................................................................................... 31
5.3.3.3 E-mail ................................................................................................... 32
5.3.3.4 Wi-Fi Setup .......................................................................................... 33
5.3.4 Channel
5.3.4.1 Channel info ........................................................................................ 34
5.3.4.2 PTZ ..................................................................................................... 34
5.3.4.3 Channel OSD ....................................................................................... 35
5.3.4.4 Motion Detection .................................................................................. 35
5.3.4.5 Bitrate ................................................................................................... 36
5.3.5 System
5.3.5.1 System info .......................................................................................... 37
5.3.5.2 System Log .......................................................................................... 37
5.3.5.3 User...................................................................................................... 38
5.3.5.4 System Upgrade .................................................................................. 39
5.3.5.5 Camera Upgrade.................................................................................. 40
5.3.5.6 Default Setting...................................................................................... 41
5.3.5.7 System Maintenance............................................................................ 42
5.4 Video Playback .......................................................................................................... 43
5.5 Video Backup ............................................................................................................. 44
5.6 Color Adjust ............................................................................................................... 45
5.7 PTZ Control................................................................................................................ 45

8
5.8 Manual Recording ..................................................................................................... 46
5.9 Setup Wizard ............................................................................................................. 46
5.10 Fast Network ........................................................................................................... 46
5.11 Exit System .............................................................................................................. 47
5.11.1 Log Out ......................................................................................................... 47
5.11.2 System Reboot ............................................................................................. 47
5.11.3 Close Screen Display .................................................................................... 48
5.11.4 System Shutdown ......................................................................................... 48
6. Remote View
6.1 Smartphone Setup (Android / iOS) ............................................................................ 49
6.2 CMS Software for Windows & MAC .......................................................................... 51

9
1. Product Overview
1.1 Product Introduction
The Crystal Vision wireless HD NVR system is our new generation of NVR. It supports
wireless Wi-Fi network video input, real time live view, video playback, and video backup. The
NVR system can be widely used for surveillance of home, business, office, villa, etc.
1.2 Product Specification
NVR: CVT9604E / CVT9608E
Operation System
Embedded Linux OS
NVR Channel
4 Channel / 8 Channel
Video Output
HDMI Output
1024x768, 1366x768, 1440x900,
1920x1080p
Video Resolution
720P (H.264)
Frame Per Second
25 fps Live View / 15 fps Recording
Synch-Playback
4 Channel
Video Control
Video / Capture mode Manual / Time / Motion
Playback mode Real time / Manual / Motion
Backup USB Backup
Hard Drive
Interface 1x SATA
Max Capacity 4 TB Hard Drive
External Interface
Network Interface RJ45 10M/100M (LAN)
USB interface USB 2.0 1x Front, 1x Back
Network Control
Protocol
UPnP (Plug & Play), SMTP
(Email Notification), PPPoE (dial-
up), DHCP (Automatically Obtain
an IP Address), ETC…
Power
DC 12V 3A
Consumption (without HDD)
<5 W
Working Temperature
-10c ~ 55c
Working Humidity
10% ~ 90%
Size
280 x 270 x 65 mm
Weight (without HDD)
3.2lb

10
Camera: CVT3010W
Mega Pixel
1.3MP
Operation System
Embedded Linux
Image Sensor
1/4’ Progressive Scan Senor
S/N Ratio
> 39.1dB
Resolution
1280 x 720 (16:9) High Definition
Minimum Illumination
Color: 0.1 Lux, B/W: 0.1 Lux
OSD
Date, Time, Title
White Balance
Auto
Day & Night
Auto / Color / BW
3D-DNR
Auto
Mirror / Flip
On / Off
Remote Stream
Dual Stream Mode
HD: 1280 x 720
SD: 640 x 480
Anti-thunder Level
Standard IEC61000-4-5
Power
DC12V 1A
Consumption
<6W
Interface
Connect / Rest Button, DC Power Input Port
Working Temperature / Humidity
-10c ~ 50c / 30% ~ 80% RH
Storage Temperature / Humidity
-20c ~ 60c / 20% ~ 90% RH
Size
180 x 65 x 65 mm
Weight
500g

11
NVR: CVT804A / CVT808A
Operation System
Embedded Linux OS
NVR Channel
4 Channel / 8 Channel
Video Output
HDMI Output
1024x768, 1366x768, 1440x900,
Video Resolution
720P / 1080P (H.264, H.265, H.265+)
Frame Per Second
25 fps Live View / 15 fps Recording
Synch-Playback
4 Channel
Video Control
Video / Capture mode Manual / Time / Motion
Playback mode Real time / Manual / Motion
Backup USB Backup
Hard Drive
Interface 1x SATA
Max Capacity 4 TB Hard Drive
External Interface
Network Interface RJ45 10M/100M (LAN)
USB interface USB 2.0 1x Front, 1x Back
Network Control
Protocol
UPnP (Plug & Play), SMTP
(Email Notification), PPPoE (dial-
up), DHCP (Automatically Obtain
Power
DC 12V 3A
Consumption (without HDD)
<5 W
Working Temperature
-10c ~ 55c
Working Humidity
10% ~ 90%
Size
280 x 270 x 65 mm
Weight (without HDD)
3.2lb

12
Camera: CVT20WB
Mega Pixel
2.0 MP
Operation System
Embedded Linux
Image Sensor
1/3’ Progressive Scan Senor
S/N Ratio
> 39.1dB
Resolution
1920 x 1080 (16:9) High Definition
Minimum Illumination
Color: 0.1 Lux, B/W: 0.1 Lux
OSD
Date, Time, Title
White Balance
Auto
Day & Night
Auto / Color / BW
3D-DNR
Auto
Mirror / Flip
On / Off
Remote Stream
Dual Stream Mode
HD: 1920 x 1080
SD: 640 x 480
Anti-thunder Level
Standard IEC61000-4-5
Power
DC12V 1A
Consumption
<6W
Interface
Connect / Rest Button, DC Power Input Port
Working Temperature / Humidity
-10c ~ 50c / 30% ~ 80% RH
Storage Temperature / Humidity
-20c ~ 60c / 20% ~ 90% RH
Size
180 x 65 x 65 mm
Weight
500g

13
1.3 Product Key Features
HD wireless network video recorder
Built-in high-performance high-stability Wi-Fi router module; NVRs support
802.11b/g/n protocol
Add Wi-Fi IP network camera to NVR by auto add
Video live view/ record/ playback/ backup
Easy usability (wireless auto pair, setup wizard, frequently used function menu, plug and
play)
Support IP Cameras with ONVIF & N1 protocol
Network services supported: P2P, DHCP, DDNS, PPPoE, E-Mail, etc.
Multiple alarm trigger (video loss/ motion detection) and alarm output (buzzer/E-Mail/ etc.)
Support access and control from Android/ Apple phones (or tablets)
Support access and control from PC via PC client software.
Support IP camera settings (codec, image adjustment, OSD display etc.)
Support motion detection with IPC
Support user authority management
2. Operation Instructions
2.1 NVR Front / Rear Panel
1. 10.1’ Built-in Screen 5. HDMI Output Port
2. Monitor On / Off Button 6. LAN Port
3. USB Ports 7. Power Input
4. Power / Hard Drive Indication LED 8. System Wi-Fi Antenna

14
2.2 Monitor Display
1. Camera Title
2. Camera Time Stamp
3. Wi-Fi / Recording
Mode
4. System Time
5. Cloud ID / System
Internet Connection
Status
2.3. Mouse Operation
The NVR is designed for mouse navigation. To use a USB Mouse (included), connect the
mouse to a USB port on the NVR.
2.4 Frequently used Button
Camera wireless signal indication
Motion record
Time record
Manual record
Apply Save and continue
OK Save and exit
Cancel Cancel / Close the operation
Copy to Copy the settings of current channel to other channels
Left Click A. Click to select a menu option
Right Click
A. Enter Main Menu
B. Exit / Cancel
A. Change drop down menu content
Middle scroll
B. Switch between channels under single view mode

15
3. Installation & Connection
3.1 Installation Precautions
Please refer to below tips while install and use the device:
1. To extend the life of the NVR system (main unit), please keep the NVR system away from
water, high temperature, and dust. Use it in a well-ventilated place.
2. Please use SATA hard drive, USB devices and mouse purchased from authentic channels.
3. Before use, please ensure the NVR has correct ground connection. Power source should
not exceed the indicated normal working voltage range in the specs sheet.
3.2 Preparations before Installation
Decide the location of NVR. It is suggested to place the NVR at the center of monitoring
area. Avoid any avoidable obstacle between the cameras and the NVR.
Open area with no walls, cameras can be mounted about approx. 350ft away from the NVR.
When there is one wall in between, reduce the distance to approx. 175ft
When there are 2 walls in between, reduce the distance to approx. 85ft
When there are more than 2 walls between camera and NVR, we suggest using
extendable antennas to bring camera’s antenna inside walls while leaving camera out; or
use network cable to hard wire the camera to NVR. (optional)
The Wi-Fi range mentioned above may vary depends on the environments; range data only
for reference.
Test the system before installation.
Screw on antennas for NVR and plug it to power with included 12V 3A power adapter.
Screw on antennas for cameras and plug cameras to power with included 12V 1A power
adapters.
If you see videos from all cameras on monitor within minute or two, you can now mount the
cameras to location you want.
If the camera does not connect within minute or two, please follow step 5.2.2 to add the
camera to system or contact Crystal Vision Support at: support@cvtus.com.
3.3 Camera Mounting Spots
1. Mount the cameras anywhere within the Wi-Fi range, plug them to power with included
power adapters (smaller 12v 1amp power adapter).
2. The cameras should start to stream videos to NVR within 1 ~ 2 minute.
3. If it does not display video on the NVR’s screen, the distance to the camera might be too
far and the camera should be moved closer to the NVR system.

16
3.5 Antenna Mounting Tips
The NVR’s antennas radiate signals to all around. The signal pick-up is best while antennas
are on same height and parallel. If the cameras cannot be at the same height with NVR,
please keep their antennas parallel (up or down).
4. System Operation Introduction
4.1 Starting up
Note:
Please check the output voltage of the power adapter to make sure it is correct.
Unstable power source may cause unstable working status or even damage to the NVR
system. If you have unstable power source in your area, please use voltage-stabilized
power source.
Starting up the system:
1. Plug NVR to power, the power indicator on NVR front panel should light up and you’ll hear
a beep.
2. If monitor is getting video output from NVR, you should see the starting page as shown in
Image below. If you cannot see anything on the display please contact us at:

17
Login
After system initialized, the system will ask you to login to the system. Users must login to do
further operations.
Operation Steps:
1. Type in username. Default Username is
admin.
2. Type in password. Default Password is
empty, means no password, leave it
blank.
3. Click ‘OK’, you shall be logged in to the
system.
Tip: The password can be combination of numbers, letters or * #. The password length must
be characters long.
4.2 Setup Guide
When you have login to the system for the first time, you will automatically enter Setup Guide.
The setup guide will guide you through the basic settings. You may also click ‘Cancel’ > ‘Yes’
to skip the settings.
Operation Steps:
If you don’t want to go through the settings
again on every startup, please uncheck the
‘Enable Boot Wizard’.
General: Allows you to set your NVR’s time
zone, date and time, language, and keypad
type. Click ‘Next’ to continue after finish your
settings.

18
Network :
Allows users to connect the NVR to Internet
for remote access.
Users can either check DHCP to allow NVR
obtain IP address from router automatically,
or manually set the NVR’s IP Address,
Gateway, Subnet Mask, etc.
Check DHCP, your NVR will obtain IP
address from router automatically.
Uncheck DHCP, you can also manually
assign an IP address for your NVR by
clicking ‘Manual Config’.
Hard Drive :
It displays list of current hard drives,
including the hard drive model, capacity,
used, status and format status. As default the
hard drive should be formatted. If the hard
drive hasn’t been formatted yet please select
the hard drive (check box on the right) and
click ‘Format’. This will take few minute to
format the hard drive.
When the hard drive is successfully
formatted, the status will show ‘formatted’
You can now click ‘Done’ to finish your setting
Note:
You will lose all the recording on the hard drive once you format the hard drive, so please
backup the recordings before you format the hard drive.
If you do not see any hard drive listed under the ‘Hard Drive ’ please contact us at:
Page is loading ...
Page is loading ...
Page is loading ...
Page is loading ...
Page is loading ...
Page is loading ...
Page is loading ...
Page is loading ...
Page is loading ...
Page is loading ...
Page is loading ...
Page is loading ...
Page is loading ...
Page is loading ...
Page is loading ...
Page is loading ...
Page is loading ...
Page is loading ...
Page is loading ...
Page is loading ...
Page is loading ...
Page is loading ...
Page is loading ...
Page is loading ...
Page is loading ...
Page is loading ...
Page is loading ...
Page is loading ...
Page is loading ...
Page is loading ...
Page is loading ...
Page is loading ...
Page is loading ...
Page is loading ...
Page is loading ...
Page is loading ...
-
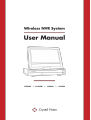 1
1
-
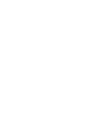 2
2
-
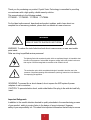 3
3
-
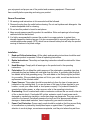 4
4
-
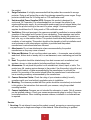 5
5
-
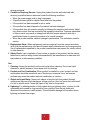 6
6
-
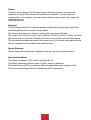 7
7
-
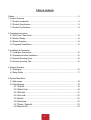 8
8
-
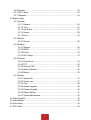 9
9
-
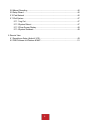 10
10
-
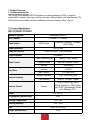 11
11
-
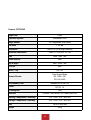 12
12
-
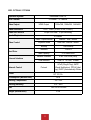 13
13
-
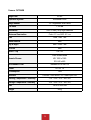 14
14
-
 15
15
-
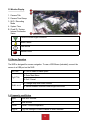 16
16
-
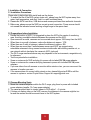 17
17
-
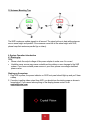 18
18
-
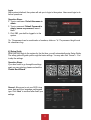 19
19
-
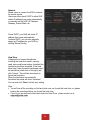 20
20
-
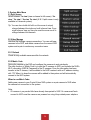 21
21
-
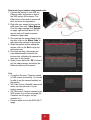 22
22
-
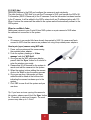 23
23
-
 24
24
-
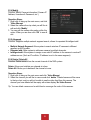 25
25
-
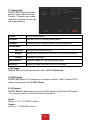 26
26
-
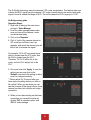 27
27
-
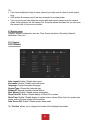 28
28
-
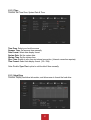 29
29
-
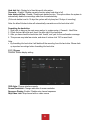 30
30
-
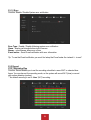 31
31
-
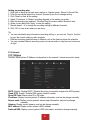 32
32
-
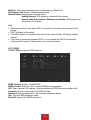 33
33
-
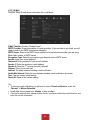 34
34
-
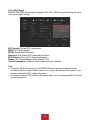 35
35
-
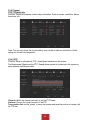 36
36
-
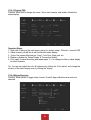 37
37
-
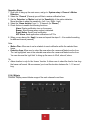 38
38
-
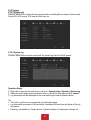 39
39
-
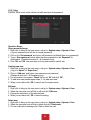 40
40
-
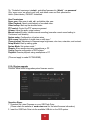 41
41
-
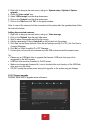 42
42
-
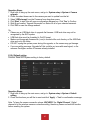 43
43
-
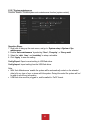 44
44
-
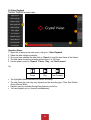 45
45
-
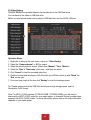 46
46
-
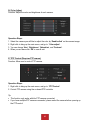 47
47
-
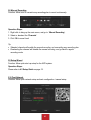 48
48
-
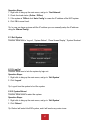 49
49
-
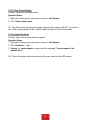 50
50
-
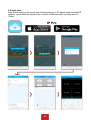 51
51
-
 52
52
-
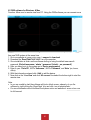 53
53
-
 54
54
-
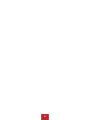 55
55
-
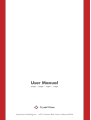 56
56
Ask a question and I''ll find the answer in the document
Finding information in a document is now easier with AI
Related papers
Other documents
-
I-Inc IN01-32U1B User manual
-
Tuya Smart 3MP 4CH Wireless NVR User guide
-
Belkin F5D8232AU4 User manual
-
CONCORD CNK4242WPA-A User manual
-
ZMODO ZM-SS88B2B8-S-2TB User manual
-
 ARES VISION Ares Vision 16CH POE NVR Network Video Recorder 2MP/3MP/4MP/6MP/8MP/4K Playback & Recording. Supports All ONVIF IP Cameras (16 CH POE) User manual
ARES VISION Ares Vision 16CH POE NVR Network Video Recorder 2MP/3MP/4MP/6MP/8MP/4K Playback & Recording. Supports All ONVIF IP Cameras (16 CH POE) User manual
-
ALIBI ALI-NVR5016P User manual
-
ALIBI ALI-NVR5100P Series User manual
-
Foscam FN7118E-B4 User manual
-
Q-See QT878-6QT-2 User manual