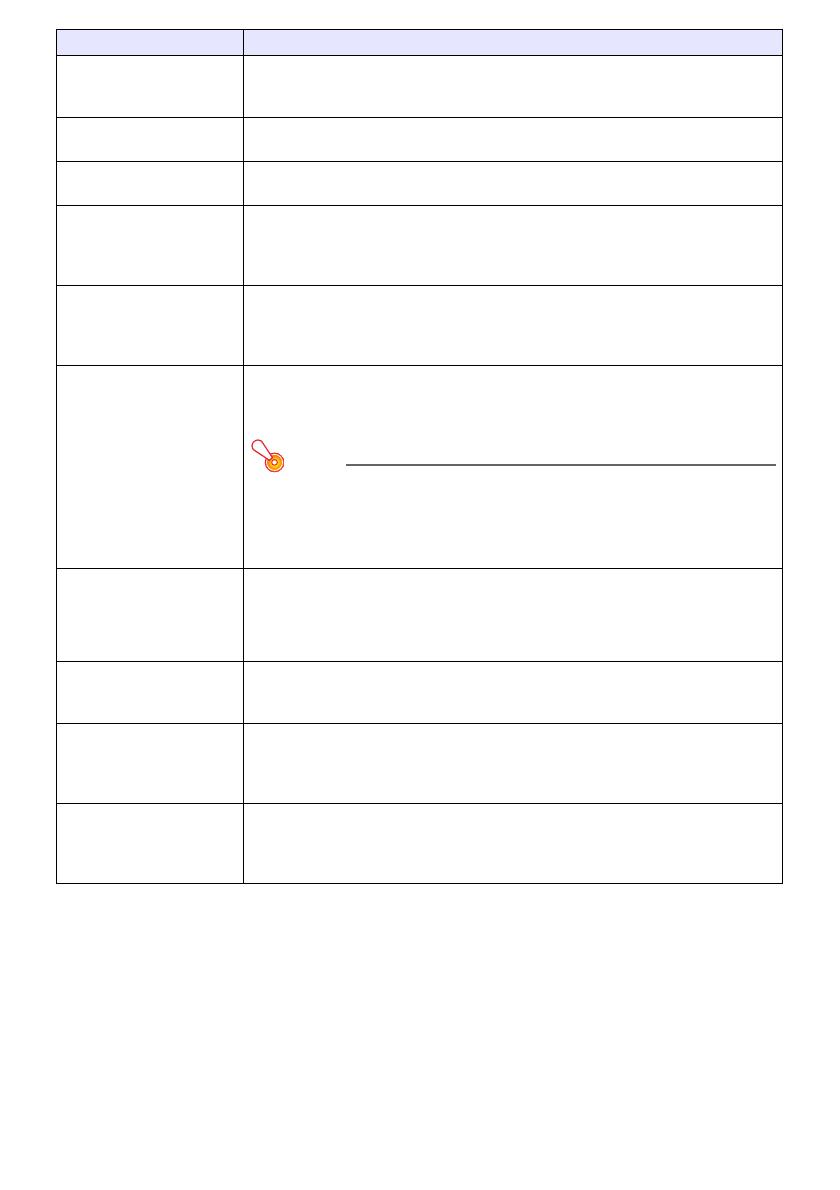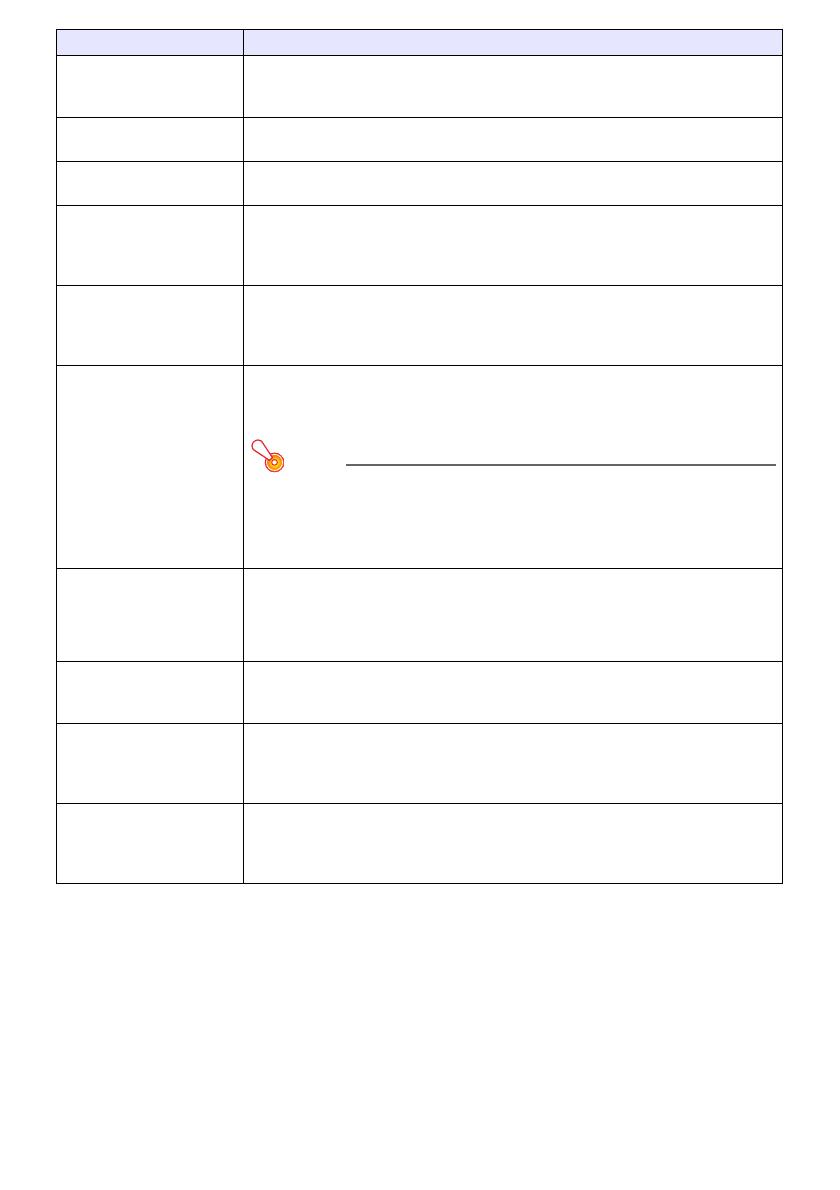
10
Alternativinnstillinger 3
Direkte påslåing
Aktiver (På) og deaktiver (Av) automatisk strøm på til kontrollboksen med en gang
strømledningen til kontrollboksen er satt inn i et strømuttak. Projektoren(e) som er
koblet til kontrollboksen vil også slå seg på på dette tidspunktet.
Alternativinnstillinger 3
Egendef. logo-fangst
Se “Lage en egend. logo” (side 6).
Alternativinnstillinger 3
Fjernstyrte påslåingstall
Angi hvilken av fjernkontrollens strømknapper ([1], [2], [3], [4]) som skal slå på
kontrollboksen. Se “Strøm til kontrollboks på/av” i YA-S10 Oppsettguide.
Alternativinnstillinger 3
Språk
Angi visningsspråket.
Engelsk, fransk, tysk, italiensk, spansk, svensk, portugisisk, nederlandsk, norsk,
polsk, finsk, tsjekkisk, tyrkisk, russisk, kinesisk (forenklet), kinesisk (tradisjonell),
koreansk, japansk
Alternativinnstillinger
3
Gjenopprett menystandarder
Sett innstillingene for “Økomodus”, “Automatisk avslåing”, “Direkte påslåing” og
“Fjernstyrte påslåingstall” tilbake til sine opprinnelige standarder. Når inndatakilden
er RGB, intialiserer denne operasjonen også innstillingen “Automatisk justering”.
Denne operasjonen fjerner ikke en egend. logo lagret med “Egendef. logo-fangst”.
Kablede LAN-innstillinger
3
Fjernstyring på
Angi om strømmen til kontrollboksen kan slås på fjernstyrt via kablet LAN eller ikke.
Dersom du velger “Aktiver”, aktiveres fjernstyring på, mens “Deaktiver” deaktiverer
den.
Viktig!
Dette elementet blir “Deaktiver” automatisk etter en “Kablede LAN-
innstillinger” 3 “Tilbakestill kablede LAN-innstillinger” eller “Gjenop. alle
standarder” 3 “Gjenop. alle standarder” operasjon. Dersom du betjener
projektorsystemet ved bruk av en kablet LAN-innstilling, sørg for at du endrer
denne innstillingen tilbake til “Aktiver” etter initialisering.
Kablede LAN-innstillinger
3
Kablede LAN-info
Vis informasjonen som er beskrevet nedenfor.
Kablede LAN-innstillinger
3
Tilbakestill kablede
LAN-innstillinger
Initialiser innstillingen “Fjernstyring på” og LAN-innstillingene for kontrollboksen (se
“LAN-innstillinger” på side 13).
Driftsinformasjon Vis informasjonen nedenfor. Oppløsningsinformasjonen er kun tilgjengelig når
inndatakilden er RGB eller HDMI (PC).
Inndatasignal, signalnavn, oppløsning, horisontal frekvens, vertikal frekvens,
skannemetode, lystid (A), lystid (B)
Gjenop. alle standarder 3
Gjenop. alle standarder
Initialiser alle oppsettsmenyelementinnstillinger bortsett fra de som er oppgitt nedenfor.
– Skjerminnstillinger 3 Bildeforming
– Alternativinnstillinger 3 Språk
– Egend. logo lagret med “Egendef. logo-fangst”
*1 Innstillingen av dette elementet kan ikke konfigureres når kontrollboksen er koblet til en av
projektormodellene nedenfor.
XJ-A131, XJ-A141, XJ-A146, XJ-A241, XJ-A246, XJ-A251, XJ-A256
Du kan bruke projektorens fjernkontroll for å endre de tilsvarende innstillingene på projektoren.
Bruk dette menyelementet: For å gjøre dette:
Boksnavn: Kontrollboksnavn
MAC-adresse: Kontrollboks unik MAC-adresse
IP-adresse: IP-adresse kontrollboks