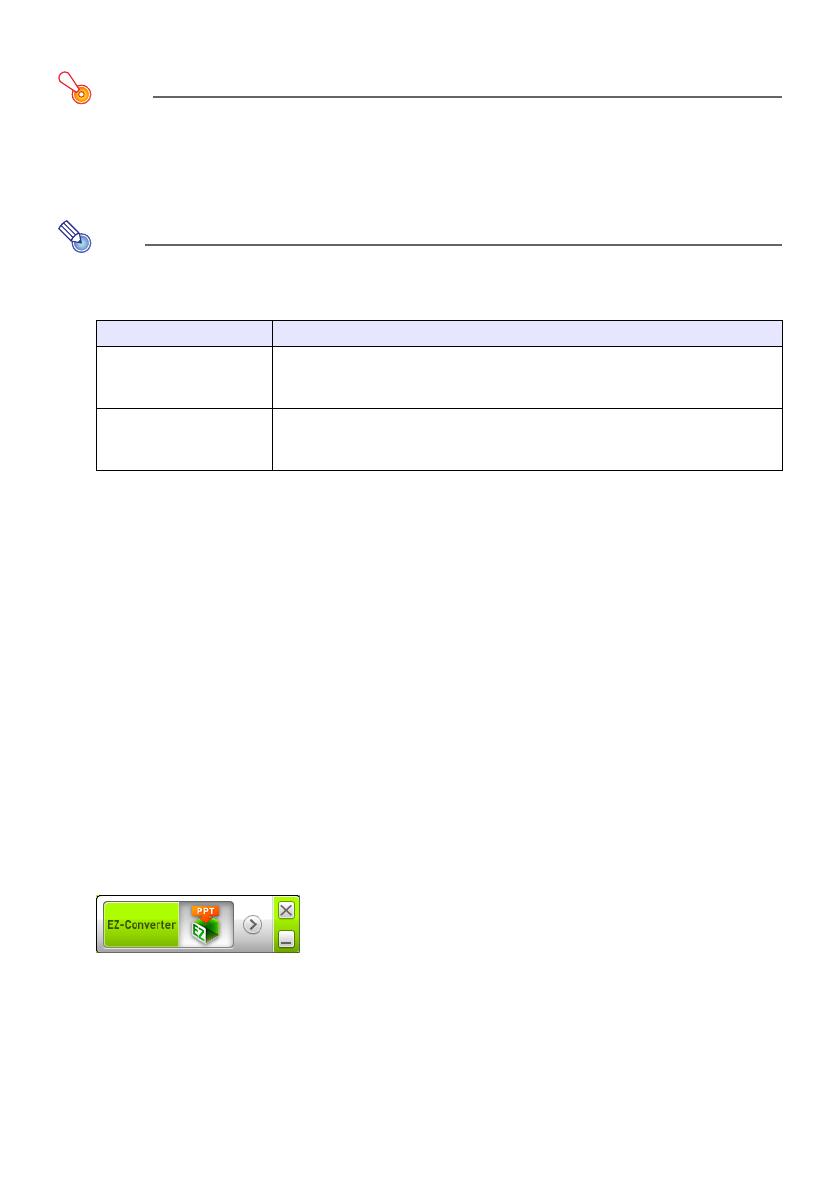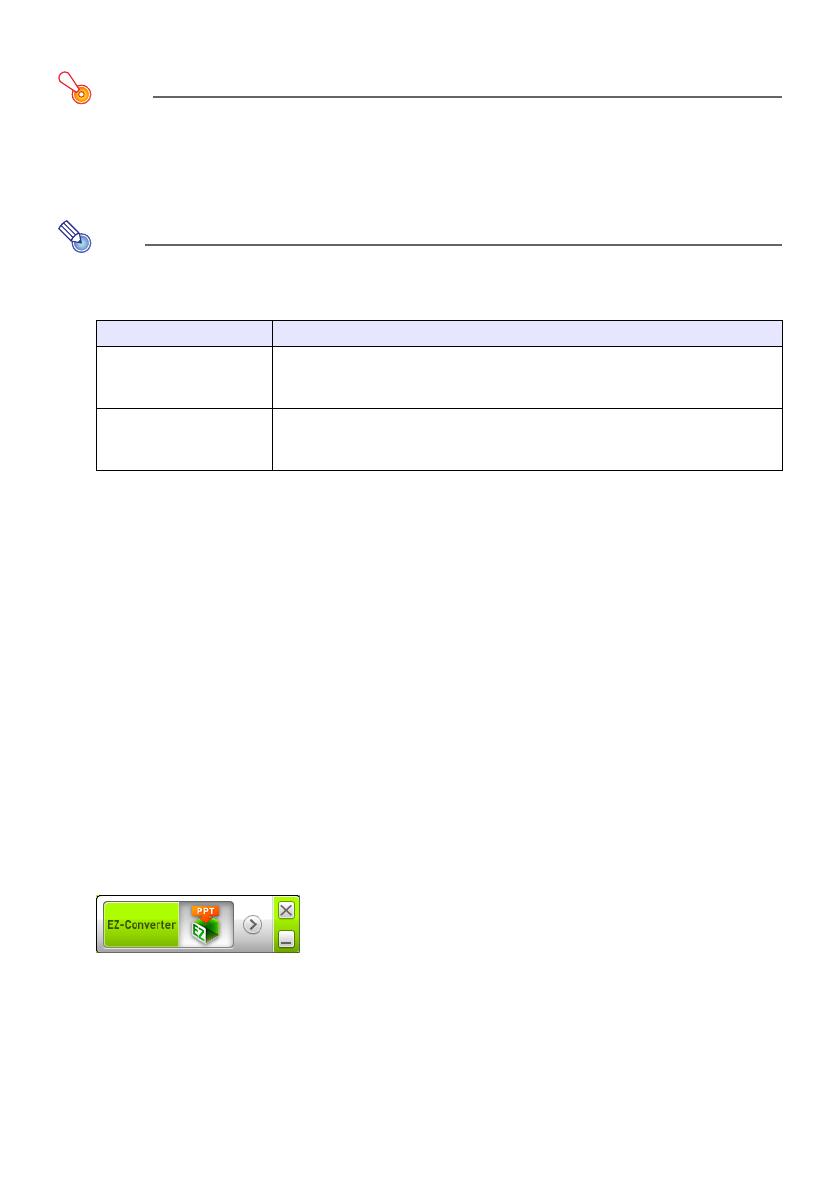
14
Konvertere en PowerPoint-fil til en ECA-fil eller PtG-fil
Viktig!
z Før du utfører en av handlingene her, er du nødt til å ha en fil som er laget ved bruk av
Microsoft Office PowerPoint 2003, 2007 eller 2010 for hånden.
z Konvertering av en PowerPoint-fil til en ECA-fil eller PtG-fil krever avspilling av den
opprinnelige filen fra begynnelse til slutt. Merk at nødvendig tid for konvertering grovt sett vil
korrespondere med nødvendig tid for avspilling.
Merk
z Å starte en konverteringsoperasjon med EZ-Converter FA vil midlertidig endre
skjerminnstillingene til din datamaskin, som vist nedenfor. Etter at konverteringsoperasjonen
er fullført, vil skjerminnstillingene tilbakestilles til slik de var.
z Når filkonverteringsoperasjonen starter, vil skjermoppløsningen til ECA-filen eller PtG-filen
være den oppløsningen som er spesifisert av EZ-Converter FA-innstilling (800 × 600,
1024 × 768, 1280 × 768 eller 1280 × 800). For informasjon om hvordan konfigurere denne
innstillingen, se “For å spesifisere skjermoppløsningen til ECA-filen eller PtG-filen” (side 16).
For å konvertere en PowerPoint-fil til en ECA-fil eller PtG-fil
1.
Skru på datamaskinen din og start Windows.
2.
Koble USB-minnet (eller minnekortet) til der du ønsker å lagre den konverterte
ECA-filen eller PtG-filen på datamaskinen din.
z Du kan hoppe over dette trinnet dersom du ønsker å lagre ECA-filen eller PtG-filen på din
datamaskins lokale harddisk.
3.
Start EZ-Converter FA på datamaskinen din.
z Dersom din datamaskin bruker Windows Vista eller Windows 7, vil oppstart av EZ-Converter
FA føre til at “Brukerkontokontroll”-meldingen kommer til syne. Når den gjør det, klikk på
[Tillat] eller [Ja].
z Dette vil vise EZ-Converter FA-vinduet.
4.
Konfigurer de følgende påkrevde innstillingene.
z Spesifiser skjermdisplayoppløsning for ECA-filen eller PtG-filen. Se “For å spesifisere
skjermoppløsningen til ECA-filen eller PtG-filen” (side 16).
z Dersom den opprinnelige filen inneholder en animasjon, spesifiser maksimal
animasjonsvisningstid. Se “For å spesifisere maksimal animasjonsvisningstid” (side 16).
Operativsystem: Endringer:
Windows XP z Skjermoppløsningen endres til 800 × 600, 1024 × 768, 1280 × 768 eller
1280 × 800.
z Vis kortbasert maskinvareakselerasjon er deaktivert.
Windows Vista eller
Windows 7
z Skjermoppløsningen endres til 800 × 600, 1024 × 768, 1280 × 768 eller
1280 × 800.
z Windows endres til basismodus (Windows Aero
TM
deaktivert).