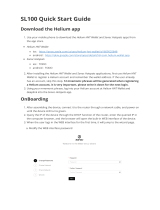Connect Power of Ethernet cable the PoE injector. Two Ethernet cables are
required (1) router to POE Injector and (2) POE Injector to iStation
Setting connections for iStation
Connect with LoRa antenna (optional not included). iStation has an antenna
because there is one internal
It is recommend to install an external lightning protection (not provided)
Attach the SIM card (if necessary)
For best mining performance, place the device next to a window with a celar
view as high as possible. Avoid putting the Hotspot in locations where it can’t
see the outside world: in basements, in cabinets, behind TVs, metal screens.
Installation Location
3. Powering on
Once the RF antenna, the Ethernet cable and the power supply jack connector
are connected the Wirnet™ iFemtoCell can be powered ON. To POWER ON the
Wirnet™ iFemtoCell, connect the power supply onto the 110V-230VAC mains
supply.
Power On:
iFemto/iFemto-Evolution Power up
Functional Check:
To ensure the Wirnet™ iFemtoCell is started up, check the behavior of the LED
indicators