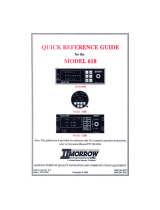Page is loading ...

Apollo CNX80 Quick Reference Guide
Turn Knob to change MHz.
Turn Knob to change kHz.
Press for Menu items.
Press to view levels.
Press to view frequencies.
1. Turn knob to highlight.
2. Press or
Press to view and edit levels.
Press
1. Turn and knobs
to choose name & frequency.
2. Press to save.
Press to activate auto squelch.
Press to monitor Standby frequency.
Press to recall (Recent) stored
frequencies.
Turn the Knob to select
frequencies.
Press to view list of User
created frequencies.
Press to insert the
Emergency frequency into Standby.
Press or
Press to toggle Active & Standby.
Press again to return to previous view.
Large
Small
Menu/Enter
Signal
Weather
LARGE
<-SBY <-A->
Audio
Save Chnl.
Large Small
Menu/Enter
SQ
MON
RCL
Large
User
Emrgncy
<-SBY <-A->.
<->
COM
Comm Radio (COM)
Press COM
Turn Knob to change MHz.
Turn Knob to change kHz.
Press for Menu items.
Press to enter calibration info.
1. Turn and knobs
to modify calibration info.
2. Press to save.
Press to view the bearing
TO/From the VOR or Ident.
Press to view or edit levels.
Press
1. Turn and knobs
to choose name & frequency.
2. Press to save.
Press to toggle Nav Audio - ID/Voice.
Press to monitor Standby frequency.
Press to recall (Recent) stored
frequencies.
Turn the Knob to select
frequencies.
Press to view list of User
created frequencies.
Press (Standby) or (Active).
Press to toggle Active & Standby.
Press again to return to previous view.
Large
Small
Menu/Enter
Test Log
Large Small
Menu/Enter
ID/TO/FR
Audio
Save Chnl
Large Small
Menu/Enter
ID
MON
RCL
Large
User
<-SBY <-A->
<->
VOR
VOR/ILS Radio (VOR)
Press VORPress VOR
Change Ident
Large
Small
Menu/Enter.
CRSR
07
Menu/Enter
Emrgncy Menu/Enter
VFR
TrgrSpd
Large Small
Menu/Enter
1. Turn Knob to highlight numbers.
2. Turn Knob to change numbers.
3. Automatically saved after selecting 4th
number or press
or
1. Press knob in.
2. Press - numbers in order desired.
Press to view options.
Press then to insert
7700 Squawk code.
Press to insert 1200 Squawk code.
Press to select Trigger Speed to
automatically activate transponder when in
Auto Mode.
1. Turn and knob to edit
speed.
2. Press to save.
Remote Transponder (XPDR)
Press XPDR

1. Press and then the smart key.
2. Press the smart key.
3. Use the and knobs to select the
Origin waypoint and then press
4.
FN FPL
New
Large Small
Menu/Enter.
Use the and knobs to select the
Destination waypoint and then press
5. Resolve any discontinuities. Highlight (green)
the departure waypoint and insert a waypoint
or airway. Continue until route is complete.
6. The flight plan is named and saved in the
Library by the Origin and Destination
waypoints.
7. Press the smart key to execute the
flight plan and make it the active flight plan. If
another flight plan was active, press
to insert your new flight plan as
the active flight plan.
Large Small
Menu/Enter.
Exec
Menu/Enter
Setting Up a New Flight Plan
1. Turn the knob to highlight the waypoint
or airway you want to delete.
2. Press the key.
3. Press to return to the Library.
Large
CLR
SAVE
1. Press and then the smart key.
2. Press the (Approach),
(Departure), or key next to the Origin or
Destination waypoint.
3. Use the and (or Smart keys)
knobs to select the procedure. A
representative map will be shown below the
procedure name.
4. Press the key.
5. Press the smart key to view the full
list of waypoints automatically entered.
Resolve any discontinuities.
6. Press the smart key to activate the
flight plan with added procedures.
FN PROC
Appch Depart
Arrival
Large Small
Menu/Enter
XPND
Exec
Adding a Procedure to a Flight Plan
Activating a Flight Plan
1. Press to display the Flight Plan list.
2. Turn the knob to the desired active
flight plan.
3. Press .
FPL
Large
Exec
Press to deselect the Suspend state and
allow flight plan sequencing.
SUSP
If the destination
waypoint of your flight plan is in the database,
follow the automatic guidance on the unit display.
Missed Approach
1. Highlight a waypoint with the knob.
2. Press the key to insert another waypoint.
3. Use the and knobs to select a
waypoint and then press The new
waypoint will be inserted after the highlighted
wpt or en route intersection.
4. If the waypoint is on an airway (such as a VOR),
Airways will be available to insert into your flight
plan. Press the key. Use the and
knobs (or Smart keys) to select the
Airway and exit points. Press .
5. Press the smart key to view all of the
waypoints inserted automatically by inserting the
airway.
Large
->Wpt
Large Small
Menu/Enter.
->Arwy Large
Small
Menu/Enter
XPND
1. Press and then the smart key.
2. Turn the knob to highlight the flight plan
to edit.
3. Press the key.
4. Turn
FN FPL
Large
Edit
the knob to highlight the flight plan
name.
5. Press the or or Line
Selection keys to alter these waypoints.
6. The flight plan is renamed and shown in the
Library by the new Origin and Destination
waypoints.
7. Press the smart key to save the flight
plan.
Large
Origin Dest Alternate
SAVE
Editing a Library Flight Plan

P/N 561-0281-00B
August 2003
2003 by Garmin AT, Inc.
Printed in the U.S.A.
All Rights Reserved
CDI
OBS
NAV
FN
SEL
MSG
INFO
D
COM
VOR
XPDR
CDI
SUSP
FN
O
O O O
MENU
ENTER
O
O
O
O
O
CLR
POLLO
A
CNX80
GPS/WAAS
NAV/COMM
Photocell
for Auto-
Dimming
Data Card
Power/
Volume/
Squelch
Infrared
Window
Cursor and
Editing Knobs
Graphic Moving
Map Display
Smart Key Labels
Smart Keys
Line Selection Keys
Menu/Enter Key
Direct-To
Nearest Wpt Search
Info
Clear Text
Comm Radio
Nav Radio
Transponder
CDI
Toggles between
GPS or Nav
Suspend or
Resume Wpt
Sequencing
D
NRST
INFO
Moving Map
MAP
Customizable
Nav & Info Display
Turn for
Dest. (
to Waypoint
Right)
Origin
Waypoint
Next
Waypoint
Destination
Waypoint
Active
Flightplan
Leg (Magenta)
Next
Flightplan
Leg
Customizable
Nav Data
(Map Pages 2-4)
Airport Symbol
Locations for
Annunciations
Map Page
Map Scale
Com Radio Window
Nav Radio Window
Remote Transponder
Window
CDI Window
Flightplan Suspension
Annunciator
Message
Annunciator
Present Position
to Active Waypoint
Map Scale
TrackMap Page (1-4)
Compass Arc
Ownship Symbol
Timer Display
(when active)
Bearing to Active
Waypoint
Estimated Time
En Route to Active
Waypoint
Smart Key LabelsGround
Speed

Panning (PAN)
1. or
press the key and then press the
button on the knob.
2. Your present position is in the center of the
display. You can move
Turn the knob to move the crosshair
North/South.
4. Turn the knob to move the crosshair
East/West.
5. Press the line selection key and then
turn the knob to change the map scale.
Press again to return to crosshair
control.
6a. When the crosshair is near a waypoint, the
waypoint will turn green. Press to view
information about that waypoint.
6b. Press to fly Direct-To that waypoint.
MAP CRSR
Small
Large
Small
Range
Small
Range
INFO
Or
D->
Press and then the smart key
the white crosshair
with the and . The
Lat/Lon, range, and bearing from your present
position to the crosshair is shown at the
bottom of the display. A green line is drawn
from your present position to the crosshair
location.
3.
FN PAN
Large Small knobs
1. Press the line selection key.
2. Use the and knobs to enter
information about the new User waypoint.
3. Press to save the User waypoint.
MRK
Large Small
Menu/Enter
Moving Map (MAP)
Press MAP
1. Turn the knob to view the map pages.
(1 to 4). The Nav Data area on the left side of
the display can be customized in Map pages
2-4.
2. Turn the knob to change the map scale.
3. Press the key to show the
available line selection keys for Map mode.
Press the line selection key next to the menu
item for that choice.
4. Press the key to advance to the next list
of menu items. Press the key again
to make the list go away or just wait for a few
seconds.
Large
Small
Menu/Enter
More
Menu/Enter
Airports, VORs,
NDBs,
Intersections,
User Wpts, Lo
and Hi Airways
Airspace
Flight Plan
Declutter
Solid reversed means ident,
and symbol are displayed. A
bold outline means only symbol
is displayed. A thin outline
means item not displayed.
Solid reversed means airspace
outline and sector lines are
shown. A bold outline means
airspace outline only displayed.
A thin outline means airspaces
are not displayed.
Map pages 2-4. Toggles display
of flight plan route line.
Toggles display of labels and icons
on/off at higher zoom levels.
Customizing Nav Data
1. Press , then turn the knob to Map
pages 2 - 4.
2. Press , then press the line
selection key until the key is shown.
3. Press to toggle the display of the
standard default or your customized Nav Data.
4. Press (the key must be
highlighted).
5. You can know customize the Nav Data on the
left side of display. Turn the knob to
move to the item to edit. Turn the knob
to change the item.
6. Press or to save your
changes.
Map Large
Menu/Enter More
Nav Data
Nav Data
Sel Data Nav Data
Large
Small
Sel Data Menu/Enter
Checklists
1. Press the key and then the smart key.
2. Press . Press the knob in and then
use the and knobs to name the list
and then press .
3. Press .
4. Turn the knob to advance. Turn the
knob to select items. You may also press the
knob and create your own.
5. Press when finished editing.
FN CHK
NEW CRSR
Large Small
Menu/Enter
EDIT
Large Small
CRSR
Menu/Enter

1. Some routes may require manual navigation by
the pilot between waypoints. These points will
be noted in the Flight Plan page as “Pilot Nav.”
2. Active guidance is not provided to the pilot.
Follow procedural directions.
3. Once the Pilot Nav Leg is completed, press the
key to sequence to the next leg in your
flight plan.
SUSP
Navigating a Pilot Nav Leg
If the holding pattern is in the database for the
destination waypoint of your flight plan,
follow the automatic guidance on the unit display.
Navigating a Holding Pattern
Holding Pattern is in the database
1. Press ( ).
2. Turn the knob to highlight the desired
waypoint to perform the holding pattern.
3. Press the key.
4. Use the and knobs to select
Right or Left turn, Course, and hold leg time
or length.
5. Press .
6. When you reach the holding pattern, flight plan
sequencing is suspended (SUSP will appear)
automatically. Roll steering guidance is
available.
7. Press to exit the hold pattern and to
return to the flight plan, or press or
to exit holding pattern.
DIRECT-TO D->
Large
Hold
Large Small
Menu/Enter
SUSP
D-> FlyLeg
Holding Pattern Inserted While On Route
Direct-To - Intercept Course To Wpt
Direct-To - Intercept Course From Wpt
Direct-To - FlyLeg
Direct-To - OBS
1. Press and then the smart key.
2. Turn the knob or press the or
smart keys to switch between Old or New
messages.
3. Turn the knob to view the available
messages.
FN MSG
Large New Old
Small
Messages (MSG)

User Waypoints (USER)
1.
2. Use the and knobs to enter
information about the new User waypoint.
3. Press to save the User waypoint.
Large Small
Menu/Enter
Press and then the smart key.FN User
1.
2. Press the key.
3. Press the button on the knob to
highlight the User waypoint name and then
turn the knob to search through the list
of User waypoints.
Search
CRSR Small
Small
Press and then the smart key.FN User
1.
2. Press the key.
3. Use the and knobs to enter
information about the new User waypoint.
4. Press to save the User waypoint.
Edit
Large Small
Menu/Enter
Press and then the smart key.FN User
1.
2. Search for the User waypoint you want to
delete as described above.
4. Press to delete the displayed User
waypoint.
CLR
Press and then the smart key.FN User
Direct-To A Waypoint Not In Your Flight Plan
1. Press .
2. Press the smart key.
2. Use & knobs to select
ident or name.
4. Press and . Now, fly direct to
the selected waypoint.
5. To set an approach, press then .
6. Use the and knobs to select the
approach and press . Now press
and .
DIRECT-TO (D->)
DB
Large Small
Dest Menu/Enter
PROC Appch
Large Small
Menu/Enter
EXEC Menu/Enter
waypoint
Direct-To A Waypoint In Your Flight Plan
1. Press .
2. Press the smart key.
2. Use knobs to select the
.
4. Press .
DIRECT-TO
WPTS
Large
Direct
waypoint in the
flight plan
The CNX80 will navigate direct to
the selected waypoint.
1. Press
2. Press the Line Selection key on the right side
of the display to select waypoint type.
3. Turn the knob to view nearby waypoints.
4. Use next steps below to:
NRST.
Large
Nearest Waypoint Search (NRST)
1. Frequency is listed with waypoint info.
2. Press to insert displayed waypoint
frequency into Standby frequency position or
to insert into the Active position.
<SBY
<-A->
1. Highlight (green) desired waypoint with the
knob.
2. Press then press the line
selection key or press to make the
waypoint your new destination.
Large
D-> Direct
Dest
1. Highlight (green) desired waypoint with the
knob.
2. Press then press the desired line
selection keys for more info.
3. Press again to return to the previous
view.
Large
INFO,
INFO
Press the key and then the smart key to
reach the System Mode.
Press the , , or smart keys.
FN SYS
GPS VERS CNFG
System Mode
GPS/WAAS status, GPS Time, satellites
available with overhead view, and signal strength
of available satellites are shown.
GPS
VERS (Software Versions)
Unit serial number and software versions are
shown. This information should be noted before
calling Customer Service.
CNFG (User Configuration)
The User Configuration function allows you to
set values for your particular aircraft.
1. Turn the knob to highlight the value.
2. Press the knob in and then turn the
knob to change the value.
3. Press the key to save the value.
Large
CRSR
Small
Menu/Enter
/