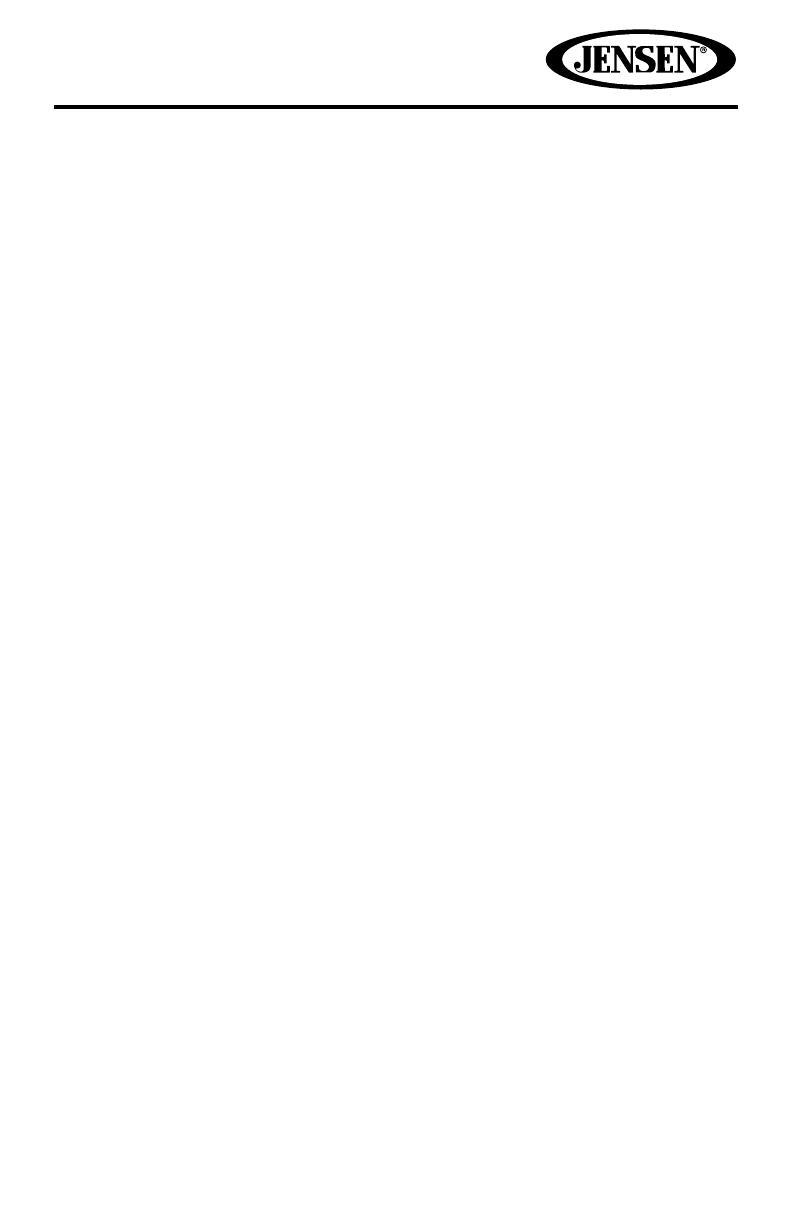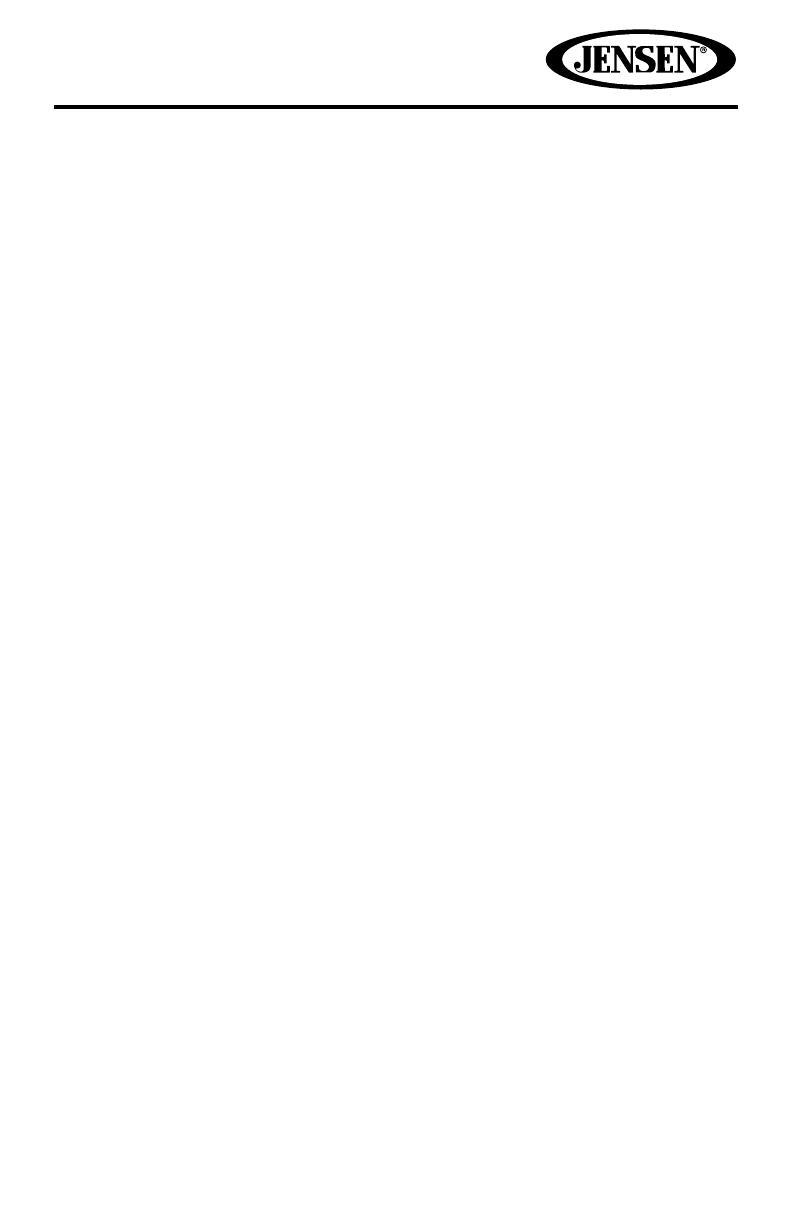
7
VM9726BT
WARNINGS AND PRECAUTIONS ............................................. 3
Vehicle Position ....................................................... 4
Map Information and Database ........................................ 4
SAFETY INFORMATION ..................................................... 5
User Agreement ....................................................... 5
Driver Safety Rules .................................................... 6
CONTENTS ..................................................................7
QUICK START GUIDE. . . . . . . . . . . . . . . . . . . . . . . . . . . . . . . . . . . . . . . . . . . . . . . . . . . . . . . . . 9
INTRODUCTION ............................................................12
Key Features ..........................................................12
Specications .........................................................12
About GPS and GNSS ..................................................13
Acquiring a Satellite Signal ............................................14
GETTING STARTED .........................................................15
Accessing the Navigation Software ....................................15
Adjusting the Navigation Voice Volume ................................15
INITIAL SETUP ..............................................................16
NAVIGATION MENU ........................................................18
BUTTONS AND OTHER CONTROLS ON THE SCREEN ..........................19
Using Keyboards ......................................................21
Beyond Single Screen Tap .............................................22
MAP SCREEN ...............................................................23
Navigating on the Map ................................................23
Position Markers ......................................................26
Objects on the Map ...................................................27
Manipulating the Map .................................................32
Quick Menu ...........................................................35
Where Am I? ..........................................................39
NAVIGATING ...............................................................41
SELECTING THE DESTINATION OF A ROUTE ..................................41
Entering an Address or Part of an Address ..............................41
Selecting the Destination from the Places of Interest ...................64
Selecting a Map Location as the Destination ...........................80
Selecting the Destination from Your Favorites ..........................81
Selecting One of the Most Likely Destinations (Smart History) ..........83
Selecting a Recent Destination from the History ........................85
Entering the Coordinates of the Destination ............................87
Building a Route from the List of Destinations (Create Route) ...........89
VIEWING THE ENTIRE ROUTE ON THE MAP ..................................91
CHECKING ROUTE PARAMETERS ............................................92