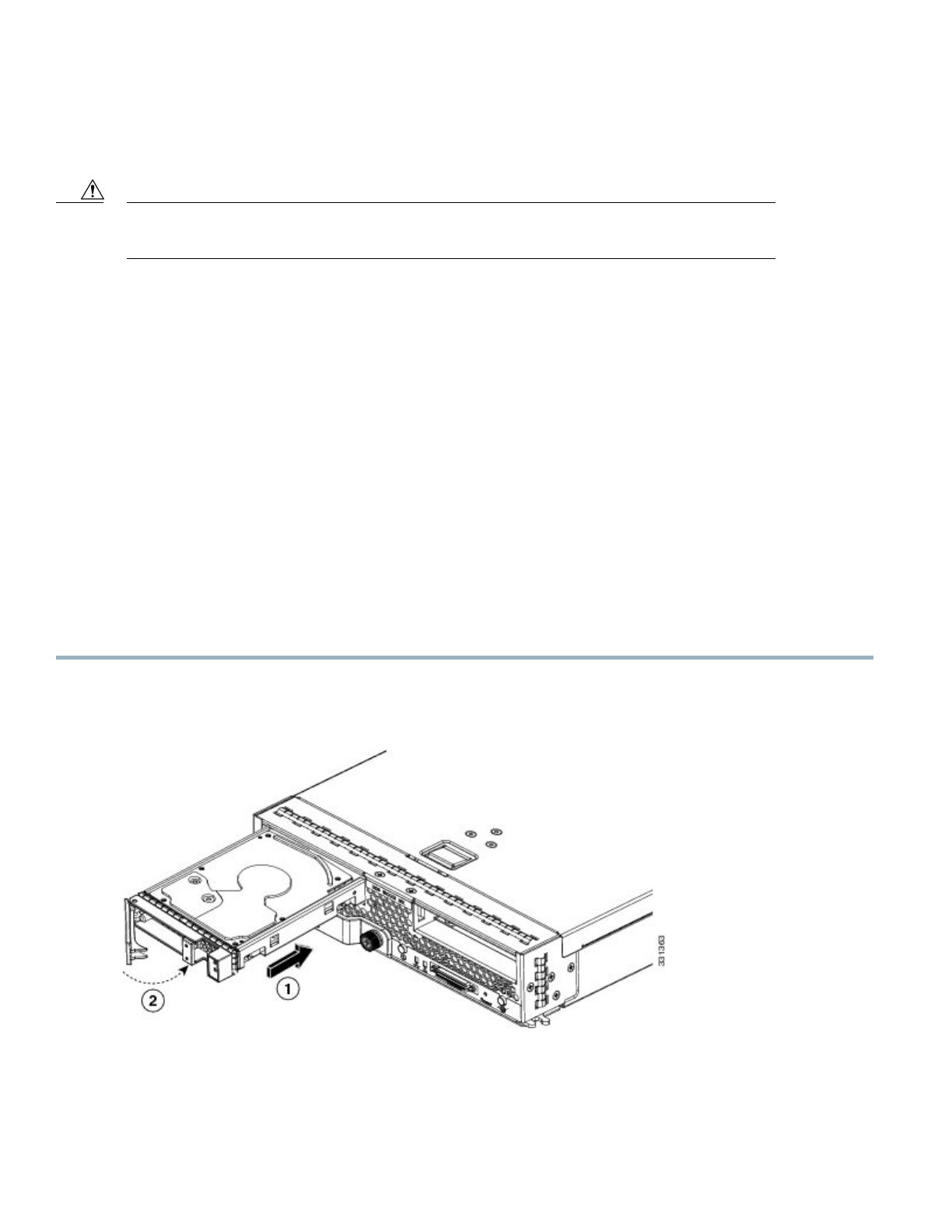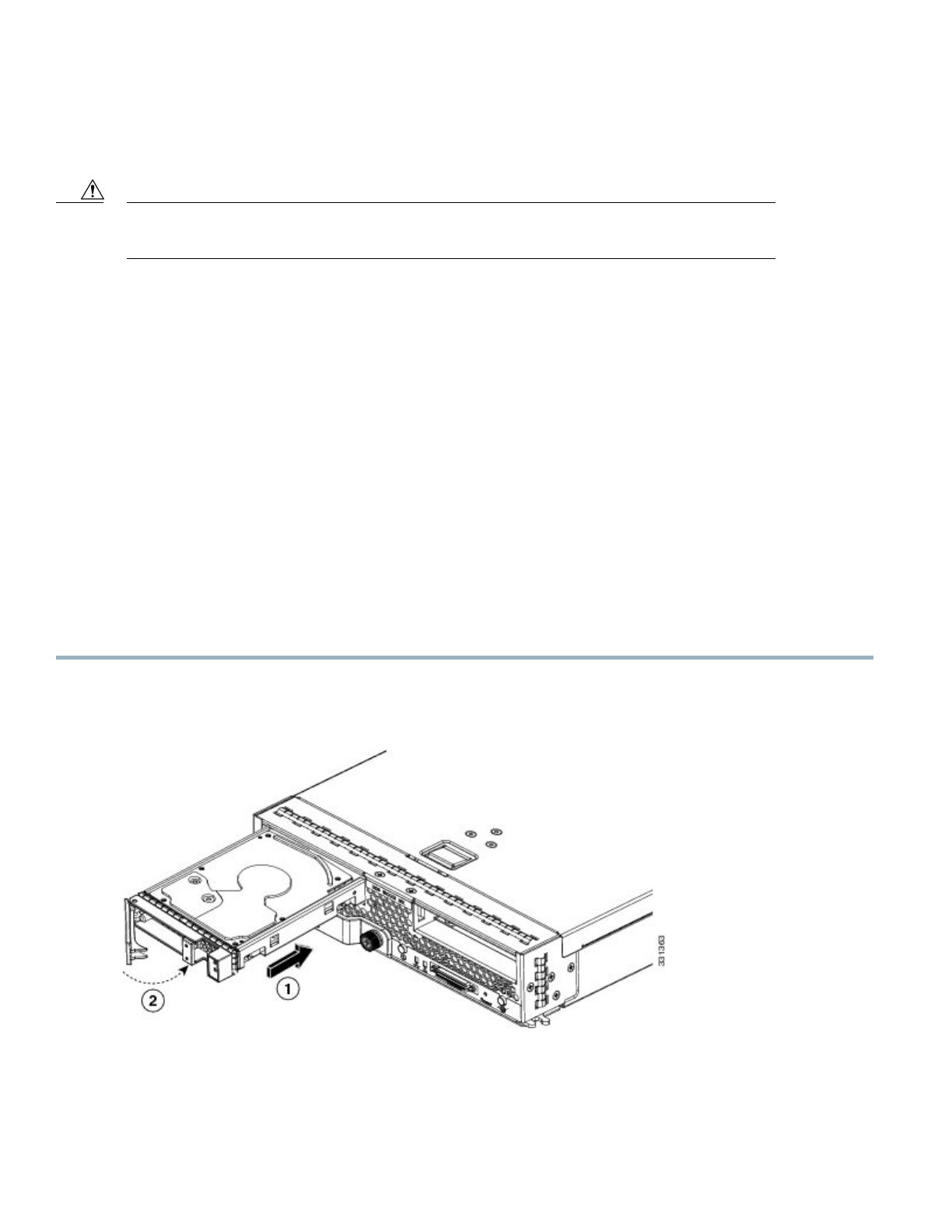
Before upgrading or adding an HDD to a running system, check the service profile in Cisco UCS Manager and make sure the new
hardware configuration will be within the parameters allowed by the service profile.
To prevent ESD damage, wear grounding wrist straps during these procedures and handle modules by the
carrier edges only.
Caution
RAID Considerations
If the drive being replaced was part of a RAID array, Cisco recommends using a new drive of identical size, model, and manufacturer
to replace the failed drive. This recommendation comes from the industry standard practice of using drives of the same capacity when
creating RAID volumes. If drives of different capacities are used, the useable portion of the smallest drive will be used on all drives
that make up the RAID volume.
If you need to move a RAID volume from one server to another, both the old and new servers for the cluster must use the same LSI
controller. For example, migrating from a server with an LSI SAS1064E controller (B200 M2) to a server with a LSI SAS2008
MegaRAID controller (B200 M3) is not supported. Similarly, migrating a RAID controller volume from a UCS B200 M4 to a UCS
B420 M3 is not supported. However, migrating the RAID volume with LSI controllers is supported if you are migrating from a UCS
B200 M3 to a UCS B200 M4 blade server and running one of the following operating systems: RHEL 6.5, RHEL 7.0, Windows
Server 2012, and Windows Server 2012 R2.
For hard disk and RAID troubleshooting information, see the Cisco UCS Manager B-Series Troubleshooting Guide.
Installing a Blade Server Hard Drive
Procedure
Step 1
Place the hard drive lever into the open position by pushing the release button.
Figure 6: Installing a Hard Drive in a Blade Server
Step 2
Gently slide the hard drive into the opening in the blade server until it seats into place.
Step 3
Push the hard drive lever into the closed position.
8