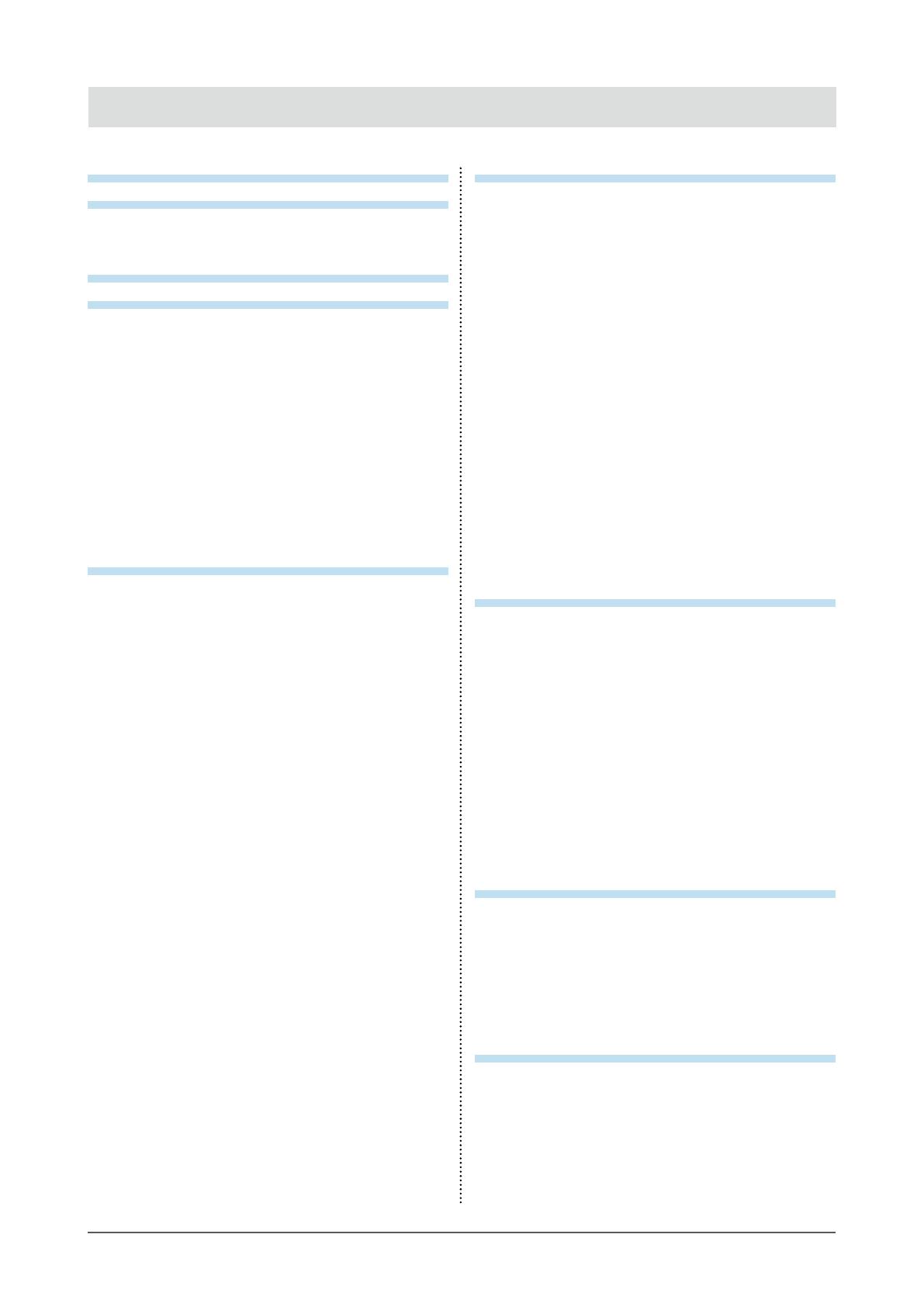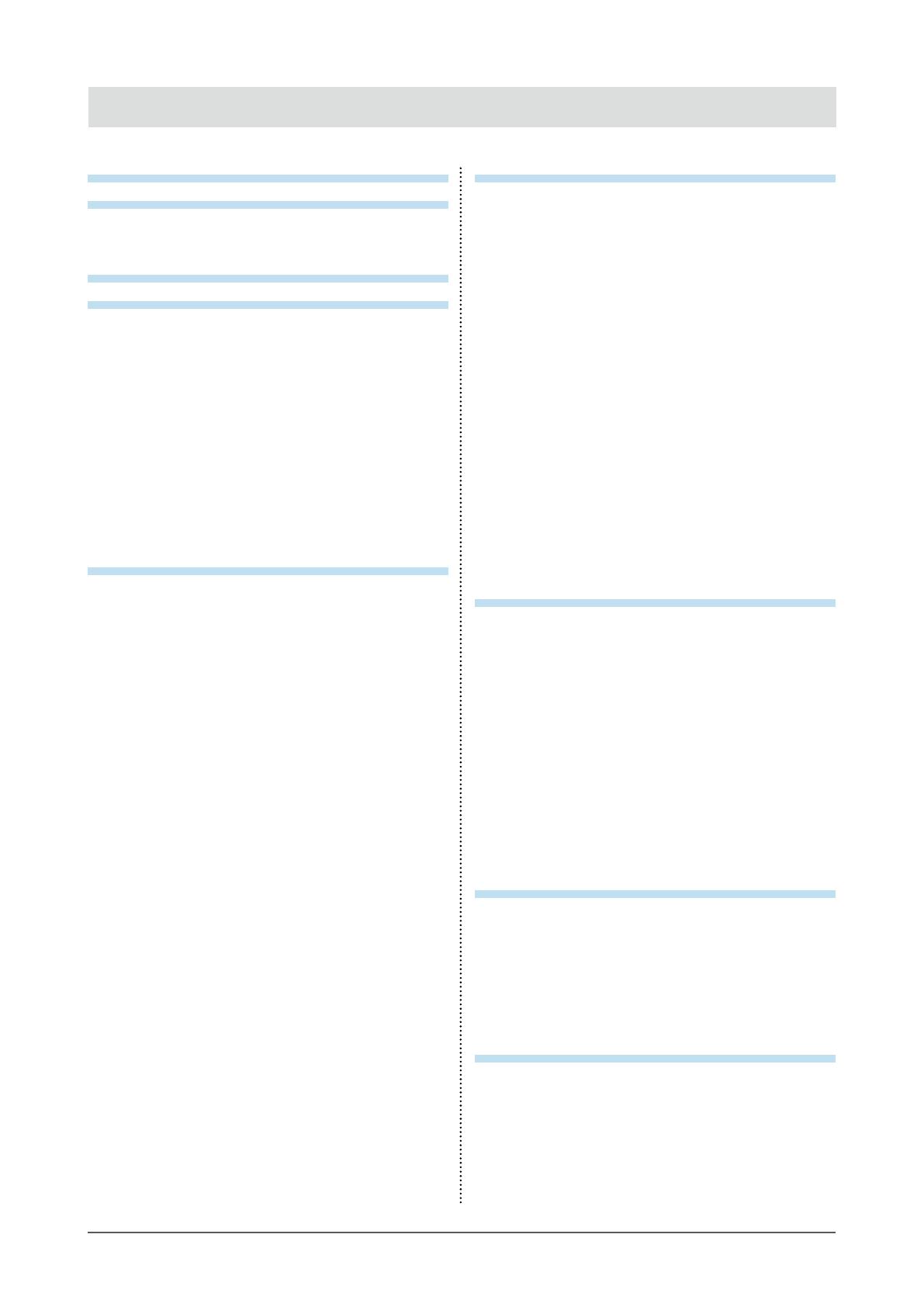
5
CONTENTS
CONTENTS
Cover ...................................................................... 1
Notice for this monitor ......................................... 3
Cleaning .................................................................... 4
To use the monitor comfortably ............................. 4
CONTENTS ............................................................. 5
Chapter 1 Introduction ....................................... 7
1-1. Features ......................................................... 7
1-2. Controls and Functions ............................... 9
●
Front................................................................ 9
●
Rear................................................................10
1-3. EIZO LCD Utility Disk...................................11
●
Diskcontentsandsoftwareoverview............11
●
Touse“ScreenManagerProforLCD
(DDC/CI)/EIZOScreenSlicer”......................11
1-4. Basic Operations and Functions ...............12
●
BasicoperationoftheSettingmenu..............12
●
Functions........................................................13
Chapter 2 Adjusting Screens .......................... 14
2-1. Compatible Resolutions .............................14
●
EV2316W.......................................................14
●
EV2336W.......................................................15
●
EV2416W........................................................16
●
EV2436W.......................................................17
2-2. Setting the Resolution ................................18
●
Windows7......................................................18
●
WindowsVista................................................18
●
WindowsXP...................................................18
●
MacOSX.......................................................18
2-3. Adjusting Color ............................................19
●
Toselectthedisplaymode
(FineContrastMode)......................................19
●
Toperformadvancedadjustments............... 20
●
Adjustablesettingsineachmode................. 20
●
Toadjustbrightness...................................... 20
●
Toadjustcontrast...........................................21
●
Toadjustcolortemperature...........................21
●
Toadjustgamma.......................................... 22
●
Toadjustthecolorsaturation........................ 22
●
Toadjusthue................................................. 23
●
Tosetoverdriveintensity(EV2336W/
EV2436Wonly)............................................. 23
●
Toadjustgain.................................................24
2-4. Screen Adjustment ..................................... 25
●
DigitalSignalInput........................................ 25
●
AnalogSignalInput....................................... 25
2-5. Screen Size Changing ................................ 29
●
ScreenSizeChanging.................................. 29
●
Toadjustbrightnessofnon-displayarea...... 30
Chapter 3 Setting Monitor ............................... 31
3-1. Adjusting Volume.........................................31
3-2. Switching sound source during
DisplayPort signal input..............................31
3-3. Switching Viewing Angle (EV2316W /
EV2416W only) ............................................. 32
3-4. Enabling / Disabling DDC/CI
communication .......................................... 32
3-5. Locking Buttons .......................................... 33
3-6. Setting Orientation ..................................... 33
3-7. Setting the EIZO Logo Display .................. 33
3-8. Changing Setting Menu Display Position 34
3-9. Setting Language ........................................ 34
3-10. Resetting the Monitor to the Default
Settings ........................................................ 35
●
Toresetthecoloradjustments...................... 35
●
Toreset“EcoViewSenseSettings”.............. 35
●
Toresetalladjustmentstothedefault
settings.......................................................... 35
Chapter 4 Power Saving Functions ................ 36
4-1. Setting Power Saving ................................. 36
●
Monitor.......................................................... 36
●
AudioOutput..................................................37
4-2. Setting Power Indicator ...............................37
4-3. Enabling / Disabling Automatic
Brightness Adjustment ..............................37
●
AutoEcoView.................................................37
●
EcoViewOptimizer2..................................... 38
4-4. Setting the power saving mode when a
person leaves the monitor ......................... 38
4-5. Checking the power saving level .............. 40
4-6. Enabling / Disabling Auto Power-OFF ...... 40
Chapter 5 Troubleshooting .............................. 41
5-1. No picture .....................................................41
5-2. Imaging problems (for both digital and
analog) .......................................................... 42
5-3. Imaging problems (for digital only) .......... 43
5-4. Imaging problems (for analog only) ......... 43
5-5. Other problems ........................................... 44
Chapter 6 Reference ........................................46
6-1. Attaching the Optional Arm ....................... 46
6-2. Detaching / Attaching the TriStand2
Stand Base ....................................................47
6-3. Attaching / Detaching the TriStand2
Cable Holder ................................................ 49
6-4. Connecting Multiple PCs ............................51