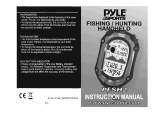Oregon Series Owner’s Manual iii
Introduction
Table of Contents
Introduction .....................................i
Tips and Shortcuts .............................i
Manual Conventions .......................... i
Product Registration ..........................i
Contact Garmin ................................ ii
Optional Accessories ........................ ii
Oregon Series Features ................... ii
Getting Started ...............................1
Installing the Batteries ......................2
Turning the Oregon On and Off ........2
Acquiring GPS Satellite Signals .......3
Locking the Screen ...........................3
Basic Navigation............................4
Creating Waypoints ..........................4
Navigating to a Destination ..............5
Applications ...................................8
Satellite Page ...................................8
Map Page .........................................8
Compass Page ...............................10
Trip Computer .................................12
3D View ..........................................13
Geocaches .....................................13
Elevation Plot .................................14
Wherigo
™
........................................15
Share Wirelessly ............................15
Image Viewer..................................16
Waypoint Manager .........................16
Prole Change ................................17
Route Planner ................................17
Active Route ...................................18
Track Manager ...............................19
Area Calculation .............................19
Calendar .........................................20
Calculator .......................................20
Sun and Moon ................................20
Alarm Clock ....................................20
Hunt and Fish .................................21
Stopwatch .......................................21
Customizing the Oregon .............22
System Setup .................................22
Display Setup .................................22
Map Setup ......................................23
Tracks Setup ..................................24
Main Menu Setup ...........................24
Proles Setup .................................25
Routing Setup .................................25
Marine Setup ..................................26
Time Setup .....................................27
Units Setup .....................................27
Position Format ..............................27
Heading Setup ................................28