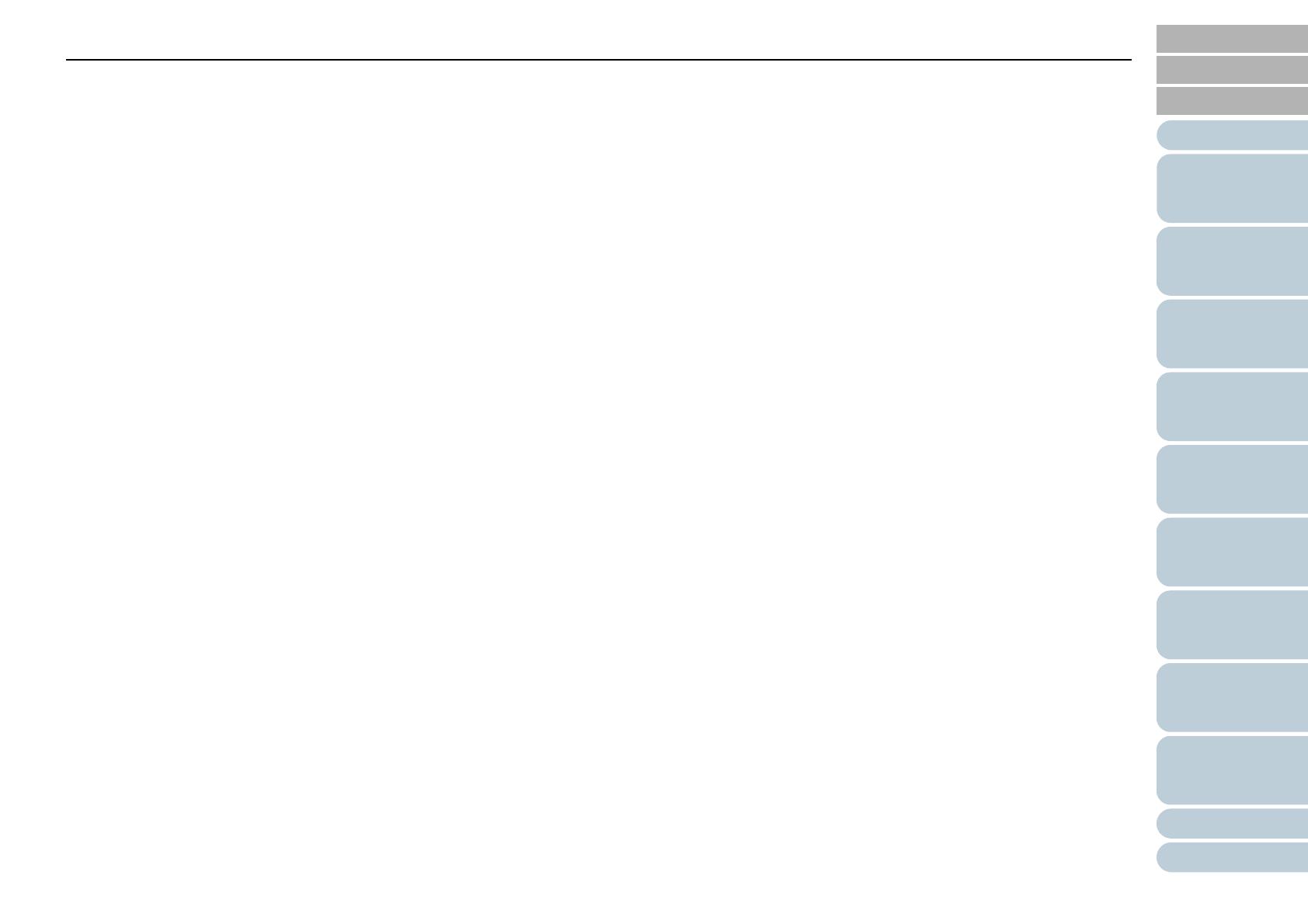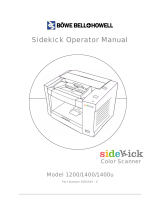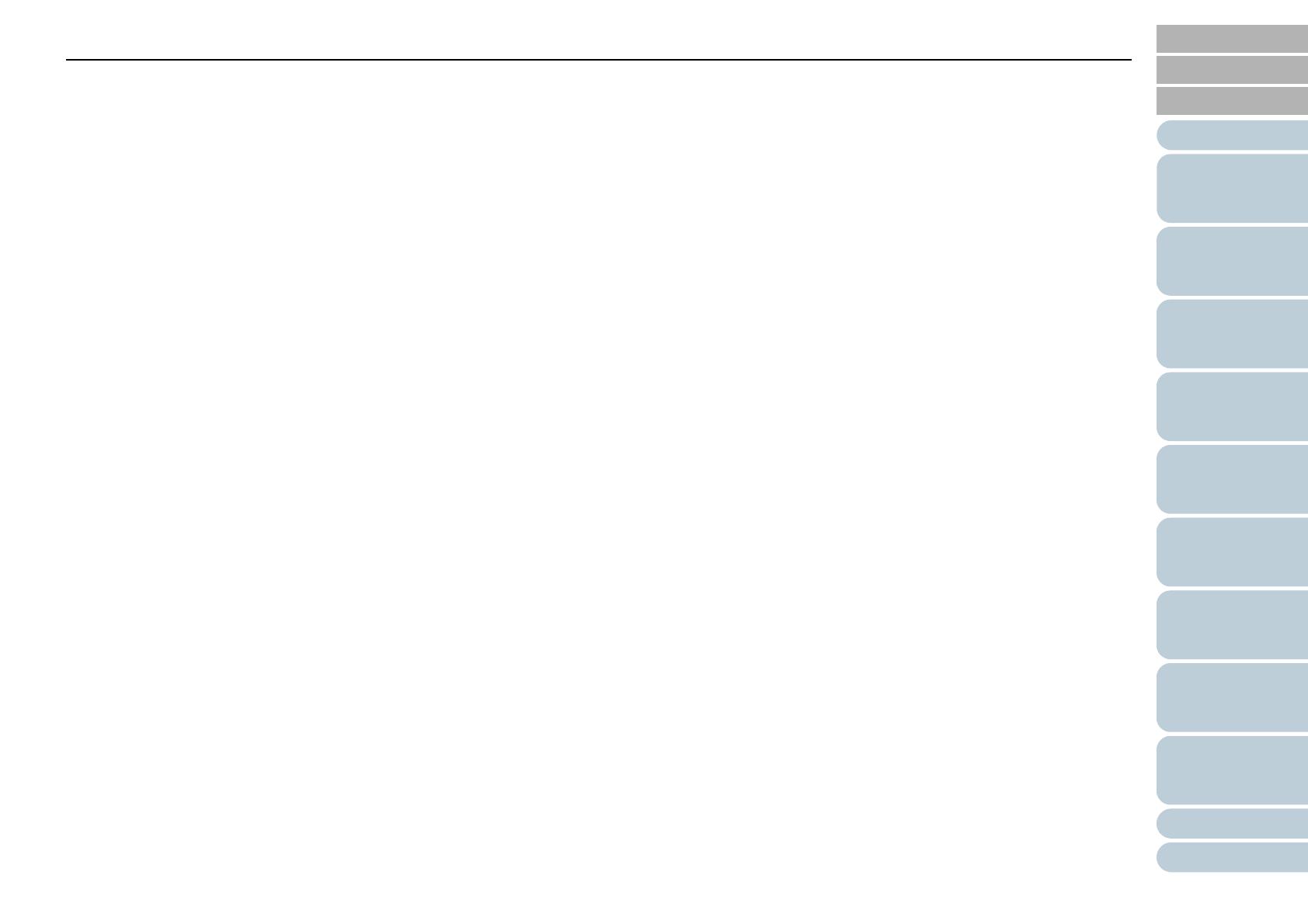
Configuring the
Scan Settings
Appendix
Glossary
Introduction
Index
Contents
TOP
Contents
8
How to Load
Documents
How to Use the
Operator Panel
Various Ways to
Scan
Operational
Settings
Replacing the
Consumables
Scanner
Overview
Daily Care
Troubleshooting
2.2 Documents for Scanning ............................................................................................................................................ 30
Paper Size...................................................................................................................................................................... 30
Paper Quality.................................................................................................................................................................. 30
Loading Capacity............................................................................................................................................................ 32
Area Not to Be Perforated .............................................................................................................................................. 32
Conditions for Multifeed Detection ................................................................................................................................. 33
Conditions for Mixed Batch Scanning ............................................................................................................................ 34
Conditions for Using the Carrier Sheet........................................................................................................................... 36
Chapter 3 Configuring the Scan Settings .................................................................................................. 37
3.1 TWAIN Driver ............................................................................................................................................................... 38
[Resolution] .................................................................................................................................................................... 39
[Scan Type] .................................................................................................................................................................... 39
[Paper Size].................................................................................................................................................................... 39
[Image Mode] ................................................................................................................................................................. 39
[Scan] Button.................................................................................................................................................................. 39
[Preview] Button ............................................................................................................................................................. 40
[Close] / [OK] Button....................................................................................................................................................... 40
[Reset] Button................................................................................................................................................................. 40
[Help] Button................................................................................................................................................................... 40
[About] Button................................................................................................................................................................. 40
[Option] Button ............................................................................................................................................................... 40
[Advance] Button ............................................................................................................................................................ 41
[Config] Button................................................................................................................................................................ 41
[Browse] Button .............................................................................................................................................................. 41
3.2 ISIS Driver .................................................................................................................................................................... 42
[Main] Tab ...................................................................................................................................................................... 43
[Layout] Tab ................................................................................................................................................................... 43
[Image Processing] Tab ................................................................................................................................................. 44