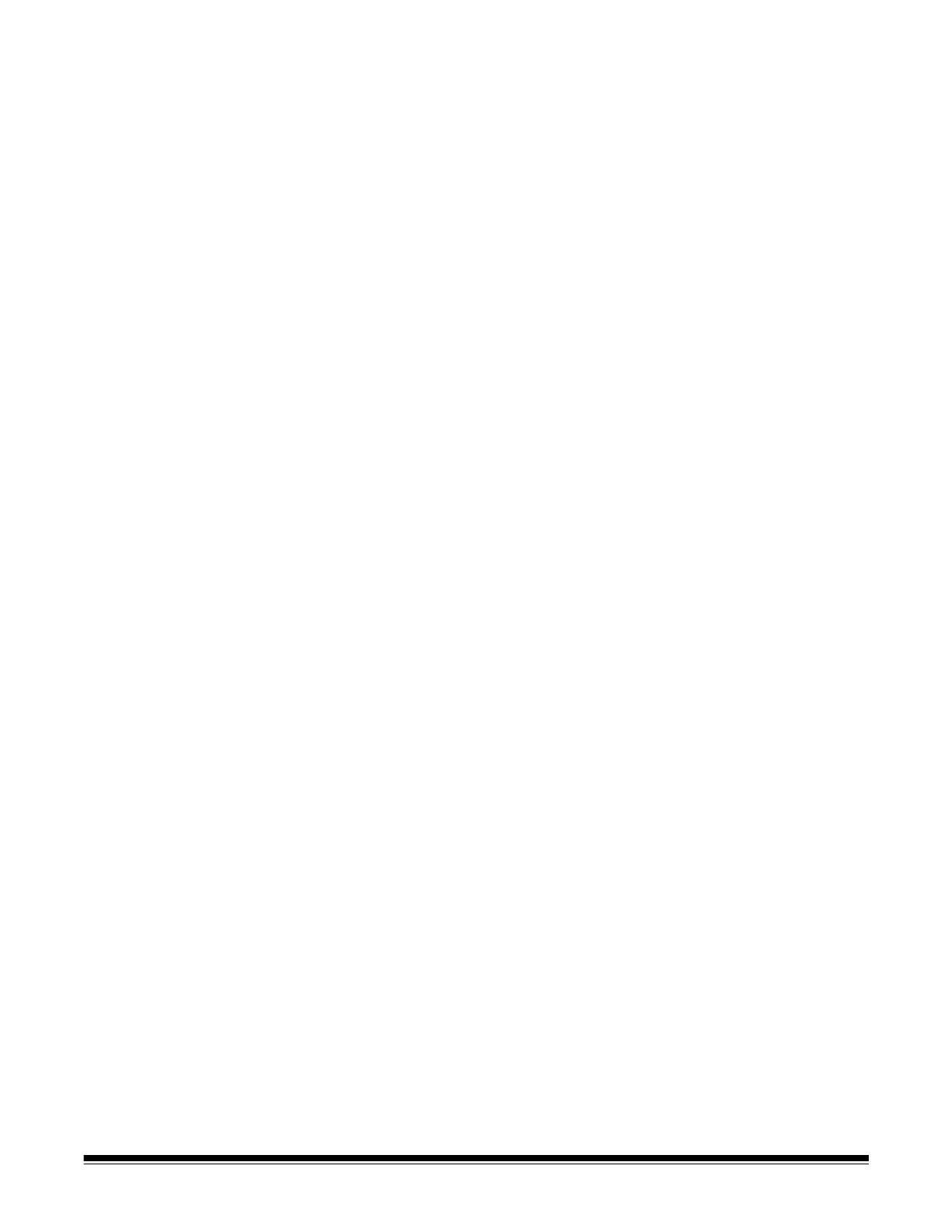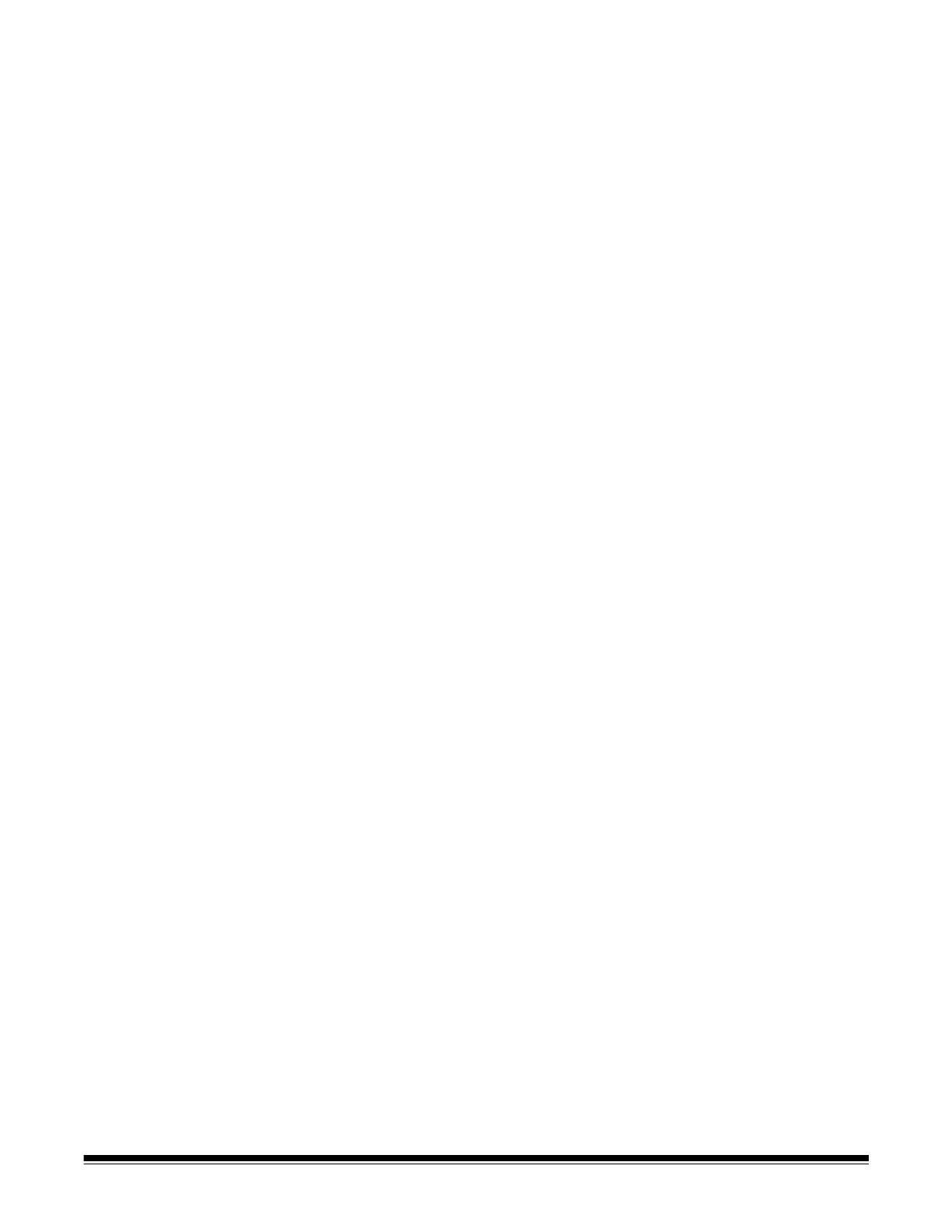
A-61734 March 2012 7
• Relative to Document: (zone processing): (used for batches of
same-sized documents) — zone processing is a floating fixed crop
window (the zone) located relative to the upper left corner of a
document. It allows you to select an area on the document to be
delivered in either color/grayscale or black and white format (a
separate window for both black and white and color/grayscale may
be defined). Different parameters may be selected for both the front
and back of the image.
This option may be used in conjunction with Automatic cropping
where a separate color/grayscale or black and white area to be
saved is desired. It is useful in applications where a photograph,
signature, embossment or seal appears in a consistent area for an
application (you may want that small area in color/grayscale and the
rest in black and white). To define a zone, select the Layout tab.
Binarization — these options work on grayscale images and outputs a
black and white electronic image. Their strength lies in the ability to
separate the foreground information from the background information
even when the background color or shading varies, and the foreground
information varies in color quality and darkness. Different types of
documents may be scanned using the same image processing
parameters and results in excellent scanned images.
• iThresholding: allows the scanner to dynamically evaluate each
document to determine the optimal threshold value to produce the
highest quality image. This allows scanning of mixed document sets
with varying quality (i.e., faint text, shaded backgrounds, color
backgrounds) to be scanned using a single setting thus reducing the
need for document sorting. When using iThresholding, only Contrast
can be adjusted.
• Fixed Processing (FP): used for black and white and other high
contrast documents.
• Adaptive Thresholding (ATP): separates the foreground
information in an image (i.e., text, graphics, lines, etc.) from the
background information (i.e., white or non-white paper background).
Threshold — changes the amount of white in the color and grayscale
image. Use the slider to select a value from 0 to 255. The default is 90.
Contrast ⎯ adjusts the difference between black and white, thereby
making an image sharper or softer.
The difference between black and white is small with a low contrast
setting, so the image is softer. With a high contrast setting, the
difference between black and white is large, so the image is clearer.
Select a contrast value from -50 to 50. The default is 0.