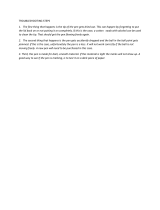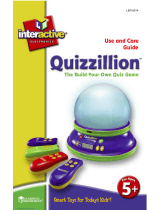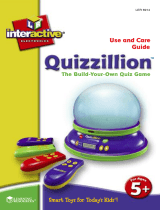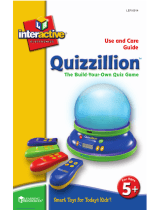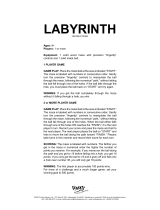Page is loading ...

User's Manual
© 2002 VTECH
Printed in China
91-01530-004
MindBooster
™
Handheld

Dear Parent,
At VTech
®
, we know that kids have a lot to juggle these days
- busy school schedules, sports, extracurricular activities, and
of course, homework. That’s why we created the XL Series™
- an innovative line of portable learning companions designed
to fit the always on-the-go lifestyle of your school-aged child.
The XL Series™ is a powerful system of learning tools that
helps giving your child the much-needed competitive edge
in school through fun, age appropriate activities - and helps
them learning essential skills. Created with portability in
mind, XL products have a sleek, compact design in both
handheld and notebook formats that allow kids to bring the
learning fun anywhere, anytime. Plus, all the XL Series™
products are easily connectable to a PC and the Internet.
Using the vPort accessory, kids can wirelessly access
reference tools or download new educational activity sets
for their XL Series™ products.
At VTech
®
, we are committed to create fun learning toys
that foster a child’s intellectual and social development. We
thank you for trusting VTech
®
with the important job of
helping your child succeed in school!
Sincerely,
Your Friends at VTech
®
To learn more about XL Series™ and other VTech
®
toys,
visit www.vtechkids.com

MindBooster™ Handheld
Thank you for purchasing the VTech
®
MindBooster™
Handheld learning toy. The MindBooster™ Handheld is
a fun-filled learning companion for on-the-go children age
7-9 that boosts logic and critical thinking skills. At this age,
kids are beginning to receive homework assignments, and
are starting to apply basic skills to word problems, logic,
and more abstract thinking. With nearly 40 activities, the
MindBooster™ Handheld will teach kids how to apply core
skills by breaking down word problems and offering tips with
homework-helper software. This school companion gives
kids a competitive edge for school success by promoting
creative thinking and independent learning - while providing
hours of fun!
Get connected to school success. Excel with the XL Series™!
We at VTech
®
are committed to providing the best possible
products to entertain and educate your child. Should you
have any questions or concerns, please call our Consumer
Services Department at 800-521-2010 in the US, 1-800-
267-7377 in Canada.

TABLE OF CONTENTS
CHAPTER 1. INTRODUCTION .................................................................1
CHAPTER 2. GETTING STARTED ........................................................... 1
POWER SOURCE .................................................................................................................. 2
BATTERY INSTALLATION .................................................................................................... 2
STANDARD FOR BATTERIE TOYS ................................................................................... 2
AC ADAPTOR .......................................................................................................................... 3
CONNECTING A PRINTER ................................................................................................. 3
CHAPTER 3. YOUR MINDBOOSTER™ HANDHELD .......................... 4
DETACHING THE HANDHELD FROM THE DOCKING STATION ............................ 4
ATTACHING THE HANDHELD TO THE DOCKING STATION ................................... 4
THE DESCRIPTION OF ALL THE PARTS OF HANDHELD ....................................... 5
THE DESCRIPTION OF ALL THE PARTS OF THE KEYBOARD .............................. 6
CHAPTER 4. SYNC ....................................................................................... 7
VTech
®
vPort™ ....................................................................................................................... 8
ADD A NEW USER ACCOUNT IN DESKTOP SOFTWARE ....................................... 8
SYNCING YOUR MINDBOOSTER™ HANDHELD WITH YOUR COMPUTER ..... 9
ADDING NEW ACTIVITIES INTO YOUR MINDBOOSTER™ HANDHELD ............. 9
DELETING ACTIVITIES FROM YOUR MINDBOOSTER™ HANDHELD ............... 10
UPLOADING FILES FROM YOUR MINDBOOSTER™ HANDHELD
TO YOUR COMPUTER ...................................................................................................... 10

CHAPTER 5. IR ............................................................................................ 11
EFFECTIVE WORKING POSITION FOR IR COMMUNICATION ............................ 11
CHAPTER 6. DESCRIPTION OF ACTIVITIES ................................... 12
TWO PLAYING MODES: .................................................................................................... 12
ON-SCREEN KEYBOARD ................................................................................................. 12
SELECTING ACTIVITIES ................................................................................................... 12
TRAINING AREA ..................................................................................................................13
WORD GAMES .....................................................................................................................13
MATH GAMES ......................................................................................................................14
MIND EXPLORER ................................................................................................................ 14
FUN LAND ............................................................................................................................. 15
MY WORLD AREA ...............................................................................................................18
SYSTEM OPTIONS AREA .................................................................................................21
ACTIVITY SAVING TABLE ..................................................................................................22
SCORING SYSTEM ............................................................................................................. 22
SHORTCUT LIST ................................................................................................................. 22
CHAPTER 7. CARE AND MAINTENANCE ........................................... 23
TROUBLE SHOOTING ....................................................................................................... 23
DISCLAIMER AND LIMITATION OF LIABILITY ........................................................... 23
TECHNICAL SUPPORT ........................................................................... 24
FCC NOTICE ............................................................................................... 24

1
CHAPTER 1. INTRODUCTION
Boost your mind with the MindBooster™ Handheld interactive learning product! This
manual gives you all the information you need. By referring to it, you can get info on:
• Starting your MindBooster™ Handheld
• Identifying all the parts of your MindBooster™ Handheld
• MindBooster™ Handheld’s activities
• Personalising your MindBooster™ Handheld with your own preference settings
After you become familiar with all the basics of your MindBooster™ Handheld, use
this manual for info on special operations, maintenance and trouble shooting tips.
CHAPTER 2. GETTING STARTED
Please remove the protective strip from the backup battery cover by pulling on the
plastic tab to avoid the saved information lost. The backup battery cover located
on the back of MindBooster™ Handheld.
POWER SOURCE
MindBooster™ Handheld operates on 3 “AAA” size batteries (UM-4/LR03) (sold
separately) or a VTech
®
9V adaptor (also sold separately).
On/Off button
Reset button
LCD Screen
Sync button
IR button
Keyboard
IR ball
Stylus pen
Release
lock key
Enter key
Handheld
Docking
Station

2
BATTERY INSTALLATION
BATTERY INSTALLATION
1. Make sure the MindBooster™ Handheld is turned OFF.
2. Locate the battery cover on the bottom of the
MindBooster™ Handheld and use a screwdriver to
unscrew the cover.
3. Insert 3 “AAA” size batteries as illustrated. DO NOT
RECOMMEND TO USE RECHARGEABLE BATTERIES
in this unit.
4. Close the battery cover.
NOTE: Remove all factory-installed batteries and use
new, alkaline batteries for best performance.
IMPORTANT!
When replacing the 3 “AAA” size batteries, make sure the backup battery is in place.
Otherwise, you will lose all the information stored in the following applications: Class
Schedule, Test Trainer, Address Book, Daily Journal, To Do List, Personal Profile, Creation
Station, Music Composer, Artwork Studio, Preferences and all downloaded activities.
BACKUP BATTERY INSTALLATION
Your MindBooster™ Handheld comes installed with a backup battery. To avoid
damage to the MindBooster™ Handheld from leaky batteries, replace the backup
battery at least once a year. To replace the back-up batteries:
1. Make sure your MindBooster™ Handheld is turned OFF.
2. Locate the backup battery cover on the bottom of your MindBooster™ Handheld.
3. Use a screwdriver to unscrew the cover and take out old batteries.
4. Insert 1 CR-2032 battery as illustrated. Following the plus (+) and minus (–) signs.
5. Replace the battery cover and screw it back on.
NOTE: While replacing the backup battery, the 3 "AAA" size batteries must be kept
in the unit. Otherwise, you will lose all the information stored in the following
applications: Class Schedule, Test Trainer, Address Book, Daily Journal, To
Do List, Personal Profile, Creation Station, Music Composer, Artwork Studio,
Preferences and all downloaded activities.
STANDARD FOR BATTERY TOYS
• Install batteries correctly observing the polarity (+, –) signs to avoid leakage.
• Do not mix old and new batteries.
• Do not use batteries of different types.

3
• Remove batteries from equipment when the unit will not be in use for a long time.
• Do not dispose of batteries in fire.
• Do not attempt to recharge ordinary batteries.
• The supply terminals are not to be short-circuited.
• Only batteries of the same and equivalent type as recommended are to be used.
AC ADAPTOR
Use the VTech
®
adaptor or any standard adaptor complying with EN61558 DC
9V
300mA AC center-positive adaptor.
CONNECTING THE ADAPTOR
1. Make sure the unit is OFF.
2. Locate the adaptor jack on the back of the Docking Station.
3. Insert the adaptor plug into the unit’s adaptor jack.
4. Plug the adaptor into a wall outlet.
5. Turn the unit ON.
NOTE: When toy is not in use for long periods of time, unplug the adaptor.
STANDARD FOR ADAPTORS
• The adaptor is not intended for use by children under 3 years old;
• Only use the recommended adaptor with the toy;
• The adaptor is not a toy;
• Never clean a plugged-in toy with liquid;
• Never use more than 1 adaptor;
• Do not leave plugged-in for extended periods of time.
NOTICE TO PARENT
Regularly examine the adaptor, checking for damage to the cord, plug, transformer
or other parts. Do not use the adaptor if there is any damage to it.
CONNECTING A PRINTER
• Make sure both your unit and the printer are off.
• Only the VTech
®
VT-41 is compatible with your unit.
• Locate the printer port on the back of the unit and plug the printer cable into it .
• Turn the unit on, then turn the printer on.

4
AUTO SHUT-OFF
To save power, the MindBooster™ Handheld automatically shuts down if it
doesn’t receive input after several minutes. Press the On/Off key to wake your
unit. We recommend that you turn off the unit when finished playing. Remove
the batteries and unplug the adaptor if MindBooster™ will not be used for an
extended period of time.
CHAPTER 3. YOUR MINDBOOSTER™ HANDHELD
DETACHING THE HANDHELD FROM THE DOCKING STATION
Detach the handheld from the Docking Station by pressing the Release Lock key
as shown below:
NOTE: It is recommended that the unit be turned off before detaching.
ATTACHING THE HANDHELD TO THE DOCKING STATION
Attach the handheld to the Docking Station as shown below:
NOTE: It is recommended that the unit be turned off before detaching.

5
THE DESCRIPTION OF ALL THE PARTS OF HANDHELD
Press and hold this button for about 1 second to turn the handheld ON.
Press this button again to turn the handheld OFF.
Press this button to reset your unit.
Synchronise the data between MindBooster™ Handheld and your
desktop computer. For details, please refer to Chapter 4.
Press this button to send or receive messages and files to another unit.
For details, please refer to Chapter 5.
Press this button to change the sound level of the speaker. After pressing
Volume, a control panel will appear on the screen. Use the stylus pen
to select the level.
Press the Contrast button to change the darkness/lightness of the screen.
After pressing Contrast, a control panel will appear. Use the stylus pen
to select the desired level.
Tap this icon to display the main menu.
Has 2 different functions:
1) Tap this icon to see the correct answers in the following games:
Word Games, Math Games, Mind Explorer and Test Trainer activity.
2) For some activities, tap this icon to open/close the Toolbar to see
available functions such as: New, Open, Save, Delete, Edit, or Print.
NOTE: Depending on the application, only relevant functions will
appear when the Action Icon is pressed.
Tap this icon to get a hint as to how to answer a question. But remember,
each time you press it you lose a chance for answering. It can be used
1 or 2 times per question (depending on the activity).
Tap this icon to get some background information or help about this activity.
Tap this icon to exit the current screen and go back to the previous screen.
Tap this icon to confirm a selection or an answer.
Main Menu
Action
Answer
Hint
Help
Exit
Enter

6
THE DESCRIPTION OF ALL THE PARTS OF THE KEYBOARD
The VTech
®
MindBooster™ Handheld learning aid has a full alphanumeric keyboard
with 56 keys including:
FUNCTION KEYS
Press this key to exit an activity. Press the Exit key a few times to
go back to the main menu.
Press this key to capitalise letters. This key can also access the alternate
functions of other keys when both are pressed at the same time.
Alternate functions are displayed above the main function of a key.
Press this key to repeat the instruction or the question. Press the Shift
key and the Repeat/Answer key to find the correct answer to a question.
You will not receive any points if this key is pressed.
Press this key to access the on-screen keyboard.
Press this key in combination with other keys to access special functions.
When typing, use this key to insert a space between words or numbers.
Press Alt + Space bar to show current time.
Press this key to correct an answer before you’ve confirmed it or delete entry.
Press this key after choosing your answer to confirm your selection.

7
Press this key to select an activity’s level of difficulty from easy to medium
to hard. The level of difficulty will automatically increase if you get 100
points during two rounds in a row. The level of difficulty will automatically
decrease if you get 0 points during two rounds in a row.
Press this key to get some hint answering a question. But remember,
each time you press it you lose a chance for answering. It can be
used 1 or 2 times per question (depending on the activity). At any
time, press Shift key + this key to get information about the Activity
& Question without losing a chance.
Use these four keys to move the cursor up, down, left and right.
Press this button to open/close the Toolbar in some activities.
Press this button to go to the main menu.
Press this button to go to the activity “Creation Station” directly.
Press this button to print what is displayed on that screen. (Only
VTech
®
’s VT-41 printer is compatible with the unit.)
Synchronise the data between MindBooster™ Handheld and your
desktop computer. For details, please refer to Chapter 4.
Press this button to send or receive messages and files to another unit.
For details, please refer to Chapter 5.
CHAPTER 4. SYNC
“Syncing” is the process of connecting your MindBooster™ Handheld to your
computer. It exchanges and updates information between your MindBooster™
Handheld and your personal computer. Changes you make on your MindBooster™
Handheld or your PC will appear in both places after the Sync process. For example,
if you changed records in your MindBooster™ Handheld, after Sync, the changes
will be updated on the related files in your computer. Similarly, if there are files
that have been changed in your computer, Sync will update the related files in your
MindBooster™ Handheld.

8
To enhance your MindBooster™ Handheld with this Sync function, an accessory
VTech
®
vPort™ (sold separately) is needed. The vPort™ is an electronic device
which offers Infrared wireless communication between your MindBooster™ Handheld
(or any selected VTech
®
learning unit) and your PC. In the vPort™ package, there
is a CD ROM with Desktop Software inside. To perform a Sync, the MindBooster™
Handheld Desktop Software must be installed.
With everything ready, the following applications can be synchronised during a Sync session.
Class Schedule Dictionary
Address Book Daily Journal
To Do List
Additionally, you can download new activities or data from our VTech
®
website
(www.vPort.com) to your MindBooster™ Handheld with the Desktop Software
(internet access is required).
VTech
®
vPort™
To purchase our VTech
®
vPort™, please directly contact our Customer Service
Department at 800-521-2010 in the U.S. or 1-800-267-7377 in Canada.
For details on how to install vPort™, please refer to the VTech
®
vPort™ user manual.
For additional information about using the VTech
®
Desktop Software, open the VTech
®
Desktop Software and then choose Desktop Help from the Help menu.
To start the VTech
®
Desktop Software, click Start, then Programs, then select
MindBooster™ Handheld(US).
ADD A NEW USER ACCOUNT IN DESKTOP SOFTWARE
VTech
®
Desktop Software allows multiple users to share the same Desktop Software.
VTech
®
Desktop Software does this by managing different User Accounts.
Each User Account must have a unique name. To create a User Name:
1. Make sure you have been logged out from any account by clicking the logout
button on the left.
2. Click the New button on the bottom.
3. Complete the User Information form.
4. Enter your User Name.
5. If you want to protect your User Account with a password, click the option box
to set Security on.
6. Then, enter your password into the password box.
7. And enter your password again to confirm.
8. Personal folder is where your uploaded files are saved. Click the Set Personal
Folder icon to change your folder, if necessary. Click OK to save and back to
the User Information form screen.
Click OK to save your User Account information or click Cancel to quit without saving.

9
SYNCING YOUR MINDBOOSTER™ HANDHELD WITH
YOUR COMPUTER
1. Make sure your vPort™ are connected properly to your PC.
2. Make sure the IR port of vPort™ and the IR lens of MindBooster™ Handheld
are facing to each other between 5 cm and 45 cm (2 inches and 1.5 feet).
3. Make sure the VTech
®
Desktop software is installed on your computer.
4. Make sure the VTech
®
vPort™ Manager is installed and running on your computer.
5. Press the Sync button on your MindBooster™ Handheld.
NOTE: If cannot Sync, please check if the IR ball facing towards the IR port of the
vPort™; you can try to move the handheld towards / backwards a bit or
try to move the IR ball in different angle and then try again.
ADDING NEW ACTIVITIES INTO YOUR MINDBOOSTER™ HANDHELD
Visit www.vport.com frequently so you’ll be up-to-date with the new learning activities
and games created for your MindBooster™ Handheld. While you’re in the VTech
®
Desktop Software, you can click on www.vport.com to automatically go to our website.
There you can download any new information into your MindBooster™ Handheld.
Before adding new activities or content, please make sure that:
1. Your vPort™ is connected properly to your PC.
2. The IR lens of the vPort™ and MindBooster™ Handheld are in an effective
working position. (You may refer to the following section for information)
3. The vPort™ Manager (or vPort™ Application Launcher) is running.
4. You have enough memory available on your MindBooster™ Handheld.
Here’s what you do to load in the activities:
1. Open the VTech
®
Desktop Software and log in to your account.
2. Click the Download button in the VTech
®
Desktop Software.
3. Now you can select the activities you want to add to your MindBooster™ Handheld.
To select an activity or file, click on it, and then click the Add to List button. The
number of activities and data you can add to MindBooster™ Handheld is limited
by the amount of available memory on your MindBooster™ Handheld.
4. To remove an activity or file from the list, click on the item you want to remove,
and then click on the Remove from List button.

10
5. When you have finished making your list, press the Sync button on your
MindBooster™ Handheld. This begins the Sync session.
6. To play the new activities on your MindBooster™ Handheld go to the Main Menu
and select the Download category. Then you’ll see a list of the new activities
you have downloaded.
DELETING ACTIVITIES FROM YOUR MINDBOOSTER™ HANDHELD
1. Go to the Main Menu and select System Options Area.
2. Select File Manager from the System Options Area menu.
3. You will see a list of the activities and data files that you have stored in your
MindBooster™ Handheld.
4. Click on the activity or the data file that you want to delete.
5. Click on the Action icon to view the Tool Bar, then click on Delete in the Tool Bar.
IMPORTANT!
Only activities or data that you have added can be deleted from your MindBooster™
Handheld. Built-in activities cannot be deleted.
UPLOADING FILES FROM YOUR MINDBOOSTER™ HANDHELD
TO YOUR COMPUTER
You can upload Test Trainer files and Artwork Studio pictures to your PC if you want.
After uploading the files, they are converted into RTF and BMP format respectively.
RTF format allows you to open the files in some common PC word editor application.
And BMP is a common graphic format that can be opened in many graphic
applications. Therefore you can edit and/or print the files in your PC. Here’s how
to upload files into your PC:
1. Go to the System Options Area menu. Select the Upload Manager.
2. In the Upload Manager, select the folder where the file/s to be uploaded is/are
located. Click on it to enter the folder.
3. Upload Manager automatically chooses all available files in the folder. If you do not
want to upload a specific file, you can deselect it by unchecking the box next to it.
4. To begin uploading the files to your PC, click on the Upload icon located at the
bottom of the screen.
5. To upload other types of file, go out and select another folder and repeat the
above procedures.
All uploaded files will be saved in your personal folder. The default location of your
Personal Folder is the “My Documents” folder in Windows. To view the current path
of your personal folder, select Options from the menu bar and click Set Personal
Folder. When uploading files, if a file with the same name already exists in your
Personal Folder, a new “index number” will be automatically added after your filename
to avoid overwriting. You can check the sync log for the filename used.

11
To open the uploaded file, open the application that can read RTF format or BMP
format (for e.g. Microsoft Word for RTF format). Then pick the file open function
and select the file from your Personal Folder.
CHAPTER 5. IR
MindBooster™ Handheld has Infrared (IR) port that enables wireless communication
between XL Series learning unit. Through the IR port, an XL Series unit can play
IR game with another XL-Series learning unit. Moreover, they can exchange information,
such as Address Book record, Class Schedule, etc. In MindBooster™ Handheld,
all activities that support IR function can be found in the IR Area.
To play a game with another XL Series learning unit, select a game that supports
IR playing. Then select the IR playing mode on-screen by clicking the icon or you
can press the IR button.
Another IR function is to send a file to another XL-Series. Open the activities that
support IR beaming. Then press the IR button. After that a screen for you to select
a file will be shown. Select the file you want to beam and press ENTER to confirm.
When doing IR communication between two learning units, make sure the IR lenses
of the units are facing correctly to each other and within the working distance.
EFFECTIVE WORKING POSITION FOR IR COMMUNICATION
1. Make sure the IR lenses of the two units are facing to each other and at the
same level.
2. It is recommended to have the best working distance between 5 cm and 45 cm
(2 inches and 1.5 feet).
3. It is not recommended to work under direct sunlight or other bright light or heat.
NOTE: In case you encounter problems in connecting with another unit, please check
if the IR lens of the VTech
®
MindBooster is facing to the correct direction.
Also, you can check with different working distances. The IR lenses on the
VTech
®
MindBooster™ Handheld units are flexible so you can move them
into the best working position.

12
CHAPTER 6. DESCRIPTION OF ACTIVITIES
TWO PLAYING MODES:
During Training there are two modes of play: Adventure and Manual. The default
setting is Adventure mode. If you want to change the mode, you can select System
Options Area of the Main menu, then choose Preference for selecting Adventure/
Manual option. After selecting the option, you can go back to the training area from
the main menu to play.
ADVENTURE MODE
Adventure mode includes Word Games, Math Games, and
Mind Explorer. The questions in this mode are located in a
large maze. You need to answer all the questions
in the
maze, and you will find the exit. While you are in the maze,
beware of the trap
.
To activate the Adventure Mode, select Training Area of the
main menu.
MANUAL MODE
Activities are divided into Word Games, Math Games, Mind Explorer. Choose the
one you want to play!
ON-SCREEN KEYBOARD
To use the on-screen keyboard:
1. Tap the
icon to display the on-screen keyboard.
2. To enter data, tap the appropriate letter, number, and symbol icons with the
stylus pen.
3. To enter capital letters, tap
. To go back to lower case letters, tap .
4. To enter numbers and symbols tap
. To use more symbols, tap or .
To go back to the letters, tap
or .
5. To enter special characters, tap
.
6. To use more symbols or special characters, tap
or .
7. Use the
icon to delete a mistyped character.
SELECTING ACTIVITIES
1. Turn ON your MindBooster™ Handheld learning product by pressing the On/Off
button.
2. Choose a category by using the Direction Pad to select a category on the screen
and pressing ENTER.
To help you challenge yourself, most activities have status indicators that appear on
the screen. They show the status of the activity, including time remaining, number
of chances remaining, score and level of difficulty.

13
TRAINING AREA
STATUS BAR
While you’re playing a game or activity, the Status Bar shows your level
of play, time remaining, chances remaining, and current score.
Shows your current score.
Shows the number of chances you have left.
Shows the time you have left for the activity.
Shows the level of difficulty. Tap it to change the level of difficulty.
WORD GAMES
ANTONYMS
Opposites attract: In Antonyms, you’ll see a word, then a list of words. Choose the
one with the OPPOSITE meaning of the given word. Tap Enter to confirm your answer.
Press Hint and one incorrect answer will be eliminated.
SYNONYMS
It’s the same old thing: In Synonyms, you’ll see a word, then a list of words. Choose
the one with the SAME meaning of the given word. Tap Enter to confirm your answer.
Press Hint and one incorrect answer will be eliminated.
GRAMMAR QUIZ
Missing something? In Grammar Quiz, you’ll see a sentence with a word missing,
Use
to show/hide words from the Multiple Choice screen. Select the word that
best completes the sentence so that it makes sense. Press the arrow keys or use
the stylus to make a selection; tap Enter to confirm your answer. Press Hint at
any time and one incorrect answer will be eliminated.
SENTENCE SHUFFLE
Change and Rearrange. Sentence Shuffle shows you a sentence with the words
mixed up. Select a word with the stylus (or by using the arrows and press Enter).
Then tap its proper location (or use the arrows to move it to the proper location
and press Enter to confirm the location). After you've finished moving the words
to make up the original sentence, tap the tick
icon (or move the cursor to the
tick
icon and press Enter) to submit your answer. Press Hint and one word
of the sentence will be put in its proper place.
SOUND ALIKE
Sound Alike works like Grammar Quiz to test your knowledge of homonyms (words
that Sound alike but are spelled differently like their, there and they’re).

14
ANALOGY
Analogy will show you 3 words. Then tap the
to show/hide the multiple-choice
screen. Think about the words and deduce what relationship the first two shares.
Then use the stylus to select the word from the multiple-choice list that has the same
kind of relationship to the 3rd word. Tap Enter to confirm your answer. Press Hint
and one incorrect answer will be eliminated.
MATH GAMES
ADDITION
It all adds up: Add the numbers and input the answer using the stylus or the keyboard.
Press Hint and one correct number will be given in the solution.
SUBTRACTION
Less is more: Subtraction tests more of your math skills. The game play is the
same as Addition.
MULTIPLICATION
Many times over: Multiply the numbers and input the answer using the stylus or
keyboard. Press Hint and one correct number will be given in the solution.
DIVISION
Division Vision: This activity tests your dividing skills. The game play is the same
as Multiplication.
EQUATION MAKER
It doesn’t add up on its own. Rearrange the given equation so it makes sense.
Using the stylus, cursor pad or arrow keys to select a number or mathematical symbols.
Tap it again or press Enter or up (down) arrows to move it into its new location.
After you’ve finished rearranging, tap Enter to submit your answer.
LOGIC NUMBER
Analyze the number sequence shown and use your powers of logic to discover the
mathematical rule behind them. From the Multiple Choice list, find the next number
that fits in the series and select it by using your stylus. Press Hint and a formula
will be given for reference.
GEOMETRY
Geometry tests your knowledge of formulas for area and perimeter. Read the question
and input your answer using your stylus or the keyboard. Press Hint and you’ll see
the correct mathematical formula for your reference. Hint for this activity will be
available only in level 2 and level 3.
MIND EXPLORER
GEOGRAPHY TRIVIA
Where in the World??? Geography improves your knowledge of our world. The
game play is the same as Grammar Quiz.

15
PLANET TRIVIA
Planet Trivia improves your knowledge about Planet Earth. The game plays the same
as Grammar Quiz.
HISTORY TRIVIA
You’re History: improve your knowledge of history. The game plays the same as
Grammar Quiz.
STRANGE TRIVIA
Strange but True! Strange Facts tests your knowledge of the weird and wonderful.
The game play is the same as Grammar Quiz.
FUN LAND
ENTERTAINMENT
FENCES
Good fences make good neighbors! In this game you can play against the machine
or against a pal via the IR communicator. Your objective is to build a fence from
one side of the board to the other. The first one who builds the fence wins. To
make a move, use your stylus to tap where you want to build. You’ve got to act
quickly, otherwise if you exceed the time limit, you’ll miss your turn. Before playing
this game, you can choose a smaller size of 5x5 or a bigger size of 8x8 to play with.
Tap Enter to confirm. Note: Select
to play the game with a friend via IR.
BALLOON BLOW OUT
Don’t be the last to burst the balloon. You can play against the machine or against
a friend using the IR communicator. You’re racing against the clock but be careful-
whoever breaks the last balloon loses. Tap the balloon you want to break. During
your timed turn, you must break at least one and at most 4 balloons. Otherwise, your
opponent will burst one for you when your time is up. When you’re done with your
turn, press the Pass button to pass the turn to your opponent. The player who breaks
the last balloon loses. Note: Select
to play the game with a friend via IR.
SOCCER
Just shoot the ball into the net. Sounds simple, right? No way! In this game you
can play against the machine or against a friend via the IR communicator. While
you shoot, your opponent guards the goal. The clock’s ticking away-if you fail to
kick within the time allotted, your opponent gets his/her turn. Use the stylus to shoot
the ball into the goal or block the net. The player who scores the most amount
of goals wins. Note: Select
to play the game with a friend via IR.
A-MAZING
Help the rabbit navigate through the maze to get home. Sounds easy, right? But
once you walk on a path you can’t go down the same way again or even cross
it and you must walk through every step of the path. Use the stylus to tap the
path dots to move the rabbit through the path.
/