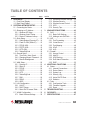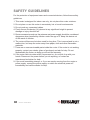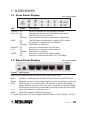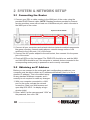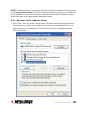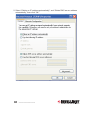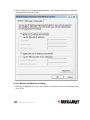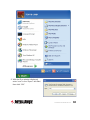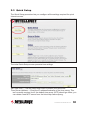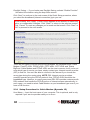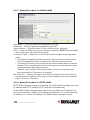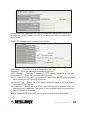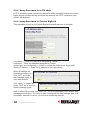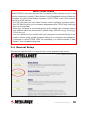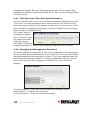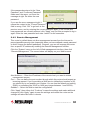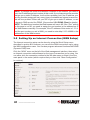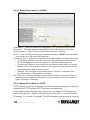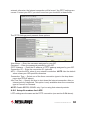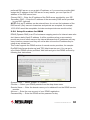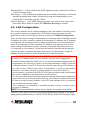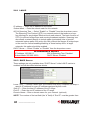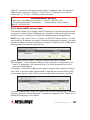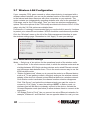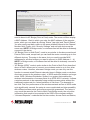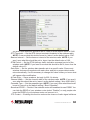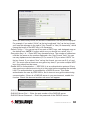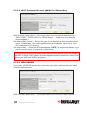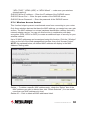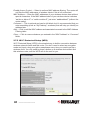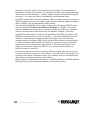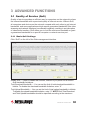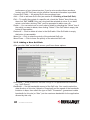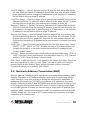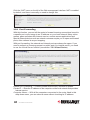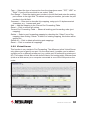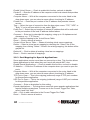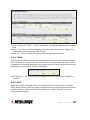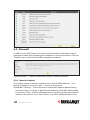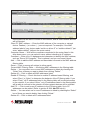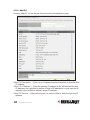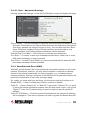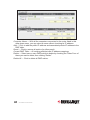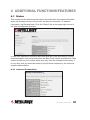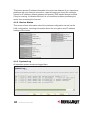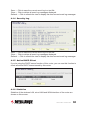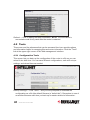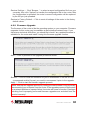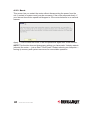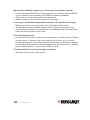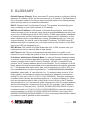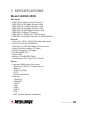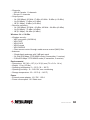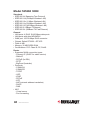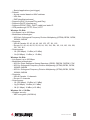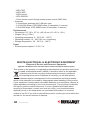WIRELESS
DUAL-BAND
ROUTER
USER MANUAL
MODEL 524988 (450N Gb)
MODEL 525268 (300N)
INT-524988/525268-UM-0312-03
525268

2
Thank you for purchasing the INTELLINET NETWORK SOLUTIONS
™
Wireless 300N
Dual-Band Router, Model 525268, or the Wireless 450N Dual-Band Gigabit Router,
Model 524988.
The latest in wireless networking, this Wireless Router serves multiple purposes —
an access point that provides both 2.4 GHz and 5 GHz wireless simultaneously, a
wireless bridge, a wireless repeater, a WDS repeater, a four-port router for your
hard-wired Ethernet devices, a rewall, and access and content control — and
brings it all together to maximize your high-speed Internet access.
Additional features:
• Dual-band operation that provides twice the bandwidth and less interference
• Up to 450 Mbps network link speed for 524988; up to 300 Mbps for 525268
• Model 524988 supports advanced 3T3R MIMO technology, signicantly
enhancing throughput and coverage range; 2T2R MIMO with Model 525268
• Supports WMM function to meet the multi-media data bandwidth requirement
• Supports Wi-Fi Protected Setup (WPS)
• Supports WEP and WPA/WPA2 (TKIP and AES) data encryption
• Supports Access Point, Station Infrastructure, Bridge Point-to-Point, Bridge
Point-to-Multi-Point, WDS and Universal Repeater modes
• DHCP server assigns IP addresses for all LAN users
• DHCP server supports static lease management
• Supports virtual server, port forwarding and DMZ (demilitarized zone)
• Supports DDNS (dynamic DNS)
• Supports UPnP (Universal Plug and Play)
• Integrated anti-DOS rewall
• QoS (Quality of Service) bandwidth management
• VPN Passthrough (PPTP, IPsec, L2TP)
• Easy Internet setup through WAN connection wizard
• Easy installation through Web-based user interface
• System status
• Security log
• Firmware upgradeable
• Complies with 5 GHz IEEE 802.11a/n standards and 2.4 GHz IEEE 802.11b/g/n
standards
• Three-Year Warranty
Package Contents
• Wireless 300N Dual-Band Router or Wireless 450N Dual-Band Gigabit Router
• Quick install guide, plus user manual on CD
• Power adapter and Ethernet Cat5 RJ45 cable: 1.0 m (3 ft.)
NOTE: Some screen images have been modied to t the format of this manual.

3
TABLE OF CONTENTS
TABLE OF CONTENTS
section page section page
1 HARDWARE ........................................... 5
1.1 Front Panel Display .......................... 5
1.2 Back Panel Display ..........................5
2 SYSTEM & NETWORK SETUP .............6
2.1 Connecting the Router .....................6
2.2 Obtaining an IP Address ..................6
2.2.1 Windows XP Setup ....................7
2.2.2 Windows Vista/7 Setup ..............9
2.2.3 Router IP Address Lookup ....... 10
2.3 Quick Setup ................................... 13
2.3.1 Cable Modem (Dynamic IP) ..... 14
2.3.2 Fixed IP xDSL (Static IP) ......... 15
2.3.3 PPPoE xDSL ........................... 16
2.3.4 PPPTP xDSL ........................... 16
2.3.5 L2TP xDSL .............................. 18
2.3.6 Telstra BigPond ....................... 18
2.4 General Setup ................................ 19
2.4.1 Time Zone / Auto-Synch ..........20
2.4.2 Changing Mngmt. Password .... 20
2.4.3 Remote Management .............. 21
2.5 WAN Setup ....................................22
2.5.1 Dynamic IP ..............................23
2.5.2 Static IP ...................................23
2.5.3 PPPoE ..................................... 24
2.5.4 PPPTP ..................................... 24
2.5.5 L2TP ........................................ 25
2.5.6 Telstra BigPond .......................26
2.5.7 DNS .........................................26
2.5.8 DDNS ......................................27
2.5.9 WISP .......................................28
2.6 LAN Conguration .........................29
2.6.1 LAN IP ..................................... 30
2.6.2 DHCP Server ...........................30
2.6.3 Static DHCP Leases Table ...... 31
2.7 WLAN Conguration ...................... 32
2.7.1 Basic Wireless Settings ........... 32
2.7.2 Advanced Wireless Settings ....34
2.7.3 Wireless Security .....................36
2.7.4 Wireless Access Control ..........39
2.7.5 WPS ........................................40
2.7.6 Security Tips ............................ 41
3 ADVANCED FUNCTIONS ....................43
3.1 QoS ................................................43
3.1.1 Basic QoS Settings ..................43
3.1.2 Adding a new QoS Rule ..........44
3.2 NAT ................................................ 45
3.2.1 Port Forwarding ....................... 46
3.2.2 Virtual Server ........................... 47
3.2.3 Port Mapping ...........................48
3.2.4 UPnP .......................................49
3.2.5 ALG .........................................50
3.3 Firewall ...........................................50
3.3.1 Access Control ........................50
3.3.2 Add PC .................................... 52
3.3.3 URL Blocking ...........................53
3.3.4 DoS Attack Prevention.............54
3.3.5 DMZ .........................................55
4 ADDITIONAL FUNCTIONS ..................57
4.1 St atus ............................................. 57
4.1.1 Internet Connections ...............57
4.1.2 Device Status ..........................58
4.1.3 System Log ..............................58
4.1.4 Security Log ............................59
4.1.5 Active DHCP Client .................59
4.1.6 Statistics ..................................59
4.2 Tools ..............................................60
4.2.1 Conguration Tools ..................60
4.2.2 Firmware Upgrade ................... 61
4.2.3 Reset .......................................62
5 TROUBLESHOOTING .......................... 63
6 GLOSSARY ..........................................65
7 SPECIFICATIONS.................................67

4
SAFETY GUIDELINES
SAFETY GUIDELINES
For the protection of equipment users and connected devices, follow these safety
guidelines:
1. This router is designed for indoor use only; do not place this router outdoors.
2. Do not place or use this router in excessively hot or humid environments.
3. Do not yank any connected cables.
4. Firmly secure this device if it’s placed at any signicant height to prevent
damage or injury should it fall.
5. Router accessories such as the antenna and power supply should be considered
dangerous when handled by children under the age of 3. Keep this device out
of the reach of children.
6. The router will become hot when used for long time. This is normal and is not a
malfunction, but keep the router away from paper, cloth and other ammable
materials.
7. There are no user-serviceable parts inside the router. If the router is not working
properly, contact your dealer (place of purchase) and ask for help. Do not
disassemble the router, as doing so will void the warranty.
8. If the router falls into water while it’s powered on, do not pick it up with your
hands. Disconnect the power before you do anything, or contact an
experienced technician for help.
9. If you smell something strange, or if you see smoke coming from the router or
power supply, remove the power supply or switch the electrical power off
immediately and call the dealer for help.

5
HARDWARE
1 HARDWARE
1.1 Front Panel Display
LED Status Description
POWER On Router is switched on and correctly powered.
2.4G / 5G On Indicates that the particular WLAN mode is active.
Off The WLAN mode is not active.
Flashing Wireless data is being received and/or transmitted.
WAN On The WAN port is connected to a cable or DSL modem.
Off No device is connected to the WAN port.
Flashing Data trafc on WAN port.
LNK/ACT On A device is connected to the LAN port.
(1-4) Off No device is connected to the LAN port.
Flashing Data trafc on LAN port.
1000M On A device is connected at Gigabit speed
Off A device is connected at either 10 or 100 Mbps.
1.2 Back Panel Display
Feature Description
Antennas All antennas are xed-dipole with 3 dBi of gain each.
Radio Activate or deactivate the wireless functions with this ON/OFF switch.
Reset/ Reset the router to factory default settings (clear all settings) or start the
WPS WPS function. Press and hold for 10 seconds to restore all settings to
factory defaults; press once for less than 5 seconds to start the 2.4GHz
WPS function; press twice for less than 5 seconds to start the 5GHz WPS.
1-4 Local Area Network (LAN) ports 1 to 4.
WAN Wide Area Network (WAN/Internet) port.
5 / 12 VDC
Connects the A/C power adapter (Model 525268 = 5V DC; 524988 = 12V DC )
.
Reset/WPS
Radio
ON/OFF
4 3
2 1
WAN
5VDC
Shown: Model 524988
Shown: Model 525268

6
SYSTEM & NETWORK SETUP
2 SYSTEM & NETWORK SETUP
2.1 Connecting the Router
1. Connect your DSL or cable modem to the WAN port of the router using the
provided RJ45 Ethernet cable. NOTE: Standard modems provided by Internet
service providers come with at least one LAN/Ethernet port, which connects to
the WAN port of the router.
2. Connect all your computers and network devices (network-enabled components
like game consoles, network media players, network storage units or LAN
switches) to the LAN ports (1-4) of the router.
3. Connect the A/C power adapter to the wall socket, then connect it to the power
jack of the router.
4. Check all LEDs on the front panel. The PWR LED should be on, and the WAN
and LAN LEDs should be on if the computer or network device connected to the
corresponding router port(s) is powered on and correctly connected.
2.2 Obtaining an IP Address
Before you can connect to the router and start conguration procedures, your
computer must be able to obtain an IP address automatically (that is, to use a
dynamic IP address). This is the default setup
for any standard Windows computer, and it
normally is not required to make any changes.
1. With your computer connected to a LAN
port on the router, activate the network
connection. Start your Web browser and
open http://192.168.2.1 to display a login
window (right).
2. Enter “admin” as the username and “1234” as
the password, then click “OK.”
312
Depicted: Model 525268

7
SYSTEM & NETWORK SETUP
NOTE: If this procedure is successful, skip the following subsections and proceed
to 2.3 Using Quick Setup. If the above procedure doesn’t result in your obtaining
an IP address, or if you know that your computer has a static IP address setup,
follow the steps in the appropriate subsection below.
2.2.1 Windows XP IP Address Setup
1. Click “Start,” then go to the control panel. Double-click the Network & Internet
Connections icon, then click “Network Connections” and double-click “Local
Area Connection” to display the Local Area Connection Properties window.
Click “Properties.”

8
SYSTEM & NETWORK SETUP
2. Select “Obtain an IP address automatically” and “Obtain DNS server address
automatically,” then click “OK.”

9
SYSTEM & NETWORK SETUP
2.2.2 Windows Vista/7 IP Address Setup
1. Click “Start,” then go to the control panel. Click “View Network Status and Tasks,”
then click “Manage Network Connections.” Right-click “Local Area Network,”
then select “Properties.” With the Local Area Connection Properties window
displayed, select “Internet Protocol Version 4 (TCP / IPv4),” and click “Properties.”

10
SYSTEM & NETWORK SETUP
2. Select “Obtain an IP address automatically” and “Obtain DNS server address
automatically,” then click “OK.”
2.2.3 Router IP Address Lookup
1. After the IP address is set up, click “Start” at the bottom-left of the desktop, then
click “Run.”

11
SYSTEM & NETWORK SETUP
2. With the Run window displayed,
enter “cmd” in the “Open:” text eld,
then click “OK.”

12
SYSTEM & NETWORK SETUP
3. Enter “ipcong,” then press <Enter>. The IP address displays, followed by the
default gateway. In the example below, the IP address of the router is
192.16 8.2.1.
NOTE: If the IP address of the gateway is not displayed, or if the address begins
with 169, recheck the network connection between your computer and the router,
and recheck each step of the network setup procedure.
4. Once your computer has obtained an IP address from the router, open your Web
browser and enter the IP address of the router into the address bar. When the
login window displays (see 2.2 above), enter the username (“admin”) and the
password (“1234”). Press “OK” to display the router’s Web management interface.
NOTE: If you can’t see the Web management interface and you’re being prompted
to enter the username and password again, it means you didn’t enter the correct
username and password. Retype the username and password. If you’re certain
that the username and password are correct, refer to 4-2 Troubleshooting to
perform a factory reset to set the password back to the default value.
TIP: This page (see 2.3 Quick Setup below) shows the four primary setting
categories: QuickSetup, General Setup, Status and Tools. You can jump to
another menu category directly by clicking the link at the top-right of each screen.

13
SYSTEM & NETWORK SETUP
2.3 Quick Setup
The Quick Setup procedure lets you congure all the settings required for quick
Internet access.
.
The initial Quick Setup screen presents time settings.
Set Time Zone — Use the drop-down menu to select your time zone.
Time Server Address — Enter the IP address/hostname of the time server. This
isn’t normally required, but if the default time server (NTP) should go ofine, you
can obtain a new NTP server from the list at http://www.ntp.org.

14
SYSTEM & NETWORK SETUP
Daylight Saving — If your locale uses Daylight Saving, activate “Enable Function”
and select the duration using the drop-down menus.
Click “Next” to continue to the next screen of the Quick Setup procedure, where
you select the broadband (Internet connection) type you use.
There are six types of Internet connections available, as explained below: Cable
Modem, Fixed IP xDSL, PPPoE xDSL, PPTP xDSL, L2TP xDSL and Telstra
BigPond. Cable Modem and PPPoE xDSL are the most common, but if you’re not
sure which type of service you have, simply contact your Internet service provider
(ISP) to nd out. You won’t be able to connect to the Internet if you choose the
wrong type during the router setup. NOTE: DSL Internet service providers
normally operate using the PPPoE protocol; thus, PPPoE xDSL should be the
broadband type. However, in recent years more DSL ISPs provide customers with
DSL modems that handle the PPPoE portion of Internet access automatically. In
such cases, you need to select Cable Modem as your broadband type even if you
have a DSL service.
2.3.1 Setup Procedure for Cable Modem (Dynamic IP)
Host Name — Input the host name of your computer. This is optional, and is only
required if your service provider asks you to do so.
On all screens, click “Apply” (if such button appears at the bottom) to submit any
option or conguration changes. Click “Back” to return to the previous screen.
Click “Cancel” to undo any changes you’ve made on that screen. Click “Next” or
“OK” to proceed to the next screen.

15
SYSTEM & NETWORK SETUP
MAC address — Enter the MAC address of your computer here if your service
provider only permits a computer with a certain MAC address to access the
Internet. If you’re using a computer used to connect to the Internet via cable
modem, you can simply click “Clone Mac address” to ll in the MAC address
eld with the MAC address of your computer.
2.3.2 Setup Procedure for Fixed IP xDSL (Static IP)
IP address — Enter the IP address assigned by your ISP.
Subnet Mask — Enter the subnet mask assigned by your ISP.
DNS address — Enter the IP address of the DNS server provided by your ISP.
Service Provider Gateway Address — Enter the gateway IP address provided by
your ISP.
NOTE: You can choose this Internet connection method if your service provider
assigns a xed IP address (also know as a static address) to you, and doesn’t use
DHCP or PPPoE protocol. Contact your service provider for further information.

16
SYSTEM & NETWORK SETUP
2.3.3 Setup Procedure for PPPoE xDSL
User Name — Enter the username assigned by your ISP.
Password — Enter the password assigned by your ISP.
Service Name — Provide a name for this Internet service. (optional)
MTU — Enter the MTU value of your network connection. NOTE: Use the default
value unless your ISP species otherwise.
Connection Type — Select one of the three connection types in the drop-down
menu:
• “Continuous” keeps the Internet connection alive and does not disconnect.
This is the preferred choice for always-on / at-rate Internet services.
• “Connect on Demand” only connects to the Internet when there’s a connect
attempt. This is the preferred choice for all users who have paid-per-minute
or per-transferred-data Internet service.
• “Manual” only connects to the Internet when “Connect” is selected, and
disconnects when “Disconnect” is selected.
Idle Time Out — Specify the time to shut down the Internet connection after no
Internet activity is detected. This option is only available when the connection
type is Connect on Demand.
2.3.4 Setup Procedure for PPTP xDSL
PPTP xDSL requires two groups of settings: the WAN interface settings (to set up
IP address) and PPTP settings (PPTP username and password).
In the WAN Interface Settings panel, select how you obtain an IP address from
your service provider: “Obtain an IP address automatically” or “Use the following
IP address” (i.e., a static IP address). The WAN interface settings must be

17
SYSTEM & NETWORK SETUP
correctly entered; otherwise, the Internet connection will fail even if the PPTP
settings are correct. Contact your ISP if you don’t know how you should ll in
these elds.
The PPTP Settings panel presents these options:
User Name — Enter the username assigned by your ISP.
Password — Enter the password provided by your ISP.
PPTP Gateway — Enter the IP address of PPTP gateway assigned by your ISP.
Connection ID — Enter the connection ID. (optional)
MTU — Enter the MTU value of your network connection. NOTE: Use the default
value unless your ISP species otherwise.
Connection Type — Select one of the three connection types in the drop-down
menu (see PPPoE above):
Idle Time Out — Specify the time to shut down the Internet connection after no
Internet activity is detected. This option is only available when the connection
type is Connect on Demand.
NOTE: Enable BEZEQ-ISRAEL only if you’re using that network provider.

18
SYSTEM & NETWORK SETUP
2.3.5 Setup Procedure for L2TP xDSL
L2TP is another popular connection method for xDSL and other Internet connection
types, and all required setting items are the same as the PPTP connection (see
section 2.3.4 above).
2.3.6 Setup Procedure for Telstra BigPond
This procedure is only for the Telstra BigPond network service in Australia.
User Name — Enter the username assigned by Telstra.
Password — Enter the password assigned by Telstra.
Assign login server manually — Select to choose the login server by yourself.
Server IP Address — Enter the IP address of the login server.
When all settings are
nished (and after you
click “OK”), you’ll see
this message (right) on
your Web browser.
Click “Apply” to restart the
router. You’ll see a second
restart message (right).
Wait for about 30 seconds, then click “OK.” You’ll be forwarded to the router’s Web
management interface. The router is now running with the new settings, and, if all
information entered is correct, you can now access the Internet.

19
SYSTEM & NETWORK SETUP
2.4 General Setup
This section explains how to change the time zone, password and remote
NOTE TO DSL USERS
While PPPoE is the most common way to connect to DSL Internet service, it still
may be necessary to enable “Cable Modem” in the Broadband settings. Below are
examples for using Cable Modem instead of xDSL PPPoE, even if your Internet
service is a DSL service.
• Your ISP has given you a so-called “modem-router” instead of a simple modem.
• Your ISP has not given you a username and password for PPPoE login (implying
that it is not required).
• When your computer is connected directly to the modem, the computer obtains
an IP address which is in the private IP network range (192.168.xxx.yyy, 10.xxx.yyy,
172.16.xxx.yyy).
• You can connect to the Internet with your computer connected directly to the
modem without using a dialer program asking for a username and password.
• If attempts to utilize PPPoE xDSL fail repeatedly, you should activate “Cable
Modem” as a troubleshooting step.

20
SYSTEM & NETWORK SETUP
management settings. Start your Web browser and log on to the router’s Web
management interface by opening http://192.168.2.1, then click the “General Setup”
button on the left.
2.4.1 Time Zone and Time Auto-Synchronization
Click the “System” menu on the left of the Web management interface, then click
“Time Zone.” You’ll be prompted to select a time zone from the “Set time zone”
drop-down menu and enter the IP address or host name of the time server. If you
want to enable the Daylight Saving setting, check the “Enable Function” box and
set the duration of Daylight Saving.
Click “Apply” and this
message will display.
Click “Continue” to save
the settings and make
additional changes;
click “Apply” to save the
settings and restart the router so the settings will take effect after it reboots.
2.4.2 Changing the Management Password
The default password of this router is 1234, and it’s displayed on the login prompt
when accessed from the Web browser. There’s a security risk if you don’t change
the default password, since everyone can see it. This is very important when you
have the wireless function enabled. To change the password, click the “System”
menu on the left of the Web management interface, then click “Password
Settings.”
Current Password — Enter the current password (for example, 1234).
New Password — Enter the new password.
Conrm Password — Enter the new password again.
Page is loading ...
Page is loading ...
Page is loading ...
Page is loading ...
Page is loading ...
Page is loading ...
Page is loading ...
Page is loading ...
Page is loading ...
Page is loading ...
Page is loading ...
Page is loading ...
Page is loading ...
Page is loading ...
Page is loading ...
Page is loading ...
Page is loading ...
Page is loading ...
Page is loading ...
Page is loading ...
Page is loading ...
Page is loading ...
Page is loading ...
Page is loading ...
Page is loading ...
Page is loading ...
Page is loading ...
Page is loading ...
Page is loading ...
Page is loading ...
Page is loading ...
Page is loading ...
Page is loading ...
Page is loading ...
Page is loading ...
Page is loading ...
Page is loading ...
Page is loading ...
Page is loading ...
Page is loading ...
Page is loading ...
Page is loading ...
Page is loading ...
Page is loading ...
Page is loading ...
Page is loading ...
Page is loading ...
Page is loading ...
Page is loading ...
Page is loading ...
Page is loading ...
Page is loading ...
Page is loading ...
Page is loading ...
Page is loading ...
-
 1
1
-
 2
2
-
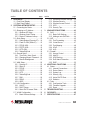 3
3
-
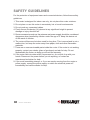 4
4
-
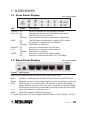 5
5
-
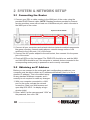 6
6
-
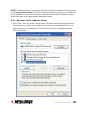 7
7
-
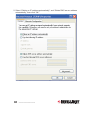 8
8
-
 9
9
-
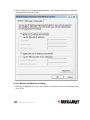 10
10
-
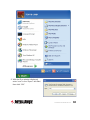 11
11
-
 12
12
-
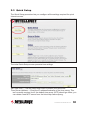 13
13
-
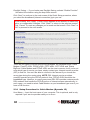 14
14
-
 15
15
-
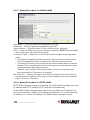 16
16
-
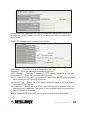 17
17
-
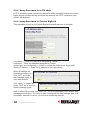 18
18
-
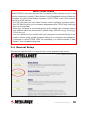 19
19
-
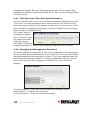 20
20
-
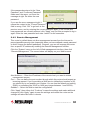 21
21
-
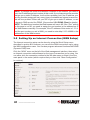 22
22
-
 23
23
-
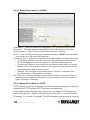 24
24
-
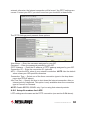 25
25
-
 26
26
-
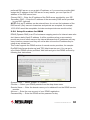 27
27
-
 28
28
-
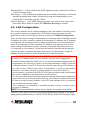 29
29
-
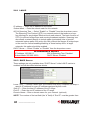 30
30
-
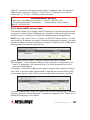 31
31
-
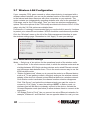 32
32
-
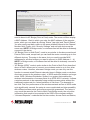 33
33
-
 34
34
-
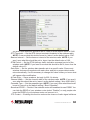 35
35
-
 36
36
-
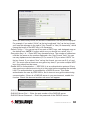 37
37
-
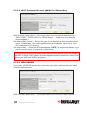 38
38
-
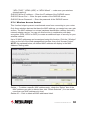 39
39
-
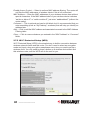 40
40
-
 41
41
-
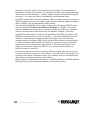 42
42
-
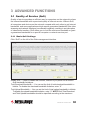 43
43
-
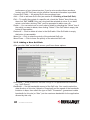 44
44
-
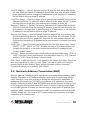 45
45
-
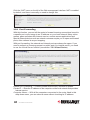 46
46
-
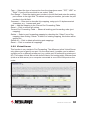 47
47
-
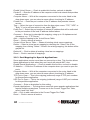 48
48
-
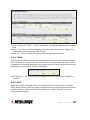 49
49
-
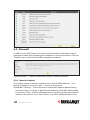 50
50
-
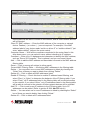 51
51
-
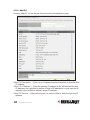 52
52
-
 53
53
-
 54
54
-
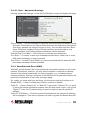 55
55
-
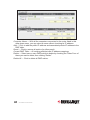 56
56
-
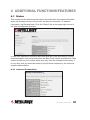 57
57
-
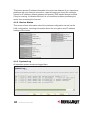 58
58
-
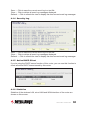 59
59
-
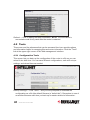 60
60
-
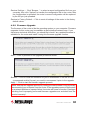 61
61
-
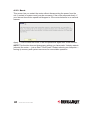 62
62
-
 63
63
-
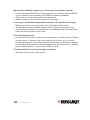 64
64
-
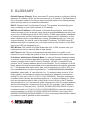 65
65
-
 66
66
-
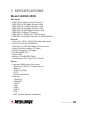 67
67
-
 68
68
-
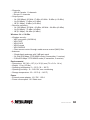 69
69
-
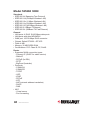 70
70
-
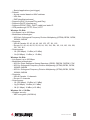 71
71
-
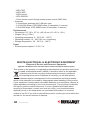 72
72
-
 73
73
-
 74
74
-
 75
75
Ask a question and I''ll find the answer in the document
Finding information in a document is now easier with AI
Related papers
-
Intellinet Wireless 150N 4-Port Router User manual
-
Intellinet 524988 User manual
-
Intellinet Network Solutions Wireless 802.11n Broadband Router User manual
-
Intellinet Network Solutions Wireless 802.11n Gigabit Router User manual
-
Intellinet Network Solutions 524537 User manual
-
Black Box Wireless G Router User manual
-
Intellinet 524636 User manual
-
Intellinet 524957 User manual
-
Intellinet 524490 User manual
-
Intellinet 524636 Installation guide
Other documents
-
Advantek Networks AWR-RT-11N2 User manual
-
Advantek Networks AWR-1054GR User manual
-
Airlink101 AR685W User manual
-
Trendnet TEW-632BRP Owner's manual
-
Trendnet TEW-632BRP User guide
-
Encore electronic ENHWI-G User manual
-
Encore ENHWI-G User guide
-
Trendnet TEW-432BRP User guide
-
Trendnet TEW-432BRP User guide
-
AirLink ARW027 User manual