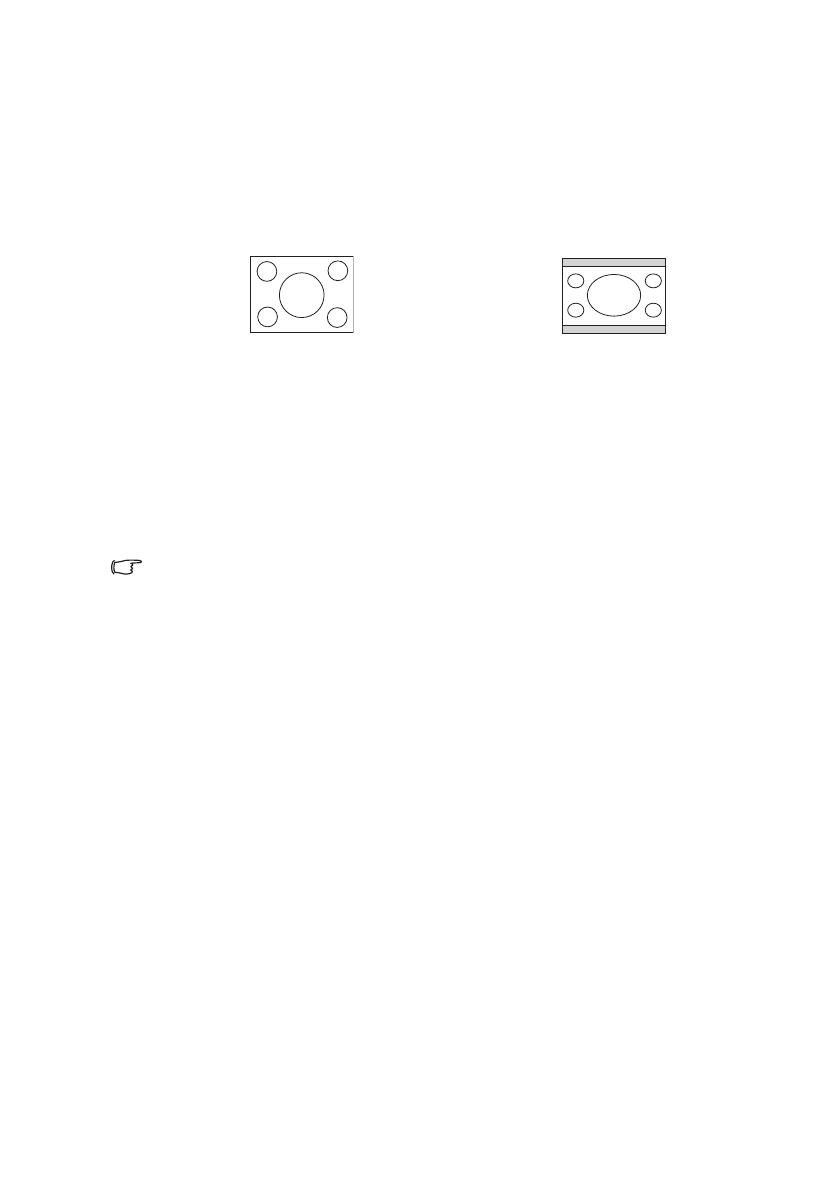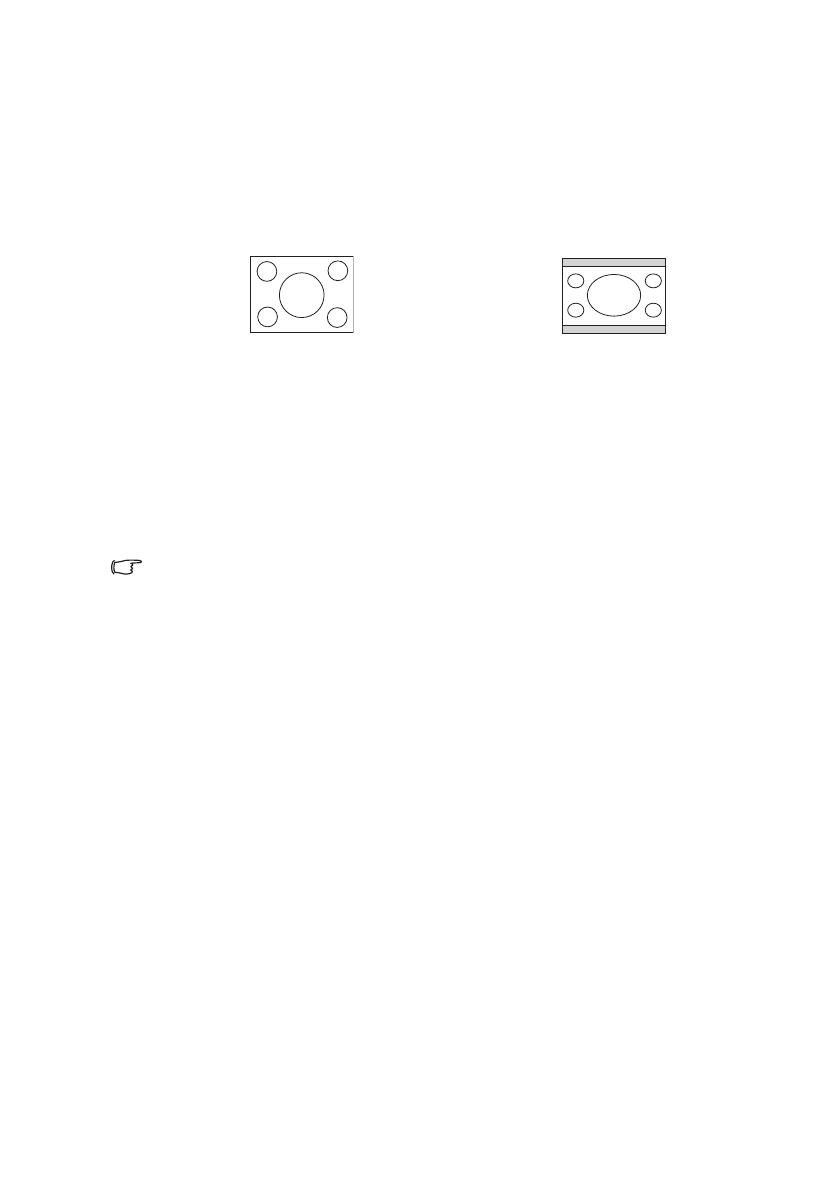
Positioning your projector 15
Obtaining a preferred projected image size
The distance from the projector lens to the screen, the zoom setting, and the video format
each factors in the projected image size.
4:3 is the native aspect ratio of this projector. To be able to project a complete 16:9
(widescreen) aspect ratio image, the projector can resize and scale a widescreen image to the
projector's native aspect width. This will result in a proportionally smaller height equivalent
to 75% of the projector's native aspect height.
Thus, a 16:9 aspect image will not utilize 25% of the height of a 4:3 aspect image displayed
by this projector. This will be seen as darkened (unlit) bars along the top and bottom
(vertical 12.5% height respectively) of the 4:3 projection display area whenever displaying a
scaled 16:9 aspect image in the vertical center of the 4:3 projection display area.
When determining the position of your projector, you should consider its intended use and
input signal aspect ratios. All inputs (other than composite Video being fed a 16:9 aspect
signal) will display in a 4:3 aspect ratio (and will require an additional 33% display height
than that of the scaled 16:9 aspect image projection area).
IMPORTANT: Do not select a permanent projector position based upon a 16:9 projection if you
will ever need to select an input (other than composite Video being fed a 16:9 aspect signal).
The projector should always be placed horizontally level (like flat on a table), and positioned
directly perpendicular (90° right-angle square) to the horizontal center of the screen. This
prevents image distortion caused by angled projections (or projecting onto angled surfaces).
The modern digital projector does not project directly forward (like older style reel-to-reel
film projectors did). Instead, digital projectors are designed to project at a slightly upward
angle above the horizontal plane of the projector. This is so that they can be readily placed
on a table and will project forward and upwards onto a screen positioned so that the bottom
edge of the screen is above the level of the table (and everyone in the room can see the
screen).
If the projector is mounted on a ceiling, it must be mounted upside-down so that it projects
at a slightly downward angle.
You can see from the diagram on page 17, that this type of projection causes the bottom edge
of the projected image to be vertically offset from the horizontal plane of the projector.
When ceiling mounted, this refers to the top edge of the projected image.
If the projector is positioned further away from the screen, the projected image size
increases, and the vertical offset also increases proportionately.
When determining the position of the screen and projector, you will need to account for
both the projected image size and the vertical offset dimension, which are directly
proportional to the projection distance.
BenQ has provided a table of 4:3-aspect-ratio screen sizes to assist you in determining the
ideal location for your projector. There are two dimensions to consider, the perpendicular
horizontal distance from the center of the screen (projection distance), and the vertical
offset height of the projector from the horizontal edge of the screen (offset).
4:3 aspect image in a 4:3 aspect display area
16:9 aspect image scaled to a 4:3 aspect
display area