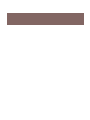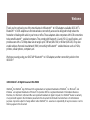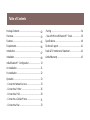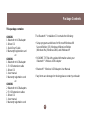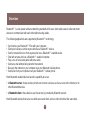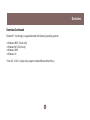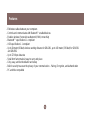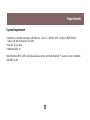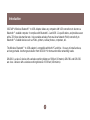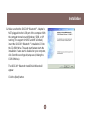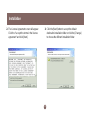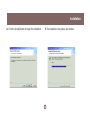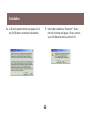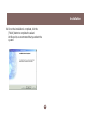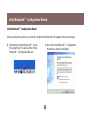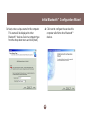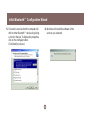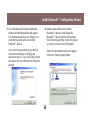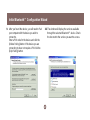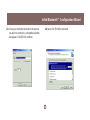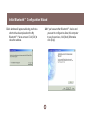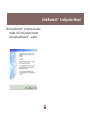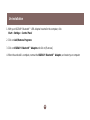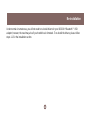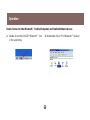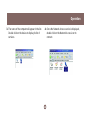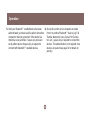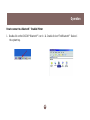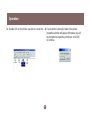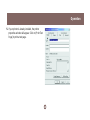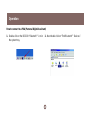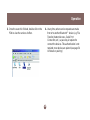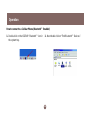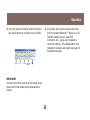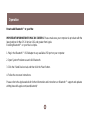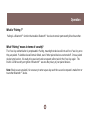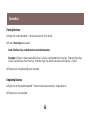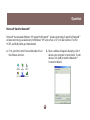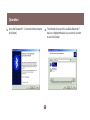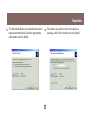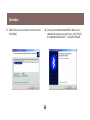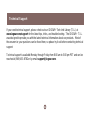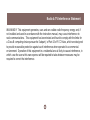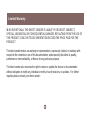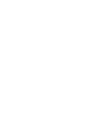®
Bluetooth
™
Wireless USB Adapter
User Manual (GBU301/GBU302/GBU201)
®


Thank you for purchasing one of the most feature-rich Bluetooth™ to USB adapters available. IOGEAR
®
’s
Bluetooth™ to USB adapters are first-rate wireless connectivity accessories designed to help reduce the
frustration of dealing with cable in your home or office. These adapters allow computers with USB connections
to become Bluetooth™ enabled computers. They comply with Bluetooth 1.1 and USB 1.1 specifications, and
provide users with a 723 Kbps data rate at ranges up to 330 feet (GBU301) or 66 feet (GBU201). They also
enable wireless Personal Area Network (PAN) connectivity to Bluetooth™ enabled devices such as PDA’s,
printers, cellular phones, computers, etc.
We hope you enjoy using your IOGEAR
®
Bluetooth™ to USB adapter, another connectivity solution from
IOGEAR
®
.
©2003 IOGEAR
®
. All Rights Reserved. PKG-M0093
IOGEAR
®
, the IOGEAR
®
logo, MiniView, VSE are trademarks or registered trademarks of IOGEAR
®
, Inc. Microsoft
®
and
Windows
®
are registered trademarks of Microsoft
®
Corporation. IBM is a registered trademark of International Business
Machines, Inc. Macintosh, G3/G4 and iMac are registered trademarks of Apple Computer, Inc. IOGEAR
®
makes no warranty
of any kind with regards to the information presented in this document. All information furnished here is for informational
purposes only and is subject to change without notice. IOGEAR
®
, Inc. assumes no responsibility for any inaccuracies or errors
that may appear in this document.
Welcome

Table of Contents
Package Contents ................................................
Overview ..............................................................
Features ...............................................................
Requirements .......................................................
Introduction ..........................................................
Installation ............................................................
Initial Bluetooth™ Configuration...........................
Un-installation ......................................................
Re-installation ......................................................
Operation .............................................................
- Connect to Network Access ..............................
- Connect to a Printer ..........................................
- Connect to a PDA ..............................................
- Connect to a Cellular Phone ..............................
- Connect to a Mac ...............................................
02
03
05
06
07
08
13
21
22
23
23
26
29
31
33
- Pairing ....................................................................
- Use with Microsoft Bluetooth™ Stack
...................
Specifications...........................................................
Technical Support ....................................................
Radio & TV Interference Statement .........................
Limited Warranty ......................................................
34
36
40
41
42
43

Package Contents
This package contains:
GBU201
1 Bluetooth to USB adapter
1 Driver CD
1 Quick Start Guide
1 Warranty/Registration card
-or-
GBU301
1 Bluetooth to USB adapter
1 5' USB extension cable
1 Driver CD
1 User manual
1 Warranty registration card
-or-
GBU302
2 Bluetooth to USB adapters
2 5' USB extension cables
1 Driver CD
1 User manual
1 Warranty registration card
2
The Bluetooth™ Installation CD contains the following:
• Setup programs and drivers for Microsoft Windows 98
Second Edition (SE), Windows Millennium Edition
(Windows Me), Windows 2000, and Windows XP
• README.TXT file with updated information about your
Bluetooth™ Wireless USB Adapter
• Bluetooth™ Wireless USB Adapter User Manual
If any items are damaged or missing please contact your dealer.

Overview
Bluetooth™ is a low-power wireless networking standard which uses short radio waves to allow electronic
devices to communicate with each other without using cables.
The following applications are supported by Bluetooth™ technology:
• Synchronize your Bluetooth™ PDA with your computer.
• Send your business card to anyone who has a Bluetooth™ device.
• Send or receive files to or from anyone who has a Bluetooth™ enabled device.
• Chat with anyone who has a Bluetooth™ enabled computer.
• Play a one-on-one serial game without a cable.
• Send an e-mail without being wired to the network.
• Dial up to the Internet on your computer over your Bluetooth cellular phone.
• Send a fax from your computer over your Bluetooth™ cellular phone.
Most Bluetooth-enabled devices have the capability to act as:
• A Bluetooth server - these devices provide one or more services, such as access to the Internet, or to
other Bluetooth devices.
• A Bluetooth client - these devices use the service(s) provided by Bluetooth servers.
Most Bluetooth devices that can act as both server and client, and can often do both at the same time.
3

Bluetooth™ technology is supported under the following operating systems.
• Windows 98SE (Client only)
• Windows ME (Client only)
• Windows 2000
• Windows XP
• Mac OS X 10.2.X (Apple only supports selected Bluetooth profiles.)
Overview
4
Overview Continued

- Eliminates cables between your computers
- Controls and communicates with Bluetooth™ enabled devices
- Enables wireless Personal Area Network (PAN) connectivity
- Bluetooth™ specification 1.1 compliant
- USB specification 1.1 compliant
- Up to 20 meter (66 feet) wireless working distance for GBU201, up to 100 meter (330 feet) for GBU301
and GBU302
- Up to 723 Kbps data rate
- Small form factor makes it easy to carry and place
- Crisp, easy, and fast installation and setup
- Built-in security to assure the privacy of your communication – Pairing, Encryption, and Authentication
- PC and Mac compatible
Features
5

System Requirement:
• Notebook or desktop computers, with Pentium - Class PC, 200 Mhz CPU or higher, 128MB RAM or
higher, and with at least one USB port
• Mac OS 10.2 or later
• Windows 2000, XP
Note: Windows 98SE & ME cannot be used as a server, and many Bluetooth™ devices are not compatible
with 98SE & ME
Requirements
6

Introduction
IOGEAR
®
’s Wireless Bluetooth™ to USB Adapter allows any computer with USB connections to become a
Bluetooth™ enabled computer. It complies with Bluetooth 1.1 and USB 1.1 specifications, and provides users
with a 723 Kbps data transfer rate. It also enables wireless Personal Area Network (PAN) connectivity to
Bluetooth™ enabled devices such as PDA’s, printers, cellular phones, computers, etc.
The Wireless Bluetooth™ to USB adapter is compatible with both PC and Mac. It is easy to install and use,
and very portable. Another great solution from IOGEAR
®
for home and mobile networking needs.
GBU201 is a class 2 device with a wireless working distance of 60 feet (20 meters). GBU301 and GBU302
are class 1 devices with a wireless working distance of 330 feet (100 meters).
7

Make sure that the IOGEAR
®
Bluetooth™ Adapter is
NOT plugged into the USB port of the computer. With
the computer turned on and Windows
®
2000, or XP
running (The support for 98SE and ME is limited),
insert the
IOGEAR
®
Bluetooth™ Installation CD
into
the CD-ROM drive. The auto-start feature starts the
installation. If auto-start is disabled on your computer,
click
Start>Run
and type d:\setup.exe (d: being the
CD-ROM drive).
The IOGEAR
®
Bluetooth InstallShield Wizard will
appear.
Click the [Next] button.
Installation
8
1.

Click the [Next] button to accept the default
destination installation folder or click the [Change]
to choose the different installation folder.
Installation
The License Agreement screen will appear.
Click the “I accept the terms in the license
agreement” and click [Next].
9
2. 3.

Installation
10
4. Click the [Install] button to begin the installation 5. The installation may take a few minutes.

A Driver Signature Notice may appear. Click
the [OK] Button to continue the installation.
11
Installation
6. During the installation a “Bluetooth™ device
not found” window will appear. Please connect
your USB Bluetooth device and click OK.
7.

Installation
12
Once the installation is complete, click the
[Finish] button to complete the wizard.
At this point, we recommend that you reboot the
system.
8.

Now double click the Bluetooth™ icon in
the system tray. This will start the “Initial
Bluetooth™ Configuration Wizard.”
13
Initial Bluetooth™ Configuration Wizard
1.
Once the Initial Bluetooth™ Configuration
Wizard has started, click [Next]
2.
Initial Bluetooth™ Configuration Wizard
After you reboot the system, you need to configure the Bluetooth USB adapter. Here are the steps.

14
Initial Bluetooth™ Configuration Wizard
Next, enter a unique name for this computer.
This name will be displayed to other
Bluetooth™ devices. Select a computer type
from the drop-down menu and click [Next].
3. Click next to configure the services this
computer will offer to other Bluetooth™
devices.
4.

Choose the services that this computer will
offer to other Bluetooth™ devices by placing
a check in the box. To display the properties,
click on the configure button.
Click [Next] to proceed.
15
5. Windows will install the software for the
services you selected.
6.
Initial Bluetooth™ Configuration Wizard

16
Initial Bluetooth™ Configuration Wizard
Once Windows has finished installing the
software, the following window will appear.
This window will allow you to configure your
computer to use the service of another
Bluetooth™ Device.
If you do not have any devices you wish to
connect to at this time, click [Skip] and
proceed to step 15. If you click [Skip], wizard
will come to the end. Otherwise click [Next] to
proceed.
7. Next the wizard will search for other
Bluetooth™ devices. It will display the
Bluetooth™ devices it finds in the window.
Once it’s done searching, click on the device
you wish to connect to and click [Next].
Note: If the desired device does not appear,
click on the [Search Again] button.
8.

17
9.
Initial Bluetooth™ Configuration Wizard
The window will display the services available
through the selected Bluetooth™ device. Check
the box next to the service you want to access.
10.After you found the device, you will need to Pair
your computer with the device you wish to
connect to.
Enter a PIN code for the device and click the
[Initiate Pairing] button. If the device you are
connecting to does not require a PIN click the
[Skip Pairing] button.
Page is loading ...
Page is loading ...
Page is loading ...
Page is loading ...
Page is loading ...
Page is loading ...
Page is loading ...
Page is loading ...
Page is loading ...
Page is loading ...
Page is loading ...
Page is loading ...
Page is loading ...
Page is loading ...
Page is loading ...
Page is loading ...
Page is loading ...
Page is loading ...
Page is loading ...
Page is loading ...
Page is loading ...
Page is loading ...
Page is loading ...
Page is loading ...
Page is loading ...
Page is loading ...
Page is loading ...
Page is loading ...
-
 1
1
-
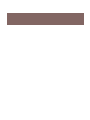 2
2
-
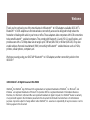 3
3
-
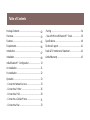 4
4
-
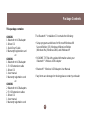 5
5
-
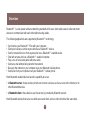 6
6
-
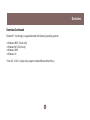 7
7
-
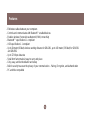 8
8
-
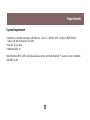 9
9
-
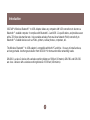 10
10
-
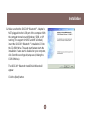 11
11
-
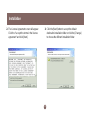 12
12
-
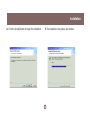 13
13
-
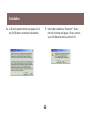 14
14
-
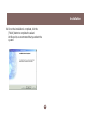 15
15
-
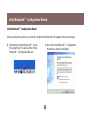 16
16
-
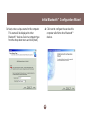 17
17
-
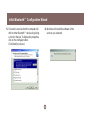 18
18
-
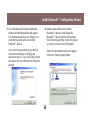 19
19
-
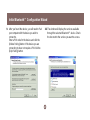 20
20
-
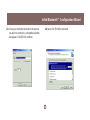 21
21
-
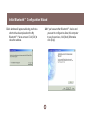 22
22
-
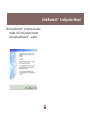 23
23
-
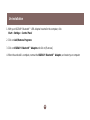 24
24
-
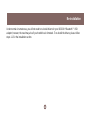 25
25
-
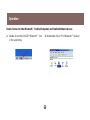 26
26
-
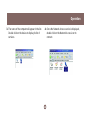 27
27
-
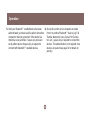 28
28
-
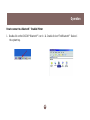 29
29
-
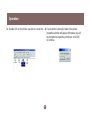 30
30
-
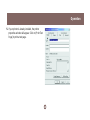 31
31
-
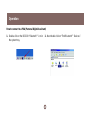 32
32
-
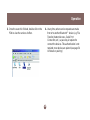 33
33
-
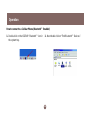 34
34
-
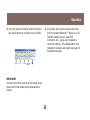 35
35
-
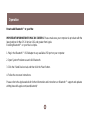 36
36
-
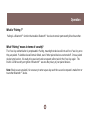 37
37
-
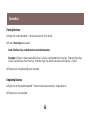 38
38
-
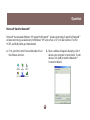 39
39
-
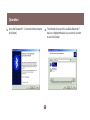 40
40
-
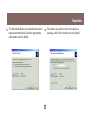 41
41
-
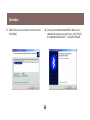 42
42
-
 43
43
-
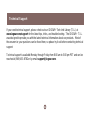 44
44
-
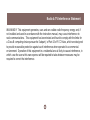 45
45
-
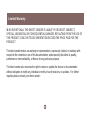 46
46
-
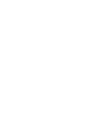 47
47
-
 48
48
iogear GBU302 User manual
- Category
- Networking
- Type
- User manual
Ask a question and I''ll find the answer in the document
Finding information in a document is now easier with AI
Related papers
-
iogear GBU201 Quick start guide
-
iogear GBU211 User manual
-
iogear GBU421WM User manual
-
iogear Bluetooth 2.0 USB Micro Adapter GBU421 User manual
-
iogear GUC1284B User manual
-
iogear GUC232A Quick start guide
-
iogear GBP201 User manual
-
iogear GBU521W6 User manual
-
iogear PKG-M0061/QS User manual
-
iogear GBU221P User manual