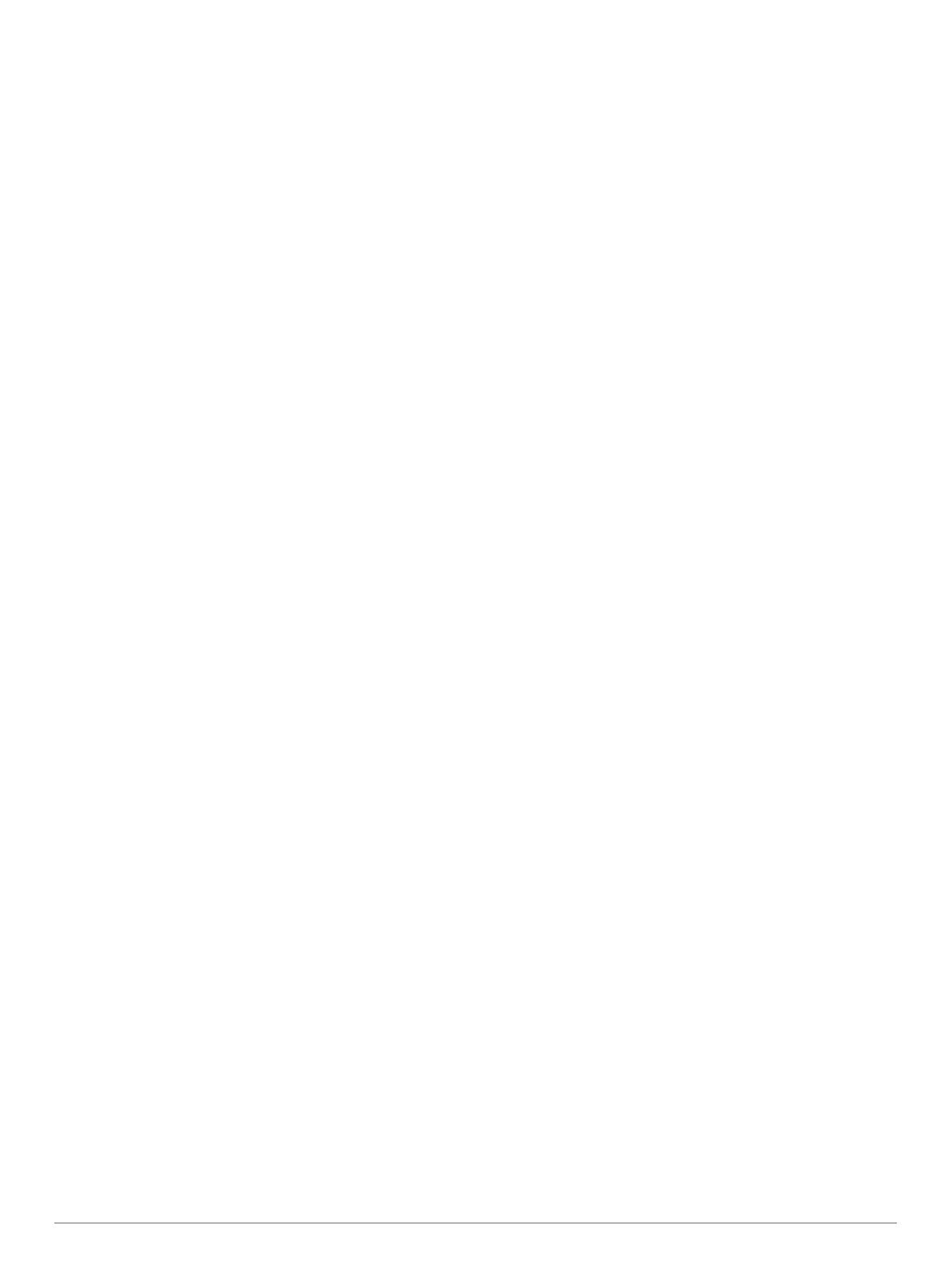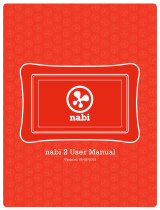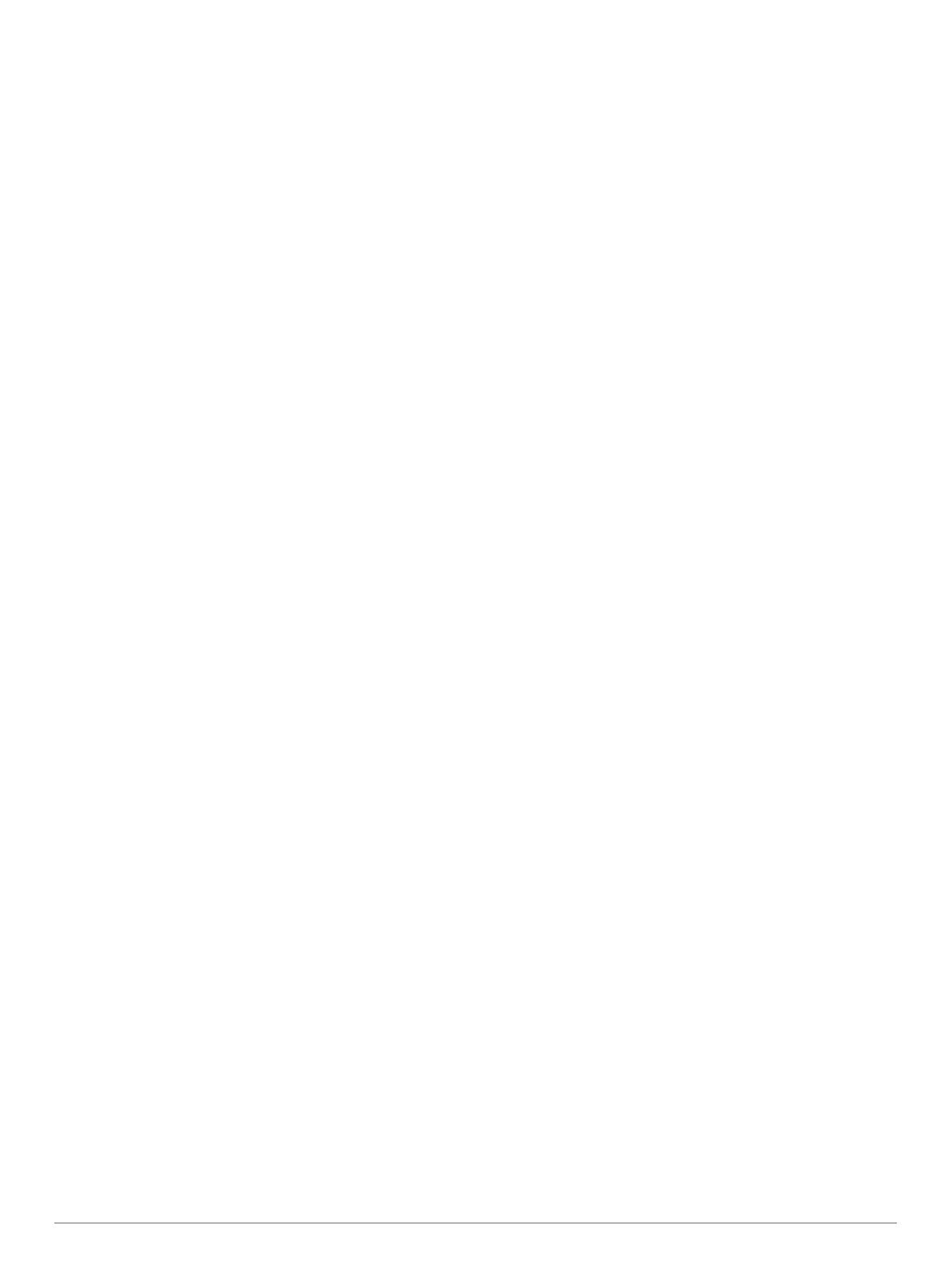
Ontsper of Versper van Bluetooth-kenmerke........................... 14
Wys of verberg toepassingkennisgewings (Android™)....... 14
Vertoon of Versteek Kennisgewingkategorieë vir Jou Apple®
Toestel................................................................................. 14
Ontkoppel ’n Bluetooth toestel.................................................. 14
Skrap van 'n gepaarde Bluetooth toestel.................................. 14
Skrap ’n gepaarde foon............................................................ 15
Verkeer.......................................................................... 15
Ontvang verkeersdata met gebruik van jou slimfoon............... 15
Besigtiging van verkeer op die kaart........................................ 15
Soek vir verkeersvoorvalle................................................... 15
photoLive-verkeerskameras..................................................... 15
Besigtig en berg photoLive-verkeerskameras..................... 15
Berg ’n verkeerskamera....................................................... 15
Voertuig- en Bestuurdernutsmiddels......................... 15
Rustydbeplanning..................................................................... 15
Neem Voorgestelde Rustyd................................................. 15
Begin die Rustyd-tydhouer...................................................15
Onderbreek en Herstel van die Rustyd-tydhouer................ 15
Aanpas van Bestuurure....................................................... 16
Aanpas van die Daaglikse Bestuurlimiet............................. 16
IFTA.......................................................................................... 16
Invoer van Brandstofdata..................................................... 16
Wysiging van Brandstofdata................................................ 16
Besigtig en Uitvoer van 'n Jurisdiksie-opsomming............... 16
Wysiging en Uitvoer van Ritverslae..................................... 16
Besigtig Uitgevoerde Jurisdiksie-opsommings en
Ritverslae............................................................................. 16
Logdiensgeskiedenis................................................................ 16
Voeg tans dienskategorieë by............................................. 16
Skrap tans dienskategorieë................................................. 16
Herbenoem tans dienskategorieë........................................ 16
Skrap tans diensrekords...................................................... 17
Wysig tans ’n diensrekord.................................................... 17
Garmin eLog................................................................. 17
Setting Up Your Garmin eLog Adapter..................................... 17
Transferring Garmin eLog Data from Another Device.............. 17
Backing Up Data.................................................................. 17
Restoring Data..................................................................... 17
Daily Operation Guidelines....................................................... 17
Starting a Drive......................................................................... 17
Garmin eLog App Overview................................................. 18
Garmin eLog Map Tool Overview........................................ 18
Driving in a Team................................................................. 18
Changing Duty Status.......................................................... 18
Viewing Hours of Service..................................................... 19
Recording Adverse Conditions............................................ 19
Reviewing Logs....................................................................19
Certifying Daily Logs............................................................ 19
Submitting a Daily Log......................................................... 19
Exporting and Saving a Record of Duty Status (RODS)
Report.................................................................................. 19
Recording Trailers and Shipments.......................................19
Roadside Inspection................................................................. 19
Viewing Inspection Information............................................ 19
Transferring Data to an Inspector Using a USB Device...... 19
Transferring Data to an Inspector Using Bluetooth Wireless
Technology.......................................................................... 19
Diagnostics and Malfunctions................................................... 20
Viewing Diagnostics and Malfunctions................................ 20
Diagnostic Definitions.......................................................... 20
Malfunction Definitions......................................................... 20
Administrator Functions............................................................ 21
Adding Driver Profiles.......................................................... 21
Editing a Driver Profile......................................................... 21
Clearing Garmin eLog App Data
.......................................... 21
Stemopdrag.................................................................. 21
Wenke vir Praat op die Toestel.................................................22
Begin Garmin stemgeaktiveerde navigasie.............................. 22
Nagaan van jou aankomstyd.................................................... 22
Maak ’n Foonoproep Met Gebruik Van Jou Stem.................... 22
Verander toestelinstellings met gebruik van jou stem.............. 22
Gebruik van die Toepassings..................................... 22
Besigtiging van die Eienaarshandleiding op Jou Toestel......... 22
Besigtig die vragmotorkaart...................................................... 22
Ritbeplanner............................................................................. 22
Beplan ’n Rit.........................................................................22
Wysig en Herorden Liggings in ’n Rit................................... 22
Ontdek Besienswaardighede Tydens Jou Rit...................... 22
Verander Roete-opsies vir ’n Rit.......................................... 22
Navigeer na ’n Gebergde Rit............................................... 23
Wysig en Berg Jou Aktiewe Roete.......................................23
Besigtig Vorige Roetes en Bestemmings................................. 23
Besigtig die Weervoorspelling.................................................. 23
Sien Weer Naby ’n Ander Stad............................................ 23
Instellings...................................................................... 23
Navigasie-instellings................................................................. 23
Kaart- en Voertuiginstellings..................................................... 23
Ontsper kaarte..................................................................... 23
Verbind aan ’n koordlose netwerk............................................ 23
Ontsper Bluetooth Koordlose Tegnologie................................. 23
Bestuurderbystandinstellings.................................................... 24
Verkeersinstellings....................................................................24
Vertooninstellings..................................................................... 24
Klank- en kennisgewinginstellings............................................ 24
Verstel Klank- en Kennisgewingvolume.............................. 24
Ontsper of versper van liggingdienste...................................... 24
Stel die tekstaal........................................................................ 24
Datum- en tydinstellings........................................................... 24
Toestelinstellings...................................................................... 24
Herstel van Instellings...............................................................24
Toestelinligting............................................................. 25
Besigtig regulatoriese en nakomingsinligting vir e-etiket.......... 25
Spesifikasies............................................................................. 25
Laai van die Toestel..................................................................25
Toestelonderhoud........................................................ 25
Garmin steunsentrum............................................................... 25
Bywerking van kaarte en sagteware met behulp van ’n Wi‑Fi
netwerk..................................................................................... 25
Bywerking van Kaarte en Sagteware met Garmin Express...... 25
Installeer Garmin Express....................................................26
Toestelsorg............................................................................... 26
Skoonmaak van die Buitenste Omhulsel............................. 26
Skoonmaak van die aanraakskerm..................................... 26
Vermyding van Diefstal........................................................ 26
Herstel van die toestel.............................................................. 26
Verwydering van die Toestel, Montering en Suigdoppie.......... 26
Verwyder die Montering van die Suigdoppie....................... 26
Verwydering van die Suigdoppie vanaf die Windskerm....... 26
Foutopsporing.............................................................. 26
Die suigdop wil nie op die windskerm bly nie........................... 26
Die montering hou nie my toestel in plek terwyl ek bestuur
nie............................................................................................. 26
My toestel verkry nie satellietseine nie..................................... 27
Die toestel laai nie in my voertuig nie....................................... 27
My battery bly nie vir baie lank gelaai nie................................. 27
My toestel verbind nie aan my foon nie.................................... 27
Bylaag............................................................................ 27
Trukameras...............................................................................27
ii Inhoudsopgawe