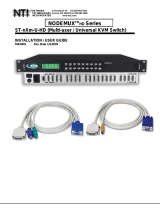Installation Procedure
Note that the examples below assume that the Ethernet Switch used does not support
WiFi, and a Router with WiFi capability is required in order to communicate with
smartphones and tablets for control purposes.
Setting the Ethernet Switch & Router to the same Subnet as C2G Devices:
The C2G Network Controller comes with two Ethernet ports. LAN 1 is configured
with a static IP address which is 192.168.168.50. LAN 1 port should be connected in
to the same network switch where all the C2G equipment is connected. Note that
LAN 2 port is configured as a DHCP client, and can be utilized for control purpose.
The C2G AV over IP Encoders (TX) and Decoders (RX) are set to support DHCP by
default. When no DHCP server is available the AV over IP Encoders and Decoders
fallback to a static IP address of:
• 192.168.168.62 (for the 29975 Encoders)
• 192.168.168.63 (for the 29976 Decoders)
These C2G products (Network Controller and the AV over IP Encoders & Decoders)
work in conjunction with a PoE (PSE) Ethernet Switch (supporting IGMP and Jumbo
Frames) and a Router of your choice with WiFi capability to be able to communicate
with a smartphone or tablet. Also, in the case where one Ethernet Switch does not
have sufficient ports for the number of AV over IP Encoders and Decoders to be
connected, then it is recommended that the Ethernet Switch be a stackable Ethernet
Switch. The use of a smartphone or tablet to manage the C2G devices with the C2G
AVoIP Control App (model: 29986) is the preferred method of control, however C2G
devices may also be managed via the Network Controller web interface.
In order for the DHCP server within the Ethernet Switch to support the C2G device
subnet, set the static IP of the Ethernet Switch to 192.168.168.1 (recommended
setting). Refer to the Ethernet Switch manual for instructions on how to accomplish
this. The Router with WiFi capability, must also be placed on the same subnet as the
C2G devices and it should be set with a Static IP address, we recommend using a
Static IP address of 192.168.168.2. Refer to your Router documentation on how to
accomplish this.
Setting C2G Devices, Ethernet Switch and Router to an Existing Subnet:
If the C2G AV over IP devices are being installed in an existing environment that has
a working subnet already configured that cannot be easily changed, then the subnet of
the C2G devices, the Ethernet Switch (if a new Ethernet Switch is required), and the
Router with Wifi (if a new Router is required) must be changed in order to match the
existing subnet. For this case we will use 192.168.2.x as an example subnet already in
place and which must be supported. Note that this is only an example and may not
necessarily reflect your actual subnet address.