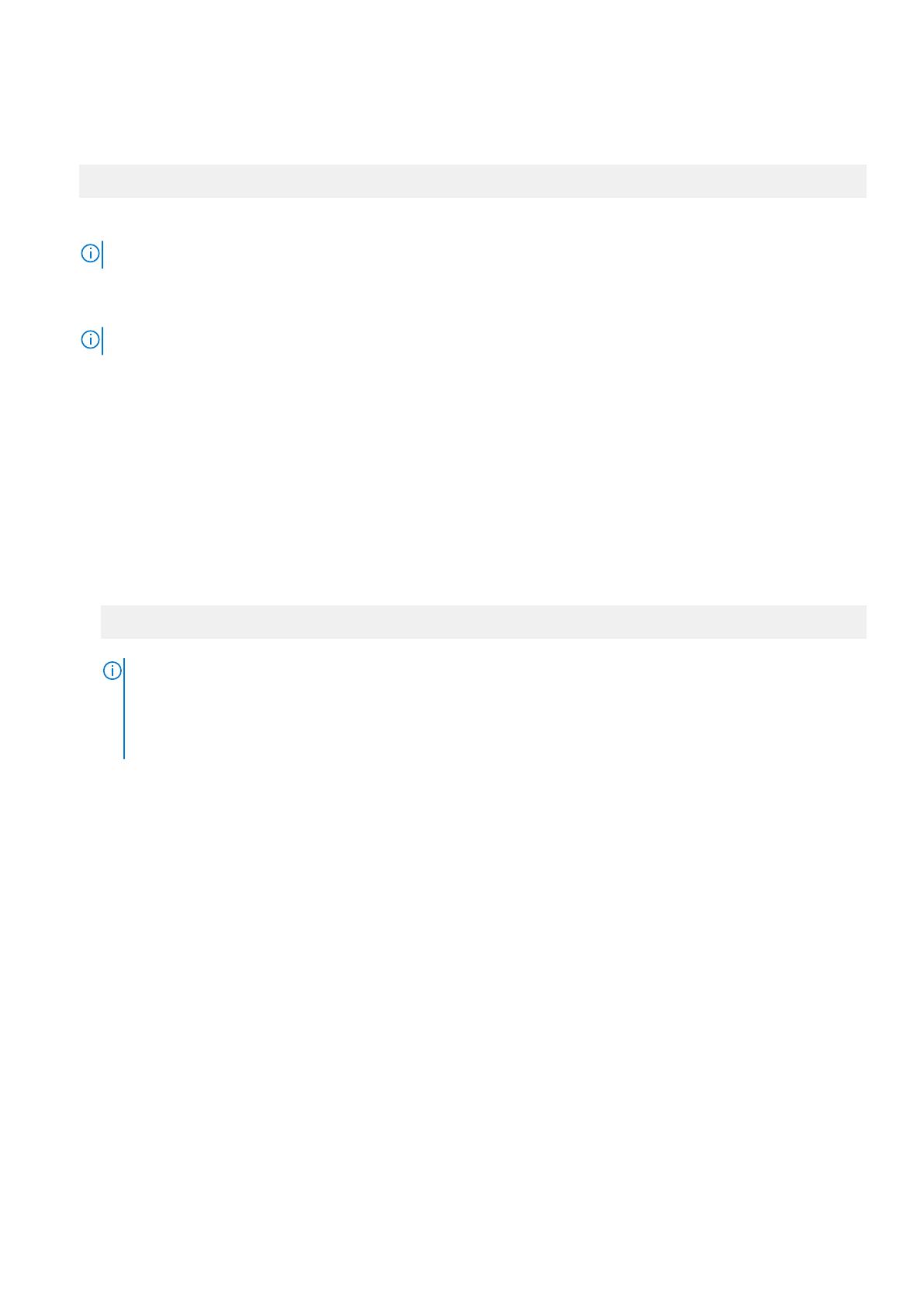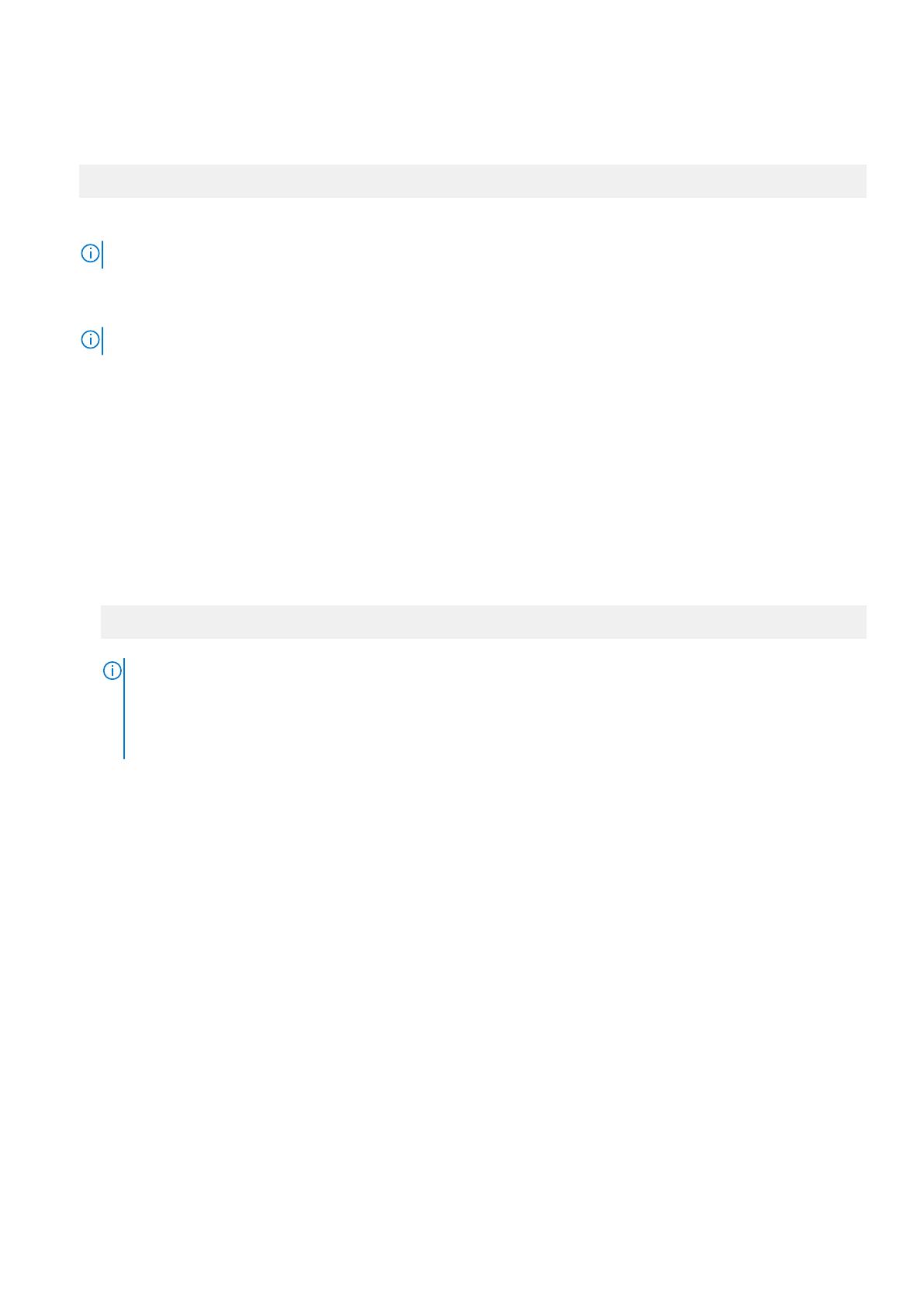
10. In the Insert OS Media window, insert the Windows Server 2016 media, and then click Next.
11. On the Reboot the System screen, follow the instructions on the screen, and then click Finish.
If a Windows operating system is installed on your system, the following message is displayed:
Press any key to boot from the CD/DVD...Press any key to begin the installation
12. On the Windows Setup screen, select the appropriate option for Language, Time and Currency Format, and Keyboard or Input
Method.
NOTE: This screen is not displayed for the Simplified or Traditional Chinese operating system.
13. Click Next to continue.
14. On the Microsoft Windows Server 2016 screen, click Install Now.
NOTE: In Windows Server 2016 Essentials edition, on clicking Install Now, the License terms window is displayed.
The Operating System Install screen is displayed.
15. On the Operating System Install screen, select the operating system, and then click Next.
The License terms window is displayed.
16. Read the license agreement information. If you agree with all the information, select I accept the license terms and click Next.
17. On the Which Type of Installation Do You Want screen, select Custom: Install Windows only (advanced), if it is not selected
already.
18. On the Where do you want to install Windows screen, specify the partition on which you want to install the operating system.
To create a partition and begin installation:
a. Click New.
b. Specify the size of the partition in MB, and click Apply.
The following message is displayed:
Windows might create additional partition for system files
c. Click OK.
NOTE:
The recommended minimum partition size for the primary partition is 40 GB and for the Essentials Edition
is 60 GB. If you are installing extra memory on your system, you may require more primary partition space to
accommodate page file and hibernation. During installation, a recommended partition size is displayed on the
screen based on the memory size of your system. Follow the instructions on the screen. If you select Core
installation, you require less hard drive space for the primary partition.
d. Select the newly created operating system partition, and click Next. The Installing Windows screen is displayed, and the
installation process begins.
After the operating system is installed, the system reboots. Set the administrator password before you can log in for the first time.
19. On the Settings screen, enter the password, confirm the password, and then click Finish.
20. To configure your system for Windows Server 2016 Essential Edition:
a. After reboot, the Windows Server 2016 Essentials dashboard is displayed. Click Change system date and time settings to
select the date, time, and time zone settings for your server, and then click Next.
The Company Information screen is displayed.
b. On the Company Information screen, type the appropriate details for the company name and the server name.
Click Next to go to the Create Network Admin account screen.
c. Create the network administrator with required account name and password. On the next screen, select Use recommended
settings, and then click Next to complete the configuration.
The system reboots and configures to essentials.
21. After reboot, the system is locked and you can log in to the system by pressing Ctrl+Alt+Delete.
22. Type the administrator password, and then press Enter to log in to the system.
The operating system installation is complete.
Installing and reinstalling Microsoft Windows Server 2016
7