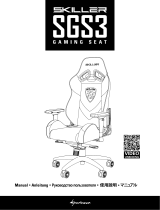Page is loading ...

MANUAL

2
Table of Contents
1. Specifications . . . . . . . . . . . . . . . . . . . . . . . . . . . . . . . . . 3
1.1 General . . . . . . . . . . . . . . . . . . . . . . . . . . . . . . . . . 3
1.2 Key Properties . . . . . . . . . . . . . . . . . . . . . . . . . . . . . . . 3
1.3 Cable and Connectors . . . . . . . . . . . . . . . . . . . . . . . . . . . . 4
1.4 Software Properties . . . . . . . . . . . . . . . . . . . . . . . . . . . . . 4
1.5 Package Contents. . . . . . . . . . . . . . . . . . . . . . . . . . . . . . 4
2. Installation . . . . . . . . . . . . . . . . . . . . . . . . . . . . . . . . . . 5
3. Overview. . . . . . . . . . . . . . . . . . . . . . . . . . . . . . . . . . . 5
3.1 Lighting Eects . . . . . . . . . . . . . . . . . . . . . . . . . . . . . . 6
3.2 Lighting Profiles . . . . . . . . . . . . . . . . . . . . . . . . . . . . . . 7
3.3 Multimedia Keys . . . . . . . . . . . . . . . . . . . . . . . . . . . . . . 8
3.4 Reset . . . . . . . . . . . . . . . . . . . . . . . . . . . . . . . . . . 9
4. Software Installation . . . . . . . . . . . . . . . . . . . . . . . . . . . . . . 9
5. Software Overview . . . . . . . . . . . . . . . . . . . . . . . . . . . . .10, 11, 12
6. Macro Manager . . . . . . . . . . . . . . . . . . . . . . . . . . . . . . . . 13

3
1.1 General
Type Gaming Keyboard
Switch Technology Mechanical (Red, Blue)
Illumination RGB
Adjustable Illumination üü
Lighting Eects üü
Max. Polling Rate 1,000 Hz
Gaming Mode üü
Block 3-Block Layout
Onboard Memory for Game Profiles üü
Capacity of Onboard Memory 64 kB
Weight incl. Cable 867 g
Dimensions (L x W x H) 440 x 144 x 35 mm
Supported Operating Systems Windows
1.2 Key Properties
Function Keys with Preset Multimedia Actions üü
Anti-Ghosting Keys üü
N-Key Rollover Support üü
Arrow Keys Functions are Interchangeable with
the WASD Section üü
Operating Force 45 g (Red), 50 g (Blue)
Switch Linear (Red), Tactile (Blue)
Switching Point Undetectable (Red), Detectable (Blue)
Click Point Undetectable (Red), Precisely Detectable (Blue)
Distance to Actuation Point 2.0 ± 0.3 mm
Operating Life Cycles of Keys Min. 50 Million Keystrokes
1. Specifications

5
Esc
R
F1 F2 F3 F4 F5 F6 F7
S1
F8
S2
F9
S3
F10
S4
F11
S5
F12
~
`
SET
1! 2
@
3
#
4$ 5
%
6
^
7
&
8
*
9(0)
-_=+ Backspace
Ta bQWERTYUIOP
[{]}
\
|
Caps Lock
ASDFGHJK L
;:
"'
Enter
Shift
ZXCVBNM
,<.>/?
Shift
Ctrl
Win
Lock
AltAltCtrl
Print
Screen
Sys Rq
Scroll
Lock Pause
Break
Insert
L1
Home
L2
Pg Up
L3
Delete
L4
End
L5 L6
Pg Dn
L L
Num
Lock
/
*
–
Home
789
Pg Up
456
+
1
End
2 3
Pg Dn
0
Ins
.
Del
Enter
NUMCAPS SCROLL
Function Keys with Preset Multimedia Actions
F1
Play / Pause
F2
Previous Track
F3
Next Track
F4
Mute
F5
Volume Down
F6
Volume Up
F7
S1
F8
S2
F9
S3
F10
S4
F11
S5
Lighting
Profiles
F12
Color Change /
Permanent
Lighting Eect
~
`
SET
Custom
Illumination
-_
Frequency –
=+
Frequency +
Insert
L1
Lighting
Eect 1 - 3
Home
L2
Lighting
Eect 4 - 6
Pg Up
L3
Lighting
Eect 7 - 9
Delete
L4
Lighting
Eect 10 - 12
End
L5
Lighting
Eect 13 - 15
L6
Pg Dn
Lighting
Eect 16 - 18
Brightness +
Brightness –
L
L
Change Direction
of Lighting Eect
Additional Functions
Esc
R
Reset to
Factory Default
Arrow Keys Functions are
Interchangeable with the WASD Section
W
Changes WASD
and Arrow Keys
Key Lock Function
Win
Lock
Windows Key
Locked
2. Installation
3. Overview

6
Esc
R
F1 F2 F3 F4 F5 F6 F7
S1
F8
S2
F9
S3
F10
S4
F11
S5
F12
~
`
SET
1! 2
@
3
#
4$ 5
%
6
^
7
&
8
*
9
(
0
)
-_
=+ Backspace
Ta b
QWERTYUIOP
[{]}
\
|
Caps Lock
ASDFGHJK L
;:
"'
Enter
Shift
ZXCVBNM
,
<
.
>
/?
Shift
Ctrl
Win
Lock
AltAltCtrl
Print
Screen
Sys Rq
Scroll
Lock Pause
Break
Insert
L1
Home
L2
Pg Up
L3
Delete
L4
End
L5 L6
Pg Dn
L L
Num
Lock
/
*
–
Home
789
Pg Up
456
+
1
End
2 3
Pg Dn
0
Ins
.
Del
Enter
NUM CAPS SCROLL
3.1 Lighting Eects
It is possible to switch through the dierent lighting eects of the SKILLER SGK30 without having to open the
software. To do this, the SKILLER key has to be pressed in combination with the keys L1 to L6.
With each key, three lighting eects can be switched through:
SKILLER key + L1: Wave, Swirl, Drift
SKILLER key + L2: Color Change, Pulsating, Permanent
SKILLER key + L3: Cosmic, Chaos, Color Gradient
SKILLER key + L4: Explosion, Trigger, Gamma Ray Burst
SKILLER key + L5: Ricochet, Relax, Ripple Eect
SKILLER key + L6: Tide, Ball Lightning, Matrix
It is also possible to assign an individual color to each key. To do this, the SKILLER key must be pressed twice
in conjunction with the SET key. If the LEDs above the numeric key block flash, the entry was successful. Each
key can now be assigned an individual lighting color by simply pressing it several times in succession until the
desired color appears. To end the procedure, it is sucient to press the SKILLER and the SET key together again.
The illumination color is now saved for the desired key.
Depending on the lighting eect, it is also possible to set the color intensity, frequency, and the direction of the
eect across the keyboard. A key combination with the SKILLER key is required for this.
SKILLER key + [=]: Increase the eect frequency
SKILLER key + [-]: Decrease the eect frequency
SKILLER key + arrow key up: Increase the eect brightness
SKILLER key + arrow key down: Decrease the eect brightness
SKILLER key + arrow key left /right: Change direction of the lighting eect
3. Overview

7
Esc
R
F1 F2 F3 F4 F5 F6 F7
S1
F8
S2
F9
S3
F10
S4
F11
S5
F12
~
`
SET
1! 2
@
3
#
4$ 5
%
6
^
7
&
8
*
9
(
0
)
-_
=+ Backspace
Ta b
QWERTYUIOP
[{]}
\
|
Caps Lock
ASDFGHJK L
;:
"'
Enter
Shift
ZXCVBNM
,
<
.
>
/?
Shift
Ctrl
Win
Lock
AltAltCtrl
Print
Screen
Sys Rq
Scroll
Lock Pause
Break
Insert
L1
Home
L2
Pg Up
L3
Delete
L4
End
L5 L6
Pg Dn
L L
Num
Lock
/
*
–
Home
789
Pg Up
456
+
1
End
2 3
Pg Dn
0
Ins
.
Del
Enter
NUM CAPS SCROLL
3.2 Lighting Profiles
The SKILLER SGK30 oers the option of marking a typical setup on the keyboard according to the gaming genre.
The keys which are typically used for a respective genre are thus highlighted in color, making keyboard operation
easier. In order to switch through the various lighting profiles, the SKILLER key is pressed in conjunction with
one of the S1 to S5 keys.
3. Overview

8
Esc
R
F1 F2 F3 F4 F5 F6 F7
S1
F8
S2
F9
S3
F10
S4
F11
S5
F12
~
`
SET
1! 2
@
3
#
4$ 5
%
6
^
7
&
8
*
9
(
0
)
-_
=+ Backspace
Ta b
QWERTYUIOP
[{]}
\
|
Caps Lock
ASDFGHJK L
;:
"'
Enter
Shift
ZXCVBNM
,
<
.
>
/?
Shift
Ctrl
Win
Lock
AltAltCtrl
Print
Screen
Sys Rq
Scroll
Lock Pause
Break
Insert
L1
Home
L2
Pg Up
L3
Delete
L4
End
L5 L6
Pg Dn
L L
Num
Lock
/
*
–
Home
789
Pg Up
456
+
1
End
2 3
Pg Dn
0
Ins
.
Del
Enter
NUM CAPS SCROLL
3.3 Multimedia Keys
Using the SKILLER SGK30, you can execute multimedia commands. To do this, press the following key
combinations:
SKILLER key + F1: Play/Pause
SKILLER key + F2: Previous Track
SKILLER key + F3: Next Track
SKILLER key + F4: Mute
SKILLER key + F5: Volume Down
SKILLER key + F6: Volume Up
3. Overview

9
Esc
R
F1 F2 F3 F4 F5 F6 F7
S1
F8
S2
F9
S3
F10
S4
F11
S5
F12
~
`
SET
1! 2
@
3
#
4$ 5
%
6
^
7
&
8
*
9
(
0
)
-_
=+ Backspace
Ta b
QWERTYUIOP
[{]}
\
|
Caps Lock
ASDFGHJK L
;:
"'
Enter
Shift
ZXCVBNM
,
<
.
>
/?
Shift
Ctrl
Win
Lock
AltAltCtrl
Print
Screen
Sys Rq
Scroll
Lock Pause
Break
Insert
L1
Home
L2
Pg Up
L3
Delete
L4
End
L5 L6
Pg Dn
L L
Num
Lock
/
*
–
Home
789
Pg Up
456
+
1
End
2 3
Pg Dn
0
Ins
.
Del
Enter
NUM CAPS SCROLL
3.4 Reset
With the following key combination, the SKILLER SGK30 can be reset back to the default settings. Press the keys
for several seconds. Please note: All the settings which you have previously made will be lost after the reset.
SKILLER key + Esc: Set to default settings
3. Overview
Download the software for the SKILLER SGK30 from the Sharkoon website at www.sharkoon.com. Unzip the ZIP
file in a folder of your choice and then double click on the SKILLER_SGK30 icon to launch the installation.
Follow the instructions of the setup wizard and then click on “Finish“ to complete the installation. The SKILLER
SGK30 symbol will then appear on the desktop. The software has now been successfully installed.
To start the gaming software, double click on the symbol. Please note: The gaming software contin-
uously runs in the background while the computer is on. Only this allows the full range of functions of the SGK30
to be used. The software symbol will be displayed in the Windows taskbar while the gaming software is running.
4. Software Installation

10
A
5. Software Overview
Keyboard profiles: On the top left of the main overview of the software, you have the possibility of creating
one of up to twenty profiles. These profiles contain the personal settings which have been made in the key-
board software. With a click on the “+“ symbol next to the profile name, a new profile will be created. With
a click on the arrow next to the profile name, a list will appear of the created profiles which are available.
The desired profile can be selected with another click of the mouse. In addition, it is possible to save the
profile with another name or to save in another location. It is also possible to export, set to default or delete
the profile.
Lighting Eect: With this button, you can find the settings for the various illumination eects of the SKILLER
SGK30. Here, there is not only the option of choosing from the various lighting eects, but settings can also
be made for brightness, frequency, direction and color selection. The respective setting is then directly
implemented by the keyboard.
Key Assignment: A desired function can be assigned to a chosen key on the keyboard. To do this, simply
select the desired key on the illustrated keyboard with a mouse click. Then, choose a function in the menu
that appears below. This function will now be performed whenever the selected key is pressed. Assigned
keys are indicated with a blue marking. To see which key is assigned to which function, it is sucient to
briefly rest the mouse cursor on the desired key. The changed settings are adopted by clicking on the save
icon, which is located on the right-hand side of the menu window.
A
B
B
C
C

11
Key Assignment
The following options can be selected:
Default Function: Resets the function of a key, which you have reassigned in the software, back to its
default setting.
Mouse Button: Assigns a mouse button function to the chosen key. Select from: “Left Button“, “Middle Button“,
“Right Button“ “Forward“ and “Backward“. Please note: Depending on the devices used, not all functions may
be supported.
Fire Key: Assigns the key with the “Fire Key“ function. This can be used to specify that a key command is
repeatedly executed in quick succession when the key is being pressed. In addition to the number of keystrokes,
there is also the option of specifying the intervals in milliseconds at which this function is to be carried out.
Assign Shortcut: Allows you to assign a shortcut to a selected key. A combination of keys, consisting of SHIFT,
CTRL, ALT or WIN together with another key of your choice can be integrated into a key command.
Multimedia Keys: Assigns a key with a desired multimedia function. Here, you can define a key with which you
want to play or pause music or videos, change the volume or to be able to access the internet, e-mails and other
applications. The media player is the one that has been chosen in the Windows default apps.
5. Software Overview

12
System Function: Here is the option to activate and deactivate the standby mode of the PC at the press of a key.
Macro: This is the option of assigning a macro, which you have created and saved in the software, to a key.
Select the desired key on the keyboard diagram and use the “Assigned Macros“ option to select a saved macro
and assign it to the corresponding key. Settings relating to the single or multiple execution of the macro and the
termination of the macro execution can be made here.
Basic: Under this tab, there is the option of assigning basic work functions to a key and to then to execute them
by pressing this key. You can select from: “Open“, “New“, “Undo“, “Save“, “Copy“, “Cut“, “Paste“, “Search“ and
“Select All“.
5. Software Overview

13
Macro Manager: This menu gives you the possibility to enter and save your own sequences of key commands. A
new macro can be created on the left side of the Macro Manager window by clicking on the “+“ symbol. A click
on the pencil symbol opens the possibility of changing the name of the selected macro. Please note: The maximal
capacity of the macro manager is 391 entries. All further entries above this amount will not be recorded and
saved by the software. Existing entries can then be deleted to be able to create new ones.
A new recording is started by clicking on the “REC“ box. A blue check in the box indicates that the recording
is in process. Each key pressed is now included in the macro. The software displays both the pressing and the
releasing of the respective key. Each key thus appears twice in the recording. The longer the respective key is
pressed, the greater is the displayed delay for the input. Alternatively, it is possible to set a fixed delay for all
keys. This is shown in milliseconds. To do this, the desired length of the delay is simply entered in the respective
black field. A click on the “STOP“ check box is enough to remove the check mark and stop the recording. The
registered delay can be altered as desired any time after the recording.
You then have the option to select individual keys and to move them up, down, to the beginning or to the end of the
macro sequence by using the symbols which are below the displayed macro on the right. The insertion of mouse
buttons in a recorded macro is also possible. To do this, double-click on a desired entry in the macro. In addition,
individual keystrokes can also be removed or the entire macro deleted here.
After the macro has been completed, it can be renamed and saved if desired.
6. Macro Manager

14
Disposal of your old product
Your product is designed and manufactured with high quality materials and components, which can be recycled
and reused.
When this crossed-out wheeled bin symbol is attached to a product, it means the product is covered by
the European Directive 2012/19/EU.
Please be informed about the local separate collection system for electrical and electronic products.
Please act according to your local rules and do not dispose of your old products with your normal household
waste. The correct disposal of your old product will help prevent potential negative consequences to the
environment and human health.
For potential loss of data, especially due to inappropriate handling, Sharkoon assumes no liability.
All named products and descriptions are trademarks and/or registered trademarks of the respective
manufacturers and are accepted as protected.
As a continuing policy of product improvement at Sharkoon, the design and specifications are subject to change
without prior notice. National product specifications may vary.
The legal rights of the downloadable software belong to the respective owner. Please observe the license terms
of the manufacturer before using the software.
All rights reserved, especially (also in extracts) for translation, reprinting, reproduction by copying or other
technical means. Infringements will lead to compensation. All rights reserved especially in case of assignation
of patent or utility patent. Means of delivery and technical modifications reserved.
Sharkoon Technologies GmbH
Grüninger Weg 48
35415 Pohlheim
Germany
© Sharkoon Technologies 2021
Legal Disclaimer
/