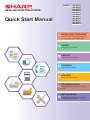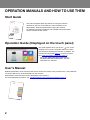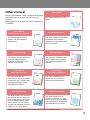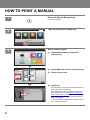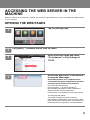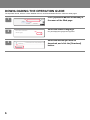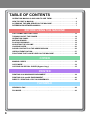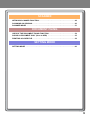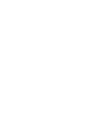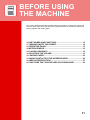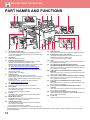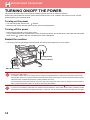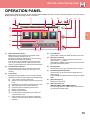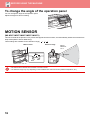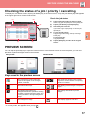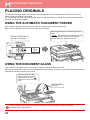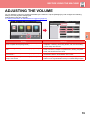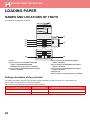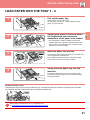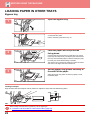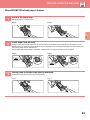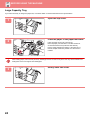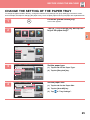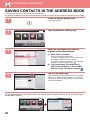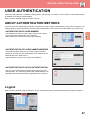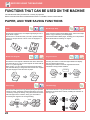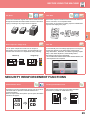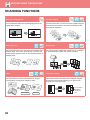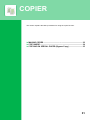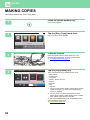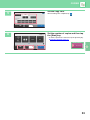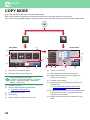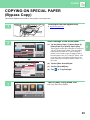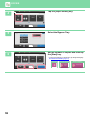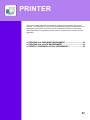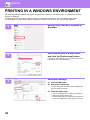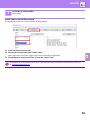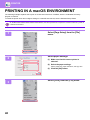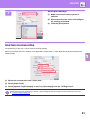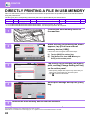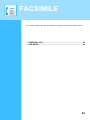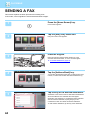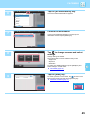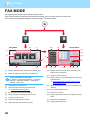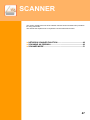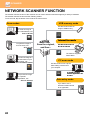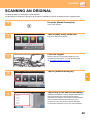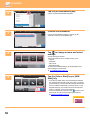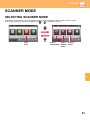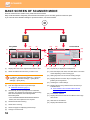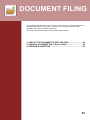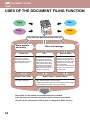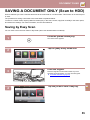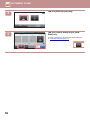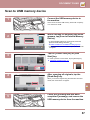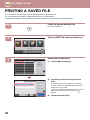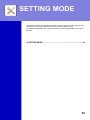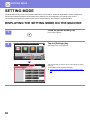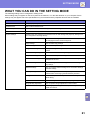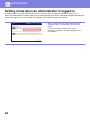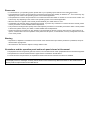Sharp MXM3571 Operating instructions
- Category
- Copiers
- Type
- Operating instructions

Quick Start Manual
DIGITAL MULTIFUNCTIONAL SYSTEMDIGITAL MULTIFUNCTIONAL SYSTEMDIGITAL MULTIFUNCTIONAL SYSTEM
Quick Start Manual
MODEL:
MX-M2651
MX-M3051
MX-M3071
MX-M3551
MX-M3571
MX-M4051
MX-M4071
MX-M5051
MX-M5071
MX-M6051
MX-M6071
MX-M2651
MX-M3051
MX-M3071
MX-M3551
MX-M3571
MX-M4051
MX-M4071
MX-M5051
MX-M5071
MX-M6051
MX-M6071
MODEL:
BEFORE USING THE MACHINE
Functions of the machine and procedures
for placing originals and loading paper
COPIER
Using the copy function
PRINTER
Using the printer function
FACSIMILE
Using the fax function
SCANNER
Using the scan function
DOCUMENT FILING
Storing jobs as files on the hard
drive
SETTING MODE
Configuring settings to make the
machine easier to use

2
OPERATION MANUALS AND HOW TO USE THEM
Start Guide
Operation Guide (Displayed on the touch panel)
This manual explains basic procedures for using the machine,
cautions for safe use of the machine, and information for the
administrator. Read this manual before using the machine.
For detailed operating procedures and troubleshooting information,
see the manuals in PDF format.
This guide appears when you tap the icon on the
machine's touch panel. The guide explains the basic
procedures for operating the machine. In addition, the
manuals can be printed (page 3
). To print a manual,
see "HOW TO PRINT A MANUAL
(page 4)".
* On the MX-M2651/MX-M3051/MX-M3551/
MX-M4051/MX-M5051/MX-M6051, the PS3
expansion kit is required.
User's Manual
Detailed explanations of the functions that can be used on the machine are provided in the "User's Manual".
The User's Manual can be downloaded from the machine.
Download the User's Manual from the Web pages in the machine.
For the downloading procedure, see "DOWNLOADING THE OPERATION GUIDE
(page 6)".

3
Other manual
Like the "User's Manual", some manuals as follow can be
downloaded from our website and viewed on your
computer.
Manual types may be updated. For more information, see
our website.
This guide explains how to
connect the machine to a cloud
service on the Internet, enabling
you to upload scanned data and
print data stored in the cloud.
This manual explains how to
operate the touch panel and
customize the user interface.
This
manual
explains the
procedures for configuring machine
settings from your computer using
the web page settings function
embedded in the machine.
User's Manual
(Touch Panel Operation)
User's Manual
(Web Page Settings)*
Cloud Connect GuidePrint Release Guide
This guide explains how to use the
print release function. When you
have multiple MFPs that support
the print release function on the
same network, you can access
and print the data that is saved on
a MFP from any other MFPs.
This manual is intended to help
you get started using the basic
and convenient functions of the
machine.
This manual provides answers to
frequently asked questions
regarding the operation of the
machine in each mode.
Quick Start Manual*Troubleshooting*
This manual explains how to
register, edit, and delete the
address book.
This guide explains how to install
the software and configure
settings to use the machine as a
printer or scanner.
Software Setup Guide*
User's Manual
(Address Book Registration)*
* These manuals can be printed by following the instruction in Operation Guide.
AirPrint Guide
This guide explains how to use
AirPrint.

4
HOW TO PRINT A MANUAL
1
Press the [Home Screen] key.
Home screen appears.
2
Tap the [Operation Guide] key.
3
Set in a touch panel.
(1) Tap the [Downloading and printing
manuals] key.
(2) Tap the [Manuals that can be printed] key.
(3) Tap the manual icon.
(4) Tap [Print].
The Print Settings screen appears. Select settings and
tap the [Start] key to start printing.
When a language is selected other than a language
that is displayed by step 2 of DOWNLOADING THE
OPERATION GUIDE (page 6) in the display languages
on the touch panel, and [Operation Guide] is tapped,
English may appear.
To change the language displayed on the touch panel,
refer to the User’s Manual.
Easy
Fax
Easy
Scan
Easy
Copy
CLOUD PORTAL
Operation
Guide
Enlarge
Display Mode
Settings Total Count Brightness
Adjustment
Toner Quantity Bk
10:15
Job Status
(4)
(2)
(1)
(3)

5
ACCESSING THE WEB SERVER IN THE
MACHINE
When the machine is connected to a network, the machine's built-in Web server can be accessed from a Web browser
on your computer.
OPENING THE WEB PAGES
1
Tap the [Settings] key.
2
Tap [Status] → [Network Status] from the menu.
3
Scroll the screen down and check
"IPv4 Address" in IPv4 Settings of
TCP/IP.
4
Access the Web server in the machine
to open the Web pages.
Start a Web browser on a computer that is
connected to the same network as the machine
and enter the IP address of the machine.
Recommended Web browsers
Internet Explorer: 11 or higher (Windows
®
)
Microsoft Edge (Windows
®
), Firefox (Windows
®
),
Safari (macOS
®
), Chrome (Windows
®
):
Latest version or immediately previous major release
The Web page will appear.
The machine settings may require that user
authentication is performed in order to open the Web
page. Please ask the administrator of the machine for
the password that is required for user authentication.
Easy
Fax
Easy
Scan
Easy
Copy
CLOUD PORTAL
Operation
Guide
Enlarge
Display Mode
Settings Total Count Brightness
Adjustment
Toner Quantity Bk
10:15
Job Status
Status
Machine Identification
Total Count
Device Status
Network Status
Firmware Version
Power Reset
Data List
List for User
List for Administrator
User Control
TCP/IP
TCP/IP:
IPv4 Settings:
IPv6 Settings:
DHCP:
IPv4 Address:
Subnet Mask:
Default Gateway:
Enable
Administrator Login
Top of Page
Enable
xxx.xxx.xxx.xxx
xxx.xxx.xxx.xxx
xxx.xxx.xxx.xxx
System
Settings
Status > Network Status

6
DOWNLOADING THE OPERATION GUIDE
The Operation Guide, which is a more detailed manual, can be downloaded from the machine's Web pages.
1
Click [Operation Manual Download] in
the menu of the Web page.
2
Select the desired language.
Only the displayed languages are supported.
3
Select the manual you want to
download, and click the [Download]
button.
Operation Manual Download
English
User Name Administrator Logout
Sitemap
(1)
English
Select a manual to be downloaded.
Download Language
(2)
This manual provides answers to frequently asked questions regardi
Troubleshooting
Download (O)
(3)

7
DIFFERENCES BETWEEN MODELS
This guide explains the models indicated below. There are some differences in the standard equipment and functions of the
models. The explanations of operations common to all models assume that the MX-M6071 is used with a paper drawer
installed.
* Some functions may be optional.
Model
MX-M3071
MX-M3571
MX-M4071
MX-M5071
MX-M6071
MX-M2651
MX-M3051
MX-M3551
MX-M4051
MX-M5051
MX-M6051
Appearance
Automatic
document feeder
Duplex Single Pass Feeder (DSPF) Reversing Single Pass Feeder (RSPF)
Motion sensor Yes No
NFC touch point area
Yes No
Hard disk size 500GB
Touch panel size 10 inch
Direct printing of
Office files
Standard Optional
Compact PDF Standard Optional
Auto scan settings
(EASY MODE)
Yes Yes*

8
TABLE OF CONTENTS
OPERATION MANUALS AND HOW TO USE THEM . . . . . . . . . . . . . . . . . . . . . . . . . . 2
HOW TO PRINT A MANUAL. . . . . . . . . . . . . . . . . . . . . . . . . . . . . . . . . . . . . . . . . . . . . 4
ACCESSING THE WEB SERVER IN THE MACHINE . . . . . . . . . . . . . . . . . . . . . . . . . 5
DIFFERENCES BETWEEN MODELS. . . . . . . . . . . . . . . . . . . . . . . . . . . . . . . . . . . . . . 7
PART NAMES AND FUNCTIONS . . . . . . . . . . . . . . . . . . . . . . . . . . . . . . . . . . . . . . . . 12
TURNING ON/OFF THE POWER . . . . . . . . . . . . . . . . . . . . . . . . . . . . . . . . . . . . . . . . 14
OPERATION PANEL . . . . . . . . . . . . . . . . . . . . . . . . . . . . . . . . . . . . . . . . . . . . . . . . . . 15
MOTION SENSOR . . . . . . . . . . . . . . . . . . . . . . . . . . . . . . . . . . . . . . . . . . . . . . . . . . . . 16
PLACING ORIGINALS . . . . . . . . . . . . . . . . . . . . . . . . . . . . . . . . . . . . . . . . . . . . . . . . 18
ADJUSTING THE VOLUME . . . . . . . . . . . . . . . . . . . . . . . . . . . . . . . . . . . . . . . . . . . . 19
LOADING PAPER . . . . . . . . . . . . . . . . . . . . . . . . . . . . . . . . . . . . . . . . . . . . . . . . . . . . 20
SAVING CONTACTS IN THE ADDRESS BOOK . . . . . . . . . . . . . . . . . . . . . . . . . . . . 26
USER AUTHENTICATION. . . . . . . . . . . . . . . . . . . . . . . . . . . . . . . . . . . . . . . . . . . . . . 27
FUNCTIONS THAT CAN BE USED ON THE MACHINE . . . . . . . . . . . . . . . . . . . . . . 28
MAKING COPIES . . . . . . . . . . . . . . . . . . . . . . . . . . . . . . . . . . . . . . . . . . . . . . . . . . . . 32
COPY MODE . . . . . . . . . . . . . . . . . . . . . . . . . . . . . . . . . . . . . . . . . . . . . . . . . . . . . . . . 34
COPYING ON SPECIAL PAPER (Bypass Copy) . . . . . . . . . . . . . . . . . . . . . . . . . . . 35
PRINTING IN A WINDOWS ENVIRONMENT . . . . . . . . . . . . . . . . . . . . . . . . . . . . . . . 38
PRINTING IN A macOS ENVIRONMENT . . . . . . . . . . . . . . . . . . . . . . . . . . . . . . . . . . 40
DIRECTLY PRINTING A FILE IN USB MEMORY. . . . . . . . . . . . . . . . . . . . . . . . . . . . 42
SENDING A FAX . . . . . . . . . . . . . . . . . . . . . . . . . . . . . . . . . . . . . . . . . . . . . . . . . . . . . 44
FAX MODE. . . . . . . . . . . . . . . . . . . . . . . . . . . . . . . . . . . . . . . . . . . . . . . . . . . . . . . . . . 46
BEFORE USING THE MACHINE
COPIER
PRINTER
FACSIMILE

9
NETWORK SCANNER FUNCTION. . . . . . . . . . . . . . . . . . . . . . . . . . . . . . . . . . . . . . . 48
SCANNING AN ORIGINAL . . . . . . . . . . . . . . . . . . . . . . . . . . . . . . . . . . . . . . . . . . . . . 49
SCANNER MODE . . . . . . . . . . . . . . . . . . . . . . . . . . . . . . . . . . . . . . . . . . . . . . . . . . . . 51
USES OF THE DOCUMENT FILING FUNCTION . . . . . . . . . . . . . . . . . . . . . . . . . . . . 54
SAVING A DOCUMENT ONLY (Scan to HDD) . . . . . . . . . . . . . . . . . . . . . . . . . . . . . 55
PRINTING A SAVED FILE. . . . . . . . . . . . . . . . . . . . . . . . . . . . . . . . . . . . . . . . . . . . . . 58
SETTING MODE . . . . . . . . . . . . . . . . . . . . . . . . . . . . . . . . . . . . . . . . . . . . . . . . . . . . . 60
SCANNER
DOCUMENT FILING
SETTING MODE


11
This section provides general information about the machine, including the names and
functions of the parts of the machine and its peripheral devices, and the procedures for
placing originals and loading paper.
► PART NAMES AND FUNCTIONS ....................................................12
► TURNING ON/OFF THE POWER.....................................................14
► OPERATION PANEL ........................................................................15
► MOTION SENSOR ............................................................................16
► PLACING ORIGINALS .....................................................................18
► ADJUSTING THE VOLUME .............................................................19
► LOADING PAPER.............................................................................20
► SAVING CONTACTS IN THE ADDRESS BOOK.............................26
► USER AUTHENTICATION................................................................27
► FUNCTIONS THAT CAN BE USED ON THE MACHINE.................28
BEFORE USING
THE MACHINE

12
BEFORE USING THE MACHINE
PART NAMES AND FUNCTIONS
(1) Job separator (upper tray)
*
Received faxes and printed papers are delivered to this tray.
You can also output jobs to the job separator (centre tray) when
a relay unit is installed.
(2) Output tray
*
Output is delivered to this tray.
(3) Automatic document feeder
It automatically feeds and scans multiple originals. 2-sided
originals can be automatically scanned. For the
MX-M3071/M3571/M4071/M5071/M6071, both sides of 2-sided
originals can be automatically scanned at one time.
►
USING THE AUTOMATIC DOCUMENT FEEDER (page 18)
(4) USB port (A type)
This is used to connect a USB device such as a USB memory
device to the machine.
Supports USB 2.0 (Hi-Speed).
(5) Operation panel
This panel hosts the [Power] button, [Power Save]
button/indicator, error indicator, [Home Screen] key, main power
indicator, data notification indicator, communication indicator,
and touch panel.
Use the touch panel to operate each of these functions.
► OPERATION PANEL (page 15)
(6) Exit tray unit (right tray)
*
Set so that paper is output into this tray as required.
(7) Inner finisher
*
This staples paper. A punch module can also be installed to
punch holes in output paper.
You can also perform stapling manually.
(8) Finisher
*
This staples paper. A punch module can also be installed to
punch holes in output paper.
(9) Saddle Stitch Finisher
*
This staples and folds paper. A punch module can also be
installed to punch holes in output paper.
(10) Finisher (large stacker)*
This staples paper. A punch module can also be installed to
punch holes in output paper.
You can also perform stapling manually.
(11) Paper pass unit
*
Relay between the machine and the finisher or saddle stitch finisher.
(12) Saddle Stitch Finisher (large stacker)*
This staples and folds paper. A punch module can also be
installed to punch holes in output paper.
You can also perform stapling manually.
(13) Tray 1
Store paper in this tray. A maximum of 550 sheets (80 g/m
2
(20
lbs.)) of paper can be loaded.
(14)
Tray 2 (when a low stand/550 sheet paper drawer or
stand/550/2x550/3x550/550&2100 sheet paper drawer is installed)
*
Store paper in this tray. A maximum of 550 sheets (80 g/m
2
(20
lbs.)) of paper can be loaded.
(15) Tray 3 (when a stand/2x550/3x550 sheet paper drawer is
installed)
*
Store paper in this tray. A maximum of 550 sheets (80 g/m
2
(20
lbs.)) of paper can be loaded.
(16) Tray 4 (when a stand/3x550 sheet paper drawer is installed)
*
Store paper in this tray. A maximum of 550 sheets (80 g/m
2
(20
lbs.)) of paper can be loaded.
(17) Tray 3 (when a stand/550&2100 sheet paper drawer is
installed)
*
Store paper in this tray. A maximum of 1200 sheets (80 g/m
2
(20
lbs.)) of paper can be loaded.
(18) Tray 4 (when a stand/550&2100 sheet paper drawer is
installed)
*
Store paper in this tray. A maximum of 900 sheets (80 g/m
2
(20
lbs.)) of paper can be loaded.
(19) Tray 5 (when a large capacity tray is installed)*
Store paper in this tray. A maximum of 3000 sheets (80 g/m
2
(20
lbs.)) of paper can be loaded.
(20) Front cover
Open to switch the main power switch to "On" or "Off".
* Peripheral device. For more information, see the User's Manual.
Equipped standard or not available in some countries and regions. Not available on some models. Contact your dealer or nearest authorised
service representative.
(2) (3)(3) (4) (5)
(12)(11)(10)(9)(8) (13)(14) (15)(16) (17)
(1)
(18) (19) (20)
(6) (7)
MX-M2651/M3051/
M3551/M4051/M5051/
M6051

BEFORE USING THE MACHINE
13
(1) Paper feed roller
This roller rotates to automatically feed the original.
(2) Document feeding area cover
Open this cover to remove an original misfeed or clean the
paper feed roller.
On the MX-M2651/M3051/M3551/M4051/M5051/M6051, this
cover is also opened to clean the paper feed roller.
(3) Original guides
These guides help ensure that the original is scanned correctly.
Adjust the guides to the width of the original.
(4) Document feeder tray
Place the original.
Originals must be placed face up.
(5) Original exit tray
The original is discharged to this tray after scanning.
(6) Motion sensor*
1
This sensor detects the presence of a person that approaches
the machine, and automatically wakes the machine from sleep
mode (Motion Sensor Mode Only).
(7) Main power indicator
This lamp lights up when the machine's main power switch is in
the " " position.
(8) [Power] button
Use this button to turn the machine's power on and off.
(9) Utility table*
2
You can use this as a work platform, or temporarily place
originals or a mobile device.
(10) USB port (A type)
This is used to connect a USB device such as a USB memory
device to the machine.
Supports USB 2.0 (Hi-Speed).
(11) LAN connector
Connect the LAN cable to this connector when the machine is
used on a network.
Use a shielded LAN cable.
(12) Scanning area
Originals placed in the automatic document feeder are scanned
here.
(13) Document glass
If you want to scan books or other thick originals that cannot be
fed through the automatic document feeder, place them on this
glass.
► USING THE DOCUMENT GLASS (page 18)
(14) Original size detector
This unit detects the size of an original placed on the document
glass.
(15) Toner cartridge
This cartridge contains toner.
When the toner in a cartridge runs out, replace with new one.
(16) Waste toner box
This container collects excess toner that remains after printing.
(17) Main power switch
Use this button to turn the machine's power on and off.
When using the fax or Internet fax functions, always keep this
switch in the " " position.
(18) Bypass tray
Use this tray to feed paper manually.
When loading paper larger than A4R or 8-1/2" x 11"R, pull out
the extension guide.
► Bypass tray (page 22)
(19) Power plug
(20) Telephone line socket (LINE)*
2
When the fax function of the machine is used, the telephone line
is connected to this socket.
(21) Extension phone socket (TEL)*
2
When the fax function of the machine is used, an extension
phone can be connected to this socket.
*1 Can only be used on the MX-M3071/M3571/M4071/M5071/M6071.
*2 Peripheral device. For more information, see the User's Manual.
Equipped standard or not available in some countries and regions. Not available on some models. Contact your dealer or nearest authorised
service representative.
(4)(2) (5) (6) (7) (8)(1)
(3)
(17)(15) (16) (18) (19) (20) (21)(12) (13) (14)
(9) (10) (11)
MX-M2651/M3051/
M3551/M4051/
M5051/M6051
• Do not place anything that weighs more than 5kg or
otherwise apply a load.
• Do not place a container that contains water or other
liquid. Risk of fire and electrical shock if the liquid spills
and enters the machine.
• Working on the table while the machine is in operation
may cause poor image quality or other problems.

14
BEFORE USING THE MACHINE
TURNING ON/OFF THE POWER
This section describes how to turn on/off the machine's power and how to restart the machine.
Operate two power switches: the main power switch inside the front cover, located in the lower left corner, and the
[Power] button on the operation panel.
Turning on the power
• Turn the main power switch to the " " position.
• When the main power indicator lights in green, press the [Power] button.
Turning off the power
• Press the [Power] button to turn off the power.
To turn off the power for an extended time, press the [Power] button to turn off the power, and switch the main power
switch to the " " position after the operation panel screen disappears.
Restart the machine
• Turn off the power by pressing the [Power] button and then press it again to turn on the power.
• When turning off the main power switch, press the [Power] button on the operation panel and then turn the main power
switch to the " " position.
In a sudden case of main power outage, turn the power for the machine back on and then turn it off in the correct order.
If the machine is left for a long time with the main power having been turned off prior to the [Power] button being turned off,
abnormal noises, degraded image quality or other problems may result.
• Turn off both the [Power] button and the main power switch and unplug the power cord if you suspect a machine failure, if
there is a bad thunderstorm nearby, or when you are moving the machine.
• When using the fax or Internet fax function, always keep the main power switch in the " " position.
• In order for some settings to take effect, the machine must be restarted. In some states of the machine, restarting with the
[Power] button may not make the settings take effect. In this case, turn off the main power switch and then turn it on again.
[Power] button
Main power switch
Main power indicator

BEFORE USING THE MACHINE
15
OPERATION PANEL
Pressing the [Home Screen] key on the operation panel displays the home screen on the touch panel. The home screen
displays the keys for selecting modes or functions.
(1) Data notification indicator
Blinks during Fax and Internet Fax reception. When
printing is finished, the light turns off.
When the job separator (upper tray) is used for output,
this blinks until the output is removed.
You can also have the indicator light in some modes
when a job is being executed, in the ready state, and
when an original is detected in the auto document feeder.
(2) Communication indicator
This lamp illuminates such as when the power to the
machine is turned on and when a user logs in to the
machine.
(3) Touch Panel
Messages and keys appear on the touch panel display.
Operate the machine by directly tapping the displayed keys.
(a) Tap a mode to change to that mode.
(b) Display the machine's status other than the job using
icons.
(c)
Display the job in progress or waiting with text or icon.
(d) Select shortcut keys for modes or functions.
(e) Switch the pages for displaying shortcut keys.
(f) Display Toner Quantity.
(g) Display Operation Guide.
(h) Use these keys to select functions that make the
machine easier to use.
(i) Select functions that can be utilized in respective
modes. Tap the tab, and the list of function keys is
displayed.
(4) Error indicator
Lights solidly or blinks to indicate the status of the error.
(5) Main power indicator
This lamp lights up when the machine's main power
switch is in the " " position.
While the light is blinking, the power cannot be turned on
by pressing the [Power] button.
(6) [Power] button
Use this button to turn the machine's power on and off.
(7) [Power Save] button/indicator
Use this button to set the machine to Sleep Mode for
energy saving.
[Power Save] button blinks when the machine is in Sleep
Mode.
(8) [Home Screen] key
Display the home screen.
(9) NFC touch point area
(MX-M3071/M3571/M4071/M5071/M6071)
You can easily connect a mobile device to the machine
by touching the mobile device.
Easy
Fax
Easy
Scan
Easy
Copy
CLOUD PORTAL
LINE PRINTER
Easy
Copy
Easy
Scan
HDD
File retrieve
Sharp OSA
Job Status
Operation
Guide
Enlarge
Display Mode
Settings Total Count Brightness
Adjustment
Toner Quantity Bk
10:15
Job Status
(1) (4)
(a)
(b)
(d)
(e)
(f)
(h) (i)
(c)
(6)
(e)
(7) (8) (9)(5)(3)
(g)
(2)

16
BEFORE USING THE MACHINE
To change the angle of the operation panel
You can change the angle of the operation panel.
Adjust the angle for ease of viewing.
MOTION SENSOR
(MX-M3071/M3571/M4071/M5071/M6071)
This sensor detects the presence of a person that approaches the machine, and automatically wakes the machine from
sleep mode (Motion Sensor Mode Only).
Three settings are available for the detection range ( / / ).
• The motion sensor detects the movement of sources of heat.
• The detection range may vary depending on the installation site and environment (ambient temperature, etc.).
Motion sensor
Near
Far
Detection range
Approx.
maximum
1.5 m
60 degrees

BEFORE USING THE MACHINE
17
Checking the status of a job / priority / cancelling
To display the Job Status screen, tap the [Job Status] key in the home screen, or tap the [Job Status] key that appears
in the upper right corner of each mode screen.
PREVIEW SCREEN
You can tap the [Preview] key to open the Preview screen. In the Preview screen on the touch panel, you can view
previews of jobs and images stored in the machine.
Keys used in the preview screen
*1 Can also be used in easy mode.
*2 In Easy mode, this appears when you tap .
Check the job status
(1) Tap the tab of the mode you want to check.
Check copy jobs and print jobs on the [Print] tab.
(2) Tap the [Job Queue] or [Complete] key.
(3) Check the jobs in the list.
If you want to give a job priority or cancel a job,
tap that job.
(4) To give the job priority:
Tap [Change Job Priority], and tap a Change
Priority key.
To cancel the job:
Tap [Stop/Delete].
(5) Tap the [Back] key to return to the original
screen.
This changes the mode to edit mode.
Pages of the original can be changed,
rotated, or deleted.
*
1
This rotates the preview image of whole
page in the arrow's direction. The printing
result is not rotated.
*
1,
*
2
This reduces the image.
,
*
1
This displays preview images of respective
pages.
*
1,
*
2
This displays the scroll bar for
enlargement/reduction operations. Moving
the slider to the left reduces the image, and
moving the slider to the right enlarges the
image.
This displays thumbnails of preview
images.
*
1,
*
2
This enlarges the image. *
1
This displays pages in a 3D view.
Job Status
Back
LINE PRINTER
0000/0001
0000/0001
0000/0001
0000/0001
0000/0001
0000/0001
0000/0001
0000/0001
Internet FaxFaxScanPrint
Job Job Queue
Progress / Sets
Status
Start
Time
0100/0100Copy
Copy
Copy
Copy
Copy
Copy
Copy
Copy
Copy
Paper Empty
Waiting
Waiting
Waiting
Waiting
Waiting
Waiting
Waiting
Waiting
---
Calculating
Calculating
Calculating
Calculating
Calculating
Calculating
Calculating
Calculating
Check Details of
Selected Job
Change Job Priority
Stop/Delete
Enter Plural
Selection Mode
Back
Job Queue
Complete
Spool
Priority Change
(3) (2)
(5)
(4)
(1)
Start
Preview
Scan
Again
CA
Start
Send as well as print
Scan Original Again
Without change Settings
Store Data in Folder
File
Store Data Temporarily
Quick File
CA
1 / 7
Easy mode Normal mode

18
BEFORE USING THE MACHINE
PLACING ORIGINALS
The automatic document feeder can be used to automatically scan many originals at once, and this saves you the
trouble of manually feeding each original.
For originals that cannot be scanned using the automatic document feeder, such as a book or a document with notes
attached, use the document glass.
USING THE AUTOMATIC DOCUMENT FEEDER
When using the automatic document feeder, place the originals in the document feeder tray.
Make sure an original has not been placed on the document glass.
USING THE DOCUMENT GLASS
Take care that your fingers are not pinched when closing the automatic document feeder.
After placing the original, be sure to close the automatic document feeder. If left open, parts outside of the original will be
copied black, causing excessive use of toner.
Set the orientation of the image to ensure that the orientation of the placed original is correctly recognized.
For details, see the User's Manual.
Adjust the original guides to
the width of the originals.
Place the originals face up with the edges aligned
evenly.
The indicator line indicates approximately
how many originals can be placed. The placed
originals must not be higher than this line.
Place the original face down.
Align the top left corner of the
original with the tip of the
mark in the far left corner of the
glass.
Place the original
face down.

BEFORE USING THE MACHINE
19
ADJUSTING THE VOLUME
You can adjust the volume of sounds generated by the machine. Tap the [Settings] key and configure the following
settings from the [System Settings] tab.
(Administrator rights are required.)
► Setting mode when an administrator is logged in (page 62)
Setting Settings
Sound Settings → Beep Sound Settings (Common) →
Scan Complete Sound (Image Send)
Configure settings for the sound that is generated at the
completion of scanning when using the fax, scan, document filing,
or other image send function.
Sound Settings → Beep Sound Settings (Image Send) →
Fax
For fax, configure settings for the on-hook (speaker) volume, ringing
sound, line monitor, reception completed sound, sending completed
sound, and send/receive error sound.
Sound Settings → Beep Sound Settings (Image Send) →
Internet Fax
Configure settings for sounds generated when an Internet fax is
received and when a communication error occurs.
Sound Settings → Beep Sound Settings (Common) →
Keys Touch Sound
Configure settings for the sound generated when a key is tapped, and
whether a sound is generated when the key for a default setting is tapped.
CLOUD PORTAL
Cancel
Operation
Guide
Enlarge
Display Mode
Settings Total Count Brightness
Adjustment
Toner Quantity Bk
10:15
Job Status
Init. Install.
Settings
Status
Settings
Home Screen
Settings
Copy Settings Printer Settings
Image Send
Settings
Document Filing
Settings
Sharp OSA
Settings
Common
Settings
Energy Save
Network
Settings
Security
Settings
System Control Image Quality
Adjustment
System Settings
Sitemap
Administrator Login
System SettingsUser Control
Top of Page
Easy
Fax
Easy
Scan
Easy
Copy
LINE PRINTER
Job Status
Easy
Copy
Easy
Scan
HDD
File retrieve
Sharp OSA
LINE PRINTER
Job Status

20
BEFORE USING THE MACHINE
LOADING PAPER
NAMES AND LOCATIONS OF TRAYS
The names of the trays are as follows.
(1) Tray 1
(2) Tray 2 (when a low stand/550 sheet paper
drawer or stand/550/2x550/3x550/
550&2100 sheet paper drawer is installed)
(3) Tray 3 (when a stand/2x550/3x550 sheet paper
drawer is installed)
(4) Tray 4 (when a stand/3x550 sheet paper
drawer is installed)
(5) Tray 3 (when a stand/550&2100 sheet paper
drawer is installed)
(6) Tray 4 (when a stand/550&2100 sheet paper
drawer is installed)
(7) Bypass tray
(8) Tray 5 (when a large capacity tray is installed)
Setting orientation of the print side
The setting orientation varies for the print side of paper, depending on the tray used. For "Letter Head" and
"Pre-Printed", set the paper in the reverse orientation.
Place with the print side facing the direction indicated below.
(1)
(2)
(3)
(4)
(5) (6)
(7)
(8)
Tray In normal status With letter head or pre-printed paper set
Trays 1 - 4 Facing up Facing down
Bypass tray, Tray 5 Facing down Facing up
Page is loading ...
Page is loading ...
Page is loading ...
Page is loading ...
Page is loading ...
Page is loading ...
Page is loading ...
Page is loading ...
Page is loading ...
Page is loading ...
Page is loading ...
Page is loading ...
Page is loading ...
Page is loading ...
Page is loading ...
Page is loading ...
Page is loading ...
Page is loading ...
Page is loading ...
Page is loading ...
Page is loading ...
Page is loading ...
Page is loading ...
Page is loading ...
Page is loading ...
Page is loading ...
Page is loading ...
Page is loading ...
Page is loading ...
Page is loading ...
Page is loading ...
Page is loading ...
Page is loading ...
Page is loading ...
Page is loading ...
Page is loading ...
Page is loading ...
Page is loading ...
Page is loading ...
Page is loading ...
Page is loading ...
Page is loading ...
Page is loading ...
Page is loading ...
-
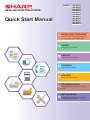 1
1
-
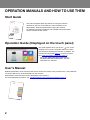 2
2
-
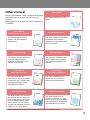 3
3
-
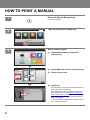 4
4
-
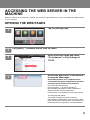 5
5
-
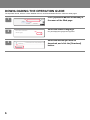 6
6
-
 7
7
-
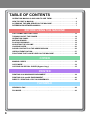 8
8
-
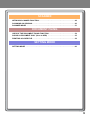 9
9
-
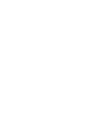 10
10
-
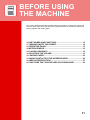 11
11
-
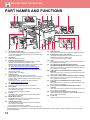 12
12
-
 13
13
-
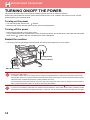 14
14
-
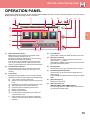 15
15
-
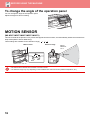 16
16
-
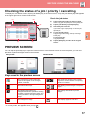 17
17
-
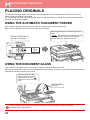 18
18
-
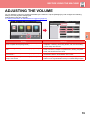 19
19
-
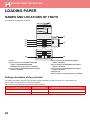 20
20
-
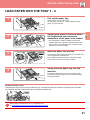 21
21
-
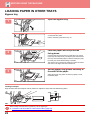 22
22
-
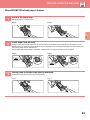 23
23
-
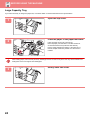 24
24
-
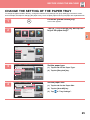 25
25
-
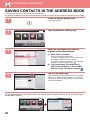 26
26
-
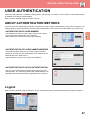 27
27
-
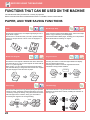 28
28
-
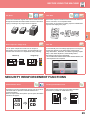 29
29
-
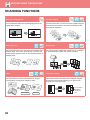 30
30
-
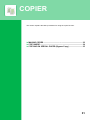 31
31
-
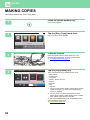 32
32
-
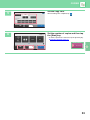 33
33
-
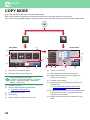 34
34
-
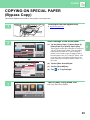 35
35
-
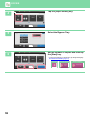 36
36
-
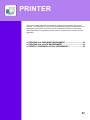 37
37
-
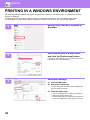 38
38
-
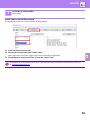 39
39
-
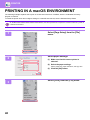 40
40
-
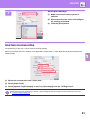 41
41
-
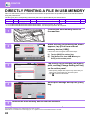 42
42
-
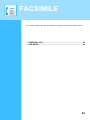 43
43
-
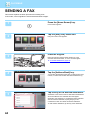 44
44
-
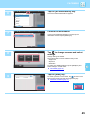 45
45
-
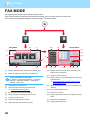 46
46
-
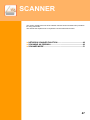 47
47
-
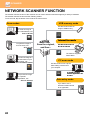 48
48
-
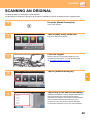 49
49
-
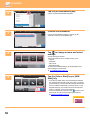 50
50
-
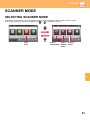 51
51
-
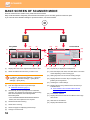 52
52
-
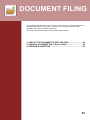 53
53
-
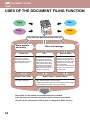 54
54
-
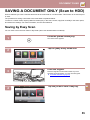 55
55
-
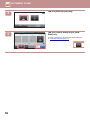 56
56
-
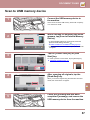 57
57
-
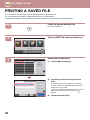 58
58
-
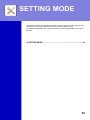 59
59
-
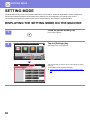 60
60
-
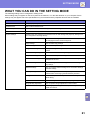 61
61
-
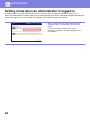 62
62
-
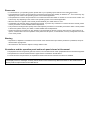 63
63
-
 64
64
Sharp MXM3571 Operating instructions
- Category
- Copiers
- Type
- Operating instructions
Ask a question and I''ll find the answer in the document
Finding information in a document is now easier with AI
Related papers
-
Sharp MX-3100N User manual
-
Sharp MX-C381 Owner's manual
-
Sharp MX-B455W Operating instructions
-
Sharp MXM464N Operating instructions
-
Sharp MXM354N User manual
-
Sharp MX-2010U User manual
-
Sharp MX3114N Owner's manual
-
Sharp MX-M453N Owner's manual
-
Sharp MX-M453N Operating instructions
-
Sharp MXC310 User manual