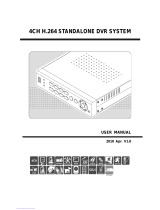Page is loading ...

TruVision DVR 42 User
Manual
P/N 1072662A-EN • REV 0.4 • ISS 16OCT13

Copyright
©
2013 United Technologies Corporation.
Interlogix is part of UTC Climate Controls & Security, a unit of United
Technologies Corporation. All rights reserved
.
Trademarks and
paten
ts
T
rade names used in this document may be trademarks or registered
trademarks of the manufacturers or vendors of the respective products.
Manufacturer
United Technologies Corpor
ation.
2955 Red Hill Avenue, Costa Mesa, CA 92626
-5923, USA
Authorized EU manufacturing representative:
UTC Fire & Security B.V.
Kelvinstraat 7, 6003 DH Weert, The Netherlands
Certification
N4131
FCC com
pliance
Class A:
This equipment has been tested and found to comply with the limits for
a Class A digital device, pursuant to part 15 of the FCC Rules. These limits are
designed to provide reasonable protection against harmful interference when
the equipm
ent is operated in a commercial environment. This equipment
generates, uses, and can radiate radio frequency energy and, if not installed
and used in accordance with the instruction manual, may cause harmful
interference to radio communications. Operation
of this equipment in a
residential area is likely to cause harmful interference in which case the user will
be required to correct the interference at his own expense.
ACMA compliance
Noti
ce! This is a Class A product. In a domestic environment this product may
cause radio interference in which case the user may be required to take
adequate measures.
European Union
directives
12004/108/EC (EMC directive):
Hereby, UTC Fire & Security declares that this
device is in compliance
or with the essential requirements and other relevant
provisions of Directive 2004/108/EC
.
2002/96/EC (WEEE directive):
Products marked with this symbol cannot be
disposed of as unsorted municipal waste in the Euro
pean Union. For proper
recycling, return this product to your local supplier upon the purchase of
equivalent new equipment, or dispose of it at designated collection points. For
more information see: www.recyclethis.info.
2006/66/EC (battery directive)
: This product contains a battery that cannot be
disposed of as unsorted municipal waste in the European Union. See the
product documentation for specific battery information. The battery is marked
with this symbol, which may include lettering to indicate
cadmium (Cd), lead
(Pb), or mercury (Hg). For proper recycling, return the battery to your supplier or
to a designated collection point. For more information see: www.recyclethis.info.
Contact information
For contact information
, see www.utcfireandsecurity.com or
www.utcfssecurityproducts.eu

TruVision DVR 42 User Manual i
Content
Chapter 1 Product introduction 1
Product overview 1
Default settings to access the device 2
Chapter 2 Installation 3
Installation environment 3
Unpacking the TVR 42 and its accessories 3
Back panel 4
RS-485 ports 6
RS-232 port 6
Monitor connections 6
Loop through 6
Audio inputs and output 7
Brackets 7
PTZ dome camera set up 8
Wiring the KTD-405 keypad 12
Chapter 3 Getting started 15
Turning on and off the DVR 15
Using the setup wizard 16
Chapter 4 Operating instructions 19
Controlling the TVR 42 19
Using the front panel 19
Using the mouse 21
Using the IR remote control 22
Menu overview 25
Chapter 5 Live view 29
Description of live view 29
Video output 30
Audio output 30
Controlling live view 30
Multiview format 32
Sequencing cameras 33
Accessing frequently used commands 34
Configuring live view 35
Configuring time and date 38
General settings 39
V-stream encoding 42
Chapter 6 Controlling a PTZ camera 43
Configuring PTZ settings 43
Calling up presets, tours and shadow tours 44

ii TruVision DVR 42 User Manual
Setting and calling up presets 45
Setting and calling up preset tours 47
Setting and calling up a shadow tour 48
Chapter 7 Playing back a recording 51
Overview of the playback window 51
Playback pop-up menu 54
Instant playback 54
Previous-day playback 55
Searching recorded video 56
Playing back recordings by time and video type 57
Playing back recordings by event 58
Creating and playing back bookmarked recordings 59
Slideshow of snapshots 60
Playing back recordings from the system log 61
Playback skip time 62
Motion search 62
Playing back frame-by-frame 63
Digital zoom in playback 63
Chapter 8 Archiving recorded files 65
Archiving files 65
Auto archiving 68
Creating and archiving video clips 69
Archiving snapshots 70
Managing backup devices 70
Playing back archived files on a PC 70
Chapter 9 Using the web browser 71
Windows Vista and 7 users 71
Accessing the web browser 72
Web browser overview 72
Using the web browser to configure the device 74
Searching and playing back recorded video 78
Searching for event logs 80
Dual streaming 81
Controlling a PTZ dome camera in the web browser 82
Capturing text insertions 83
Text overlay 85
Using a network storage system 86
Chapter 10 Recording 87
Initializing recording settings 87
Defining a recording schedule 90
Daily schedules 91
Holiday schedules 92
Manual recording 93
Motion detection schedules 94

TruVision DVR 42 User Manual iii
External alarm schedules 94
Protecting recorded files 94
HDD redundancy 96
Chapter 11 Alarm settings 99
Description of alarm notification types 99
Setting up motion detection 102
Setting up external alarms 105
Triggering or clearing alarm outputs manually 107
Setting up system notifications 107
Detecting video loss 108
Detecting video tampering 109
Chapter 12 Network settings 111
Configuring general network settings 111
Configuring PPPoE 112
Configuring DDNS 113
Configuring an NTP server 114
Configuring e-mail 114
Configuring UPnPTM 115
Configuring SNMP 117
Configuring an FTP server to store snapshots 117
Configuring a remote alarm host 117
Configuring multicast 118
Configuring the server and HTTP ports 118
Configuring the RTSP service port 118
Checking network status 119
Exporting network packet data 120
Bandwidth throttle management 120
Chapter 13 HDD management 123
Initializing HDDs 123
Controlling disk space on the HDD 123
Setting up HDD groups 124
Recording dual streaming 125
Setting the HDD property 125
Checking HDD status 126
Configuring HDD alarms 126
Managing eSATA 127
Checking the S.M.A.R.T. information 127
Searching video using disk analysis 128
Chapter 14 Camera settings 131
Configuring the camera OSD settings 131
Setting up privacy masking 132
Adjusting camera image settings 133
Hiding a camera image from view 134

iv TruVision DVR 42 User Manual
Chapter 15 DVR management 135
Configuring the RS-232 port 135
Updating system firmware 136
Restoring default settings 137
Viewing system information 138
Searching system logs for events 140
Importing and exporting configuration settings 141
Chapter 16 User management 143
Adding a new user 143
Customizing a user’s access privileges 144
Deleting a user 146
Modifying a user 146
Changing the Admin password 146
Appendix A Specifications 147
Appendix B PTZ protocols 149
Appendix C Port forwarding information 151
Appendix D KTD-405 keypad 153
Supported firmware 153
Wiring the keypad 153
Setting up the keypad to work with the TVR 42 154
Operating the keypad 156
Appendix E Maximum pre-recording times 161
Appendix F Supported PTZ commands 163
Appendix G Default menu settings 165
Index 175

TruVision DVR 42 User Manual 1
Chapter 1
Product introduction
Product overview
This is the TruVision DVR 42 (TVR 42) User Manual for models:
Table 1: Product codes
Americas
EMEA
TVR
-4208-2T TVR-4204-1TEA
TVR
-4208-4T TVR-4204-2TEA
TVR
-4216-2T TVR-4208-2TEA
TVR
-4216-4T TVR-4208-4TEA
TVR
-4216-8T TVR-4216-2TEA
TVR
-4216-12T TVR-4216-4TEA
TVR-4216-8TEA
TVR-4216-12TEA
Note: Models are shipped with the power chords for their region.
For regions not listed in Table 1 above, please contact your local supplier.
The TruVision™ DVR 42 (TVR 42) is a versatile, user-friendly embedded digital
video recorder (DVR) allowing end-users to record 4, 8, or 16 analog cameras at
960h in real time (25/30 fps), while providing integration with the UTC portfolio of
security solutions, and offering a seamless product experience within the
TruVision brand.
Its dual streaming functionality allows the user to set up different settings for
recording and streaming video in live view mode.
TruVision DVR 42 can fully integrate with the license-free TruVision Navigator
software, which is ideal for the most commercial applications. TVR 42’s easy and
intuitive-to-use web browser interface enables remote configuration and secure
viewing, searching, and playing back of video from computers connected via the
Internet.

0BChapter 1: Product introduction
2 TruVision DVR 42 User Manual
Default settings to access the device
Default user names and passwords
See Table 2 below for the list of default user names and passwords. Go to
Chapter 16 “User management” on page 143 for further information.
Table 2: Default user names and passwords
User
Description
Administrator
There can only be one administrator.
The user name is admin. The name cannot be modified.
The default password is 1234.
Operator
The default user name is “operator”.
The default password is 2222.
Guest
The default user name is “guest”.
The default password is 3333.
Note: The default passwords should be changed for security reasons.
Default network settings
The default values for TVR 42 network settings are:
• IP address - 192.168.1.82
• Subnet mask - 255.255.255.0
• Gateway address - 192.168.1.1
• Ports:
When using the browser:
RTSP port: 554
HTTP port: 80
When using TruNav:
RTSP port: 554
Server/Client software port: 8000
Go to Chapter 9 “Using the web browser” on page 71 for further information.

TruVision DVR 42 User Manual 3
Chapter 2
Installation
This section describes how to install the TVR 42 unit.
Installation environment
When installing your product, consider these factors:
• Ventilation
• Temperature
• Moisture
• Chassis load
Ventilation: Do not block any ventilation openings. Install in accordance with the
manufacturer’s instructions. Ensure that the location planned for the installation
of the unit is well ventilated.
Temperature: Consider the unit’s operating temperature (-10 to +55 ºC, 14 to
131 °F) and noncondensing humidity specifications (10 to 90%) before choosing
an installation location. Extremes of heat or cold beyond the specified operating
temperature limits may reduce the life expectancy of the DVR. Do not install the
unit on top of other hot equipment. Leave 44 mm (1.75 in.) of space between
rack-mounted TruVision DVR 42 units.
Moisture: Do not use the unit near water. Moisture can damage the internal
components. To reduce the risk of fire or electric shock, do not expose this unit to
rain or moisture.
Chassis: Equipment weighing less than 15.9 kg (35 lb.) may be placed on top of
the unit.
Unpacking the TVR 42 and its accessories
When you receive the product, check the package and contents for damage, and
verify that all items are included. There is an item list included in the package. If
any of the items are damaged or missing, please contact your local supplier.

1BChapter 2: Installation
4 TruVision DVR 42 User Manual
Items shipped with the product include:
• IR (infrared) remote control
• Two AAA batteries for the remote control
• AC power cords (US, Europe, UK)
• USB mouse
• DVR
• Video loop through cable
• CD with software and manuals
• TruVision DVR 42 Quick Start Guide
• TruVision DVR 42 User Manual (on CD)
Back panel
Figure 1 on page 5 shows the back panel connections and describes each
connector on a typical TVR 42 digital video recorder. Details may vary for specific
models.
Before powering up the DVR, connect the cameras and a main monitor for basic
operation.

1BChapter 2: Installation
TruVision DVR 42 User Manual 5
Figure 1: Back panel connections
1. Connect up to 16 analog cameras to BNC
connectors.
2. Connect audio inputs (available for each
camera) to RCA connectors.
3. Connect up to two CCTV monitors (BNC-
type connectors):
- Spot monitor
- Main monitor
4. Connect to speakers for audio output.
5. Connect RCA connector to a microphone.
6. Connect to a RS-232 device.
7. Connect to a VGA monitor.
8. Connect to an optional eSATA device such
as SATA HDD, CD/DVD-RM.
9. Connect to a HDTV. The HDMI connection
supports both digital audio and video.
10. Connect to an optional USB device such as
a mouse, CD/DVD burner or HDD. The
DVR supports both a USB DVD and a USB
HD on the front and back USB ports.
11. Connect to a network.
12. Terminate the line to the dome cameras
using this RS-485 switch. Default is Off.
13. Connect to a PTZ control.
14. Connect to a keyboard (KTD-405 shown)
15. Connect up to 16 alarm input cables to
relay outputs.
16. Connect up to four alarm relay outputs.
17. Connect to ground.
18. Connect to a power supply.
19. Loop through for up to 16 analog cameras
(see item 1).

1BChapter 2: Installation
6 TruVision DVR 42 User Manual
RS-485 ports
There are two RS-485 ports on the back panel of the DVR. See Figure 2 on page
6 for the serial pin outs.
• Dome RS-485:
A and B: Connect pan, tilt, zoom control of PTZ dome cameras. A = +, B = -
C and D: Not used
G: Ground of dome camera
G: Ground of keypad
• Keyb: Connect the keypad.
Figure 2: RS-485 pins
RS-232 port
Use the RS-232 port to connect CBR-PB3-POS (point-of-sale) and ATM devices
to the DVR. See “Configuring the RS-232 port” on page 135 to configure the port.
Monitor connections
Connect the monitors to the DVR outputs (BNC/VGA/HMDI). The HDMI version
is 1.3. The unit provides a 1 Vp-p analog signal. See Figure 1 on page 5 for
connecting a monitor to a TVR 42.
The TVR 42 supports up to 1280 × 1024 / 60 Hz resolution in VGA. The monitor
resolution should be at least 800 × 600. Adjust your monitor accordingly to this
resolution.
Loop through
You can loop through the cameras to equipment such as a matrix, monitors or a
second DVR. There are 16 numbered loop-through BNC outputs. See Figure 1
on page 5.

1BChapter 2: Installation
TruVision DVR 42 User Manual 7
Audio inputs and output
The unit is equipped with 16 audio inputs and two audio outputs. Both the audio
output and the audio inputs are line-level. Each 16 audio input is associated with
one of the 16 cameras.
Audio input
RCA jack, 315 mV, 40 kohms. Unbalanced
Audio output
RCA jack, 315mV, 600 ohms. Unbalanced
Note: Line-level audio requires amplification.
Brackets
The DVR is easily rack-mountable with the purchase of the TVR-RK-1 rack-
mount kit. See Figure 3 below. Contact your local supplier to order it.
Figure 3: Rack-mount installation
To install the racks:
1. Attach the two small front-rack mount ears to the DVR (A). The screws are
supplied.
2. Attach the two large rear support brackets (not supplied) to the rear rails (B).
3. Attach the DVR to the front rails (C). The screws are not supplied.
Caution:
Do not rack-mount the TVR 42 without the rear rails installed. Failure to install
the rear rails can damage the DVR.

1BChapter 2: Installation
8 TruVision DVR 42 User Manual
PTZ dome camera set up
Use the USB mouse provided or the optional keypad for local telemetry control. If
using the TVR 42 over a network, use the web browser to control the PTZ dome
cameras or TruVision Navigator.
See Appendix B on page149 for the supported protocols and Appendix F on
page 163 for the PTZ commands supported by each protocol.
Each PTZ camera must be set up individually. For information on configuring
PTZ dome camera settings, see Chapter 6, “Controlling a PTZ camera” on page
43.
Connecting a TVR 42 to a PTZ dome camera and a
keypad
You can connect the KTD-405 or TVK-800 keypad to the DVR. The KTD-405 is a
RS-485 bus keypad and the TVK-800 is an IP keypad.
When connecting the KTD-405 keypad, use the input/output box that is supplied
with the keypad to connect a keypad to the TVR 42. The keypad can be
connected to a PTZ camera for local control or for control over the network.
See below for the preferred setup. Any PTZ dome camera can be controlled as
the DVR is doing the PTZ protocol translation. However, this setup provides only
limited dome configuration.
Figure 4: Connecting a KTD-405 keypad to the TVR 42 for control of a PTZ dome camera
over the network
Configuring the PTZ protocols for Interlogix cameras
Before the PTZ dome cameras are assembled in their housings, set their
protocol and address DIP switches for the TVR 42. See on page 6 for different
Interlogix PTZ dome camera settings.
If you are using PTZ dome cameras from another company, please refer to their
configuration instructions.

1BChapter 2: Installation
TruVision DVR 42 User Manual 9
Table 3: PTZ protocols for Interlogix cameras
Camera
Switch setting
TruVision Mini PTZ
12X: Indoor Dome
Protocol DIP
switches: 000000
1. Protocol DIP switches
2. RS-
485 communication DIP switches
3. Camera ID DIP switches
RS-485
communication DIP
switches:
0000000000
Camera ID DIP
switches: Select the
camera ID
DIP switch
address as
required
RS-485 data connector:
TruVision Mini PTZ
12X: Outdoor
Dome
Protocol DIP
switches: 000000
1. Protocol DIP switches
2. RS-
485 communication DIP switches
3. Camera ID DIP switches
RS-485
communication DIP
switches:
0000000000
Camera ID DIP
switches: Select the
camera ID
DIP switch
address as
required.
RS-485 data connector:

1BChapter 2: Installation
10 TruVision DVR 42 User Manual
Camera
Switch setting
TruVision Dome
16X PTZ
Protocol switches: 0111
1. Address switches; 2. Baud switches;
3. Protocol switches
Address switches: Select the
camera ID
DIP switch
address as
required.
Baud rate: 0000
RS-485 data connector:
CyberDome
Protocol switches: NA
Address switches: Select the
camera ID
DIP switch
address as
required.
RS-485 data connector:

1BChapter 2: Installation
TruVision DVR 42 User Manual 11
Camera
Switch setting
UltraView PTZ
Protocol switches: 01000
1. Protocol switches;
2. Address switches
Address switches: Select the
switch
address as
required.
RS-485 data connector:
Le
gend Protocol switches: 1
Address switches: Select the
camera ID
DIP switch
address as
required.
RS-485 data connector:

1BChapter 2: Installation
12 TruVision DVR 42 User Manual
Wiring the KTD-405 keypad
The KTD-405 keypad uses RS-485 simplex wiring. The signal is transferred by a
single twisted pair line. A shielded STP CAT5 network cable is recommended.
Ground one end of the cable, either the first or last device on the RS-485 line.
The maximum number of devices that can be installed in one bus is 255, with a
maximum cable length of 1200 m. The cable length can be expanded using a
signal distributor.
Both the first and the last device in series should be terminated with 120 Ohm
resistance to minimize line reflections. See below.
Figure 5: RS-485 bus serial wiring
1. Keypad (KTD-405 keypad shown)
2. I/O box
3. See section “RS-485 ports” on page 6
Use an RS-485 signal distributor for a star wiring configuration. See on page 6.

1BChapter 2: Installation
TruVision DVR 42 User Manual 13
Figure 6: Star wiring with RS-485 signal distributor
Correct:
1. Keypad (KTD-405 keypad shown)
2. I/O box
3. RS-485 distributor
4. See section “RS-485 ports” on page 6
Incorrect:
1. Keypad (KTD-405 keypad shown)
2. I/O box
3. See section “RS-485 ports” on page 6
Use an RS-485 signal distributor to increase the maximum number of devices on
the bus as well as the total range. Each distributor output provides another RS-
485 bus, extending the output an additional 1200 m. Up to 31 TVR 42s can be
connected to each output. See on page 6.

1BChapter 2: Installation
14 TruVision DVR 42 User Manual
Figure 7: Expanding the system with an RS-485 signal distributor
1. Keypad (KTD-405 keypad shown)
2. I/O box
3. RS-485 distributor
4. See section “RS-485 ports” on page 6
Caution: Most signal distributors are unidirectional. This means that the signal
only flows from the input towards the outputs. Consequently it is not possible to
connect several keypads.
See section “RS-485 ports” below to configure the RS-485 port communication
settings.
/