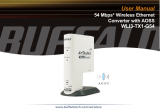5
IfyourWirelessRouter/AccessPointsupportsAOSS,thenAOSScancongureyourwireless
networkforyou.TocongureyournetworkwithAOSS:
•ConrmthattheWirelessRouter/AccessPointandtheEthernetConverterarebothpoweredup.
•HoldintheAOSSbuttonontheWirelessRouter/AccessPointfor3seconds.
•HoldintheAOSSbuttonontheEthernetConverterfor3seconds.
AOSSwilltakeaboutaminutetocongureyourwirelessnetwork.Whennished,theAOSSLEDs
onboththeWirelessRouter/AccessPointandtheEthernetConverterwillstopblinkingandstaylit.
Younowhaveasecureconnection!
NOTES:
IfAOSSisused,thenanynon-AOSSwirelessclientdevicesinyournetworkwillhavetobe
manuallyre-conguredtoconnecttotheRouter/AccessPointinAOSSmode;pleaseconsultyour
Router/AccessPointdocumentationformoreinformationonaddingnon-AOSSdevices.
AOSSconguresyourSSID,encryptiontype,wireless
channel,andencryptionkey,andmakesasecure
connectionbetweenyourwirelesscomponents.Youmay
stillneedtorunyourrouter'scongurationutilityto
congureyourinternetconnection.
IfAOSSdoesnotnishproperly,powercycleboththe
Router/AccessPointandtheEthernetConverterand
attempttheAOSSprocessagain.AOSSworksbestwhen
therouterandtheEthernetConverterarephysicallyclose.Youcanalwaysmovethem
furtherapartwhencongurationiscomplete.
AOSS Installation
AOSS button