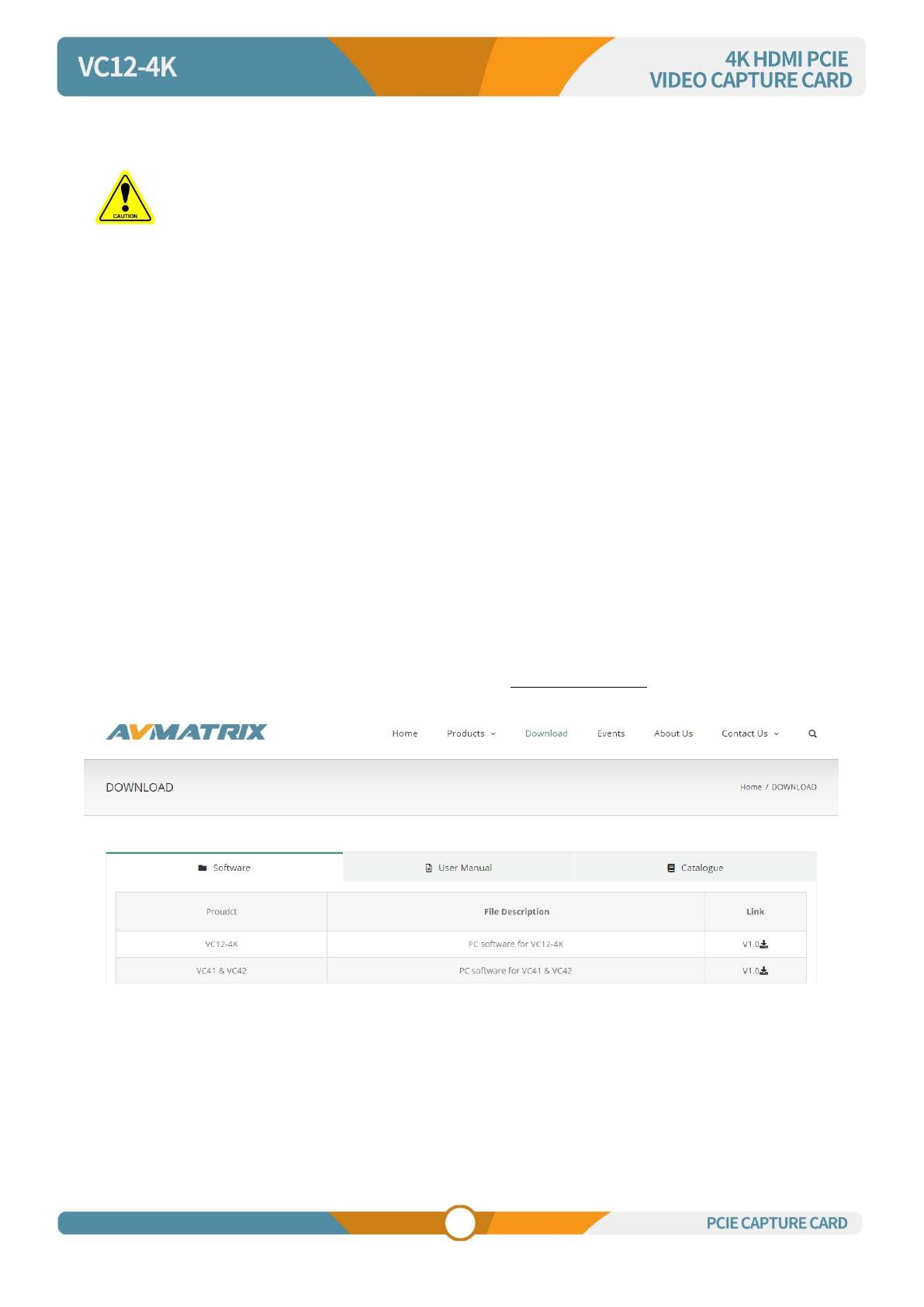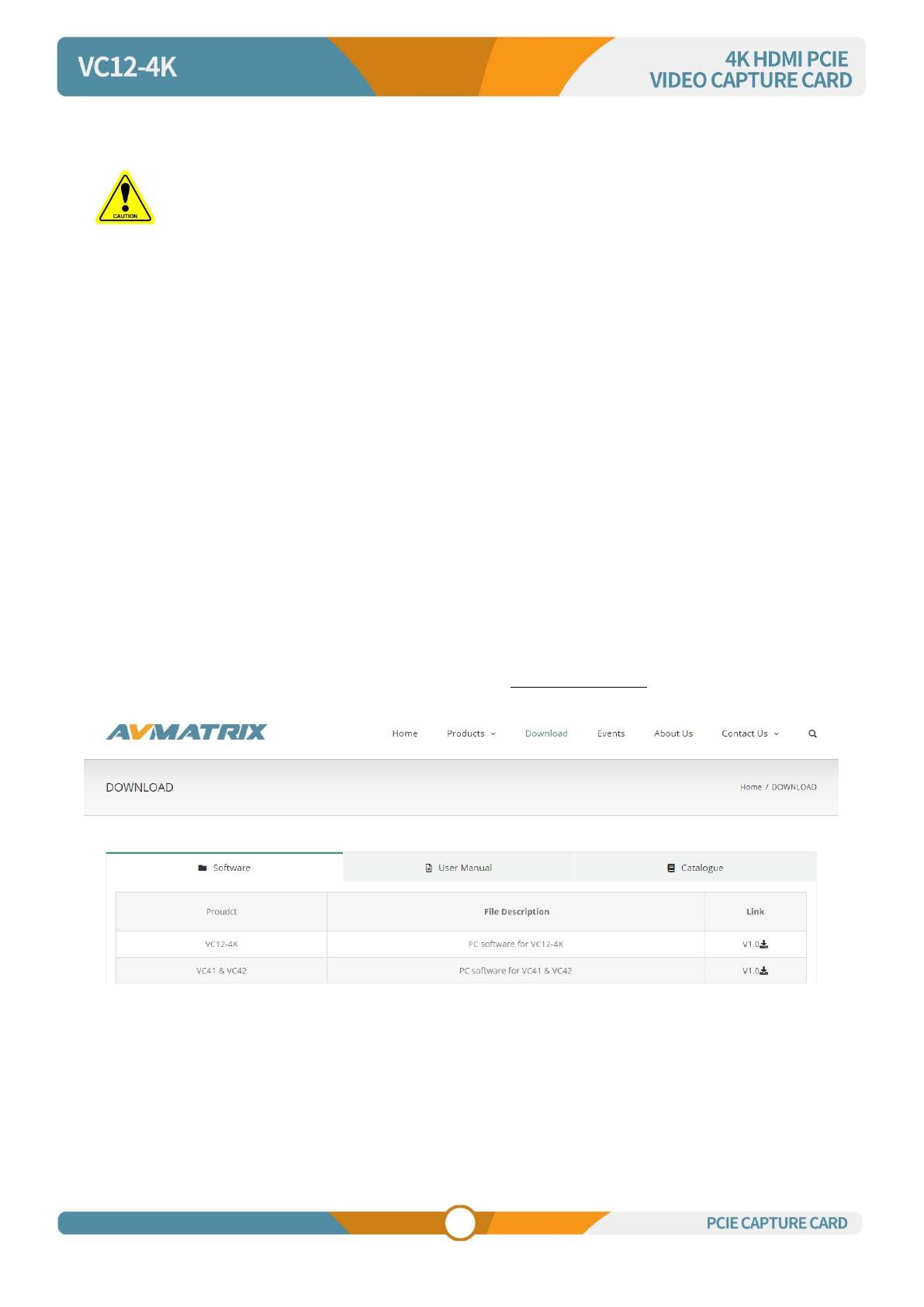
4.Installation
Note: Only hold the edge of the card or the metal bracket when taking the card, do not touch
the electronic components to prevent the chip from being harmed by static electricity.
The PCIE Card must not be plugged or unplugged while the system is powered.When the PCIE card are
added to or removed from the system, should be ensured that the computer is turned off.
4.1 Hardware Installation
Step1.Power off the computer device before the pcie capture card installation, unplug the power cable.
Step2.Remove the cover from the computer case.Insert the PCIE capture card into the PCIe-X4 Gen2
slot in your computer chassis and lock.
Step3.Connect the HDMI interface device signal source to the PCIE card interface and make sure the
cable is connected properly.
Step4.Connect the power cable to the power supply, turn on the computer, beginning to install the PCIE
capture card drivers.
4.2 Driver Installation
Step1.Download the driver from the AVMATRIX website at www.avmatrix.com and opening the driver.
Step 2. When the driver is opened a notification of "Find Video Capture Card Driver: 1" will pop up, which
indicates that the PCIE capture card has been recognized, then click "Install". Finally, Click "OK" to
complete the installation.