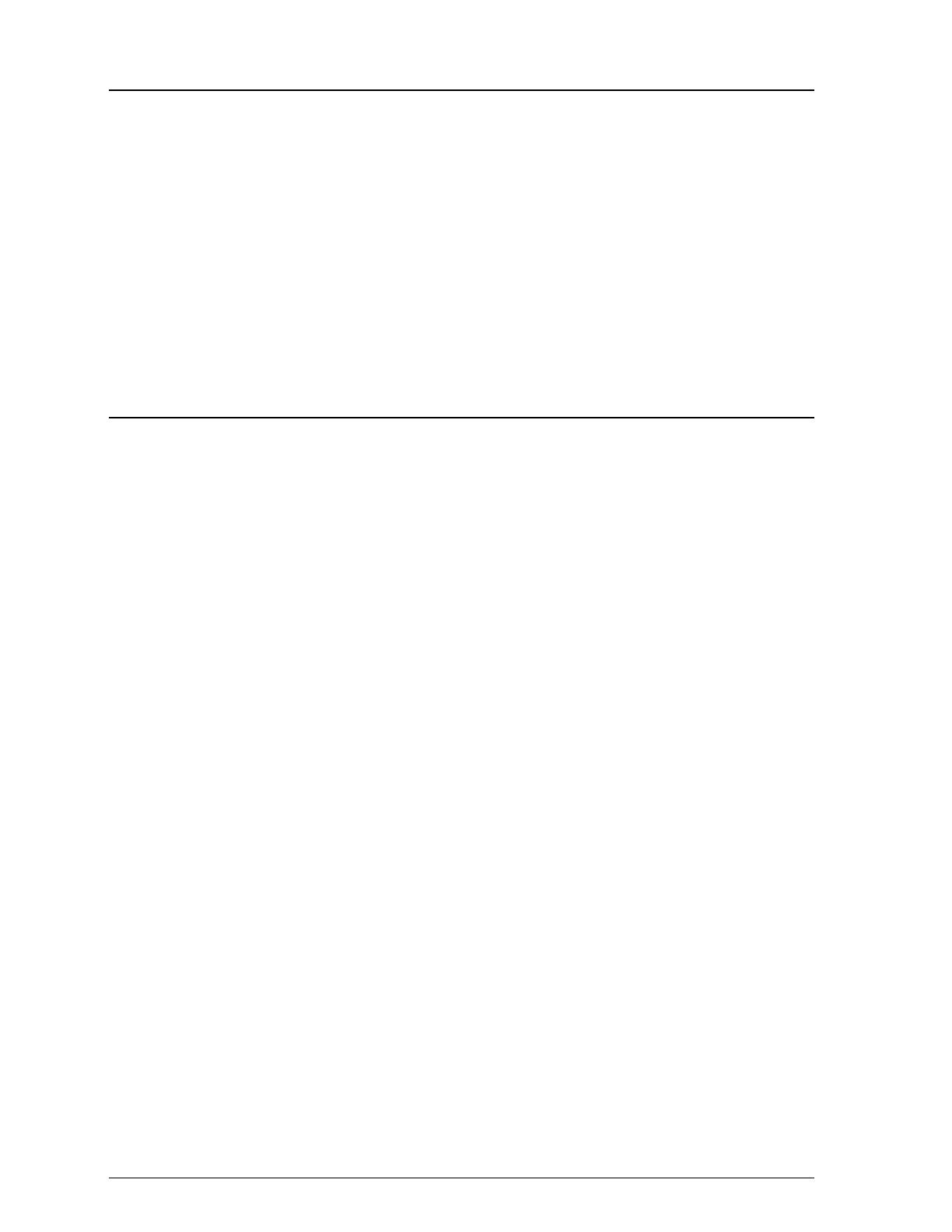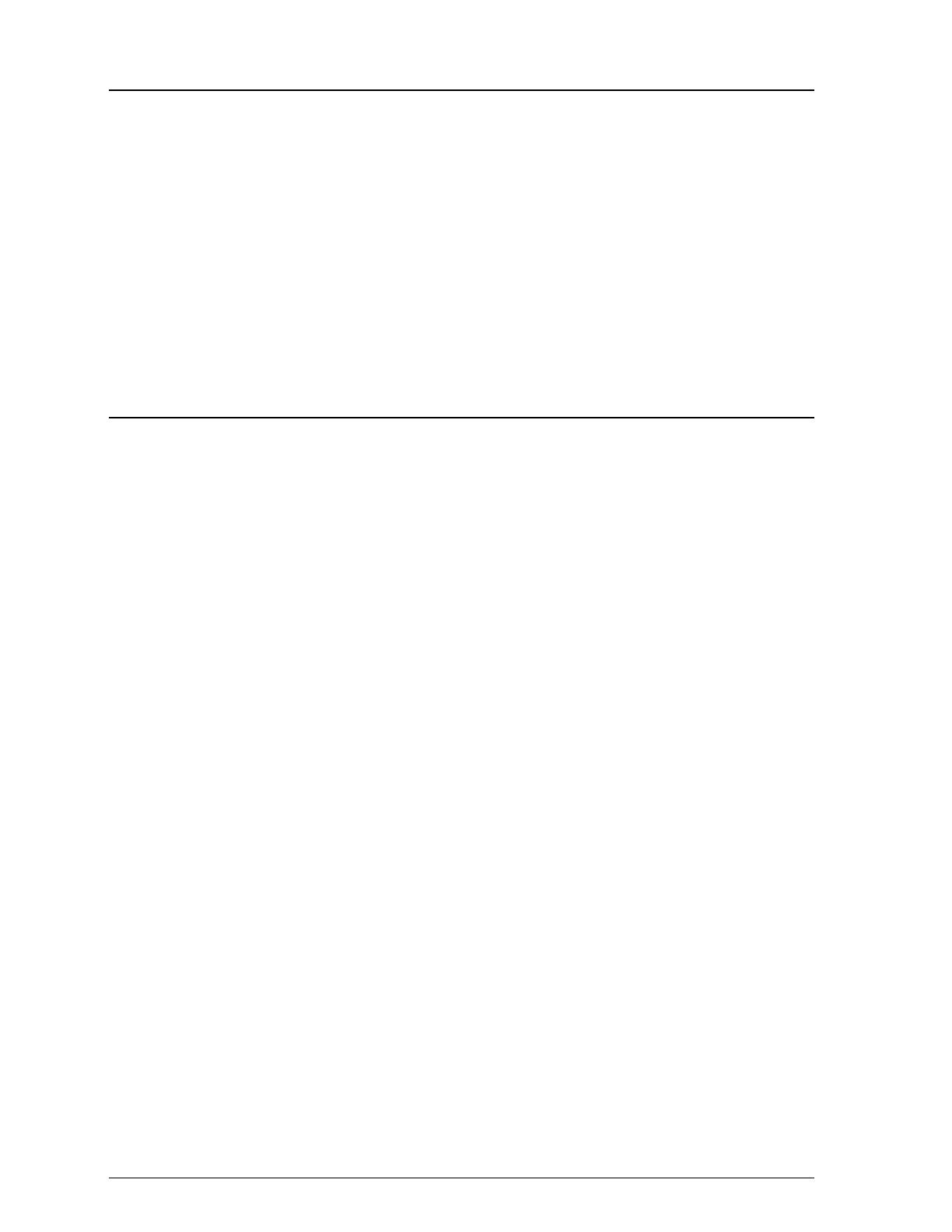
Chapter 2
Choosing and Loading Paper
Choosing Paper . . . . . . . . . . . . . . . . . . . . . . . . . . . . 2-2
Special papers . . . . . . . . . . . . . . . . . . . . . . . . . . . 2-2
Thick paper . . . . . . . . . . . . . . . . . . . . . . . . . . . . 2-3
Loading Paper . . . . . . . . . . . . . . . . . . . . . . . . . . . . . 2-3
Loading plain paper . . . . . . . . . . . . . . . . . . . . . . . 2-3
Loading special coated and glossy paper . . . . . . . . . . . 2-4
Loading transparencies . . . . . . . . . . . . . . . . . . . . . 2-5
Loading envelopes . . . . . . . . . . . . . . . . . . . . . . . . 2-6
Chapter 3
Printing with Windows
About the Printer Driver . . . . . . . . . . . . . . . . . . . . . . . 3-2
Using the Printer Driver . . . . . . . . . . . . . . . . . . . . . . . 3-3
Displaying the dialog boxes . . . . . . . . . . . . . . . . . . . 3-5
Choosing settings . . . . . . . . . . . . . . . . . . . . . . . . . 3-6
Using the command buttons . . . . . . . . . . . . . . . . . . 3-7
Saving settings . . . . . . . . . . . . . . . . . . . . . . . . . . 3-8
Restoring prior settings . . . . . . . . . . . . . . . . . . . . . 3-8
Getting help . . . . . . . . . . . . . . . . . . . . . . . . . . . . 3-8
Exiting the driver . . . . . . . . . . . . . . . . . . . . . . . . . 3-8
Before Printing for the First Time . . . . . . . . . . . . . . . . . . 3-9
About printing with color . . . . . . . . . . . . . . . . . . . . 3-9
Choosing required settings . . . . . . . . . . . . . . . . . . . 3-9
Driver Settings and Options . . . . . . . . . . . . . . . . . . . . . 3-12
Choosing the Best Settings for your Document . . . . . . . . . . 3-25
Printing black text quickly . . . . . . . . . . . . . . . . . . . . 3-25
Printing Color with Selected Windows Software . . . . . . . . . 3-27
Making color selections in your software . . . . . . . . . . . 3-27
Printing your color Windows documents . . . . . . . . . . . 3-29
Printing Color with Selected DOS Software . . . . . . . . . . . . 3-29
Making color selection in your software . . . . . . . . . . . . 3-29
The EPSON Spool Manager . . . . . . . . . . . . . . . . . . . . . 3-32
The EPSON Despooler . . . . . . . . . . . . . . . . . . . . . . . . 3-33
iv