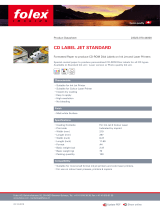Page is loading ...

User’s Guide
Stylus
300
EPSON
®
4002270
GOl-00

EPSON”
48-NOZZLE
INK JET PRINTER
stylus.
300
All rights reserved. No part of this publication may be reproduced, stored in a retrieval
system, or transmitted in any form or by any means, mechanical, photocopying, recording,
or otherwise, without the prior written permission of Seiko Epson Corporation. No patent
liability is assumed with respect to the use of the information contained herein.
Neither is any liability assumed for damages resulting from the use of the information
contained herein. Neither Seiko Epson Corporation nor its affiliates shall be liable to the
purchaser of this product or third parties for damages, losses, costs, or expenses incurred
by purchaser or third parties as a result of: accident, misuse, or abuse of this product or
unauthorized modifications, repairs, or alterations to this product, or (excluding the US)
failure to strictly comply with Seiko Epson Corporation’s operating and maintenance
instruCtiOnS.
,
Seiko Epson Corporation shall not be liable against any damages or problems arising from
the use of any options or any consumable products other than those designated as Original
Epson Products or Epson Approved Products by Seiko Epson Corporation.
Epson and Epson
ESC/P
are registered trademarks and Epson
ESC/P
2 is a trademark of
Seiko Epson Corporation.
Epson Stylus is a trademark of Seiko Epson Corporation.
Epson Connection is a service mark of Epson America, Inc.
Helvetica and Times are trademarks of Linotype
AG
and/or its subsidiaries.
General Notice: Other product names used herein are for identification purposes only and
may be trademarks of their respective owners. Epson disclaims any and all rights in those
marks.
Copyright
0
1993
by Seiko Epson Corporation
Nagano,
Japan
User’s Guide

FCC Compliance Statement
For United States Users
This equipment has been tested and found to comply with the limits for a Class B digital
device, pursuant to Part
15
of the FCC Rules. These limits are designed to provide
reasonable protection against harmful interference in a residential installation. This
equipment generates, uses, and can radiate radio frequency energy and, if not installed
and used in accordance with the instructions, may cause harmful interference to radio or
television reception. However, there is no guarantee that interference will not occur in a
particular installation. If this equipment does cause interference to radio and television
reception, which can be determined by turning the equipment off and on, the user is
encouraged to try to correct the interference by one or more of the following measures.
Cl
Reorient or relocate the receiving antenna.
0
Increase the separation between the equipment and receiver.
D
Connect the equipment into an outlet on a circuit different from that to which the
receiver is connected.
0
Consult the dealer or an experienced radio/TV technician for help.
WARNING
The connection of a non-shielded equipment interface cable to this equip&m will
invalidate the FCC Certification of this device and may cause interference levels which
exceed the limits established by the FCC for this equipment. It is the responsibility of the
user to obtain and use a shielded equipment interface cable with this device. If this
equipment has more than one interface connector, do not leave cables connected to unused
interfaces. Changes or modifications not expressly approved by the manufacturer could
void the user’s authority to operate the equipment.
For Canadian Users
This digital apparatus does not exceed the Class B limits for radio noise emissions from
digital apparatus as set out in the radio interference regulations of the Canadian
Department of Communications.
Le
present
appareil
nun-kique
n’emet
pas de bruits
radioelectriques
depassant
les
limites
applicables
aux
appareils
numeriques
de
Classe
B
prescrites
dans
le
reglement
sur
le
brouillage
radioelectrique
edict6
par
le
Ministere
des
Communications
du
Canada.
ii

Notice
When you install the ink cartridge for the first time (just after unpacking the printer), please
perform the following steps in addition to the steps described in your user’s guide.
After step 4 on page l-10 (after you hold down the
REPLACE INK
button and the
carriage moves to the middle of the printer) do the following:
Turn the paper-thickness lever clockwise as far as it will go, as shown below.
Next go on to the next step (step 5 on page l-10). Proceed with steps as written in the
manual until you reach step
11.
After the printer finishes the cleaning procedure in step
11
on page
1-13,
perform the
following additional steps:
Hold down the
REPLACE INK
button until the carriage moves to the middle
position.
Turn the paper-thickness lever all the way to the left (counterclockwise).
Press the
REPLACE INK
button again to return the carriage to the far right
position.
Go on to the next step (step
12
on page
1-13).
Note: You do not need to do these additional steps when you
rephce
the ink autridgc.
Copyright
0
1993
by Seiko Epson Corp.

Printer Parts
control panel
\
paper feeder cover
paper separator
manual feed slot
AC inlet
-1
l DATA
00
Courier
0
PAPER
OUT
0
0
Roman T
(PS)
00
Sans
Serif H
(PS)
08
Roman
8
0 Sans
Serif
8
8
Prestige
FONT
. .
1
1
CONDENSED
Ti
t LOAD /‘EJECT
[
’
‘3
RESET
62
PAUSE
(
1
1
I
1
2

Contents
lntroduction
HowtoUseThisManuall
.....................
1
Features
................................
2
Where United States Users Can Get Help
............
3
Important Safety Instructions
...................
4
Warnings, Cautions, and Notes
..................
6
Chapter 1
Setting
Up Your Printer
About Your Ink Jet Printer
.....................
A few precautions
.......................
Choosing the right paper
...................
Unpacking the Printer
.......................
Attaching the paper support
.................
Choosing a Place for the Printer
..................
Plugging in the Printer
.......................
Installing the Ink Cartridge
.....................
Installing the cartridge
....................
Testing the Printer
..........................
Loading paper in the paper feeder
..............
Running the self test
......................
Connecting the Printer to Your Computer
............
Using Software Programs
.....................
Microsoft Windows
3.1
and all Windows Programs
...
What is a Printer Driver?
...................
Fonts with Windows
.....................
WordPerfect
5.1
for MS-DOS
.................
Microsoft Word for MS-DOS
.................
Lotus l-2-3 Version 3.X for MS-DOS
............
Using Fonts
...........................
Setting Up Other Software Programs
...............
Tips for Using the Paper Feeder
..................
1-2
1-2
1-4
1-5
1-6
1-6
1-7
1-8
1-9
1-14
1-14
1-16
1-17
1-18
1-18
1-19
1-19
1-20
1-21
1-21
1-21
1-22
1-23
. . .
iii

Chapter 2
Using Ofher Printer Functions
Loading Paper Manually
......................
2-2
Paper sizes
............................
2-2
Printing on single sheets
....................
2-2
Printing on envelopes
......................
2-4
Tips for Maintaining the Correct Printing Position
........
2-6
Operating the Control Panel
.....................
2-7
Indicator lights
..........................
2-7
Buttons
..............................
2-8
Selecting Character Fonts
....................
2-9
Scalable Fonts
..........................
2-10
Condensed printing
.......................
2-11
Using the Default-Setting Mode
..................
2-11
Default setting descriptions
..................
2-12
Changing the default settings
.................
2-14
Changing the character-table setting
.............
2-17
Chapter 3
Maintenance and Troubleshooting
Replacing the Ink Cartridge
.....................
3-2
Cleaning thePrint Head
.......................
3-3
Cleaning the Printer
.........................
3-3
Transporting the Printer
.......................
3-4
Troubleshooting
...........................
3-5
Power supply
..........................
3-6
Printing
..............................
3-7
Paper handling
.........................
3-11
iv

Introduction
How to Use This Manual
Here’s what you’ll find in this book:
cl
0
cl
cl
0
Chapter 1 describes how to unpack and set up the printer.
It also describes how to load the paper feeder and print a
self test. Be sure to read and follow these instructions.
Chapter 2 contains information that you will need to use
special printer functions. It explains how to load paper
manually and change printer settings from the control
panel.
Chapter 3 contains maintenance and troubleshooting
information. If the printer does not operate properly or you
have difficulties, see this chapter.
The Appendix includes the printer specifications,
commands, and character tables.
A glossary of printer terms and an index are at the end.

Features
Your new
Epson@printer
is a
48-nozzle
ink jet printer, ideal for
quiet, high-speed printing.
Your printer offers the following features:
0
High print quality. Epson’s new ink jet technology delivers
crisp
360
x
360
dots per inch
(dpi)
text and graphics.
Cl
Flexible paper handling. Use the built-in paper feeder to
load up to
100
sheets automatically. You can also insert
envelopes or single pages manually without removing the
paper supply.
CI
Fast printing speed. You can print up to
132
characters per
second in
12-cpi
letter quality
(LQ)
mode.
Ll
Quiet printing. Ink jet technology helps maintain a quiet
working environment.
0
Small footprint conserves your work space.
0
Epson ESC/P
21”
This enhanced printer control language
provides scalable fonts and improved graphics capability.
LI
Compatibility. Supports the Epson
ESC/P@
commands
widely used in application programs written for other
Epson printers.
0
Convenience. Drop-in ink cartridge prints up to
700
pages
(at
1000
characters/page, using the Roman font).
2 Introduction

Where United States Users Can Get He/’
Epson America provides local customer support and service
through a nationwide network of authorized Epson dealers and
Service Centers.
Epson also provides the following support services through the
Enson Connection” at
(800)
922-8911:
I
Q
Ll
0
0
0
cl
cl
Li
Assistance in locating your nearest Authorized Epson
Reseller or Service Center
Technical assistance with the installation, configuration,
and operation of Epson products
Information on ESC/P 2 drivers for your software
Sales of the
ESC/P
reference manual, which contains
comprehensive information on ESC/P 2 commands
Epson technical information library fax service
Product literature with technical specifications on our
current and new products
Sales of ribbons, supplies, parts, documentation, and
accessories for your Epson product
Customer Relations
Introduction 3

Important
Safety
Instructions
Cl
Read all of these instructions before you set up your printer.
0
Follow all warnings and instructions marked on the printer.
Cl
Unplug the printer from the wall outlet before you clean it,
and use a damp cloth for cleaning, not liquid or aerosol
cleaners.
Cl
Do not use your printer near water or spill any liquid on it.
Cl
Do not place the printer on an unstable cart, stand, table, or
other surface that may allow the printer to fall.
0
Do not block any slots or openings in the cabinet. These are
provided for the ventilation necessary to ensure reliable
operation and protection from overheating. Placing the
printer on a bed, sofa, rug, or other similar surface may
block the openings. Also, do not place the printer in a
built-in installation unless proper ventilation is provided.
Q
Never place the printer near or over a radiator or heat
register.
Cl
Use the type of power source indicated on the label. If you
are not sure of the type of power available, consult your
dealer or local power company.
D
This printer may be equipped with a plug having a third
(grounding) pin, which fits only into a grounding-type
outlet. This is a safety feature. If you are unable to insert the
plug into the outlet, have an electrician replace your
obsolete outlet. Do not defeat the purpose of the
grounding-type plug.
0
Do not put your printer where the cord will be walked on.
4 Introduction

Cl
If you use an extension cord, make sure that the total of
the
ampere ratings on the products plugged into the extension
cord does not exceed the extension cord’s ampere rating.
Also, make sure that the total of all products plugged into
the wall outlet does not exceed
15
amperes.
0
Never push objects of any kind into your printer because
they may touch dangerous voltage points or short out parts
that could result in a risk of fire or electric shock.
Cl
Except as specifically explained in the user’s manual, do not
attempt to repair the printer yourself. This could expose
you to dangerous voltage points or other risks. Refer all
servicing in those compartments to service personnel.
0
Unplug the printer from the wall outlet and have it
repaired by a qualified service person under the following
conditions:
When the power cord or plug is damaged or frayed
If liquid has been spilled into it
If it has been exposed to rain or water
If it does not operate normally when the operating instructions
are followed. Adjust only those controls that are covered by
the operating instructions since improper adjustment of
other controls may result in damage and will often require
extensive work by a qualified technician to restore the
printer to normal operation.
If it has been dropped or the cabinet has been damaged
If it exhibits a distinct change in performance, indicating a need
for service
.
Introduction 5

Warnings, Cautions,
and Notes
Warnings must be followed carefully to avoid bodily injury.
Cautions must be observed to avoid damage to your
equipment.
Notes contain important information and useful tips on the
operation of your printer.
6 Introduction

Chapter 1
Setting
Up‘
Your Printer
About Your Ink Jet Printer
.....................
A few precautions
........................
Choosing the right paper
....................
Unpacking the Printer
........................
Attaching the paper support
..................
Choosing a Place for the Printer
..................
Plugging in the Printer
.......................
Installing the Ink Cartridge
.....................
Testing the Printer
..........................
Loading paper in the paper feeder
..............
Running the self test.
......................
Connecting the Printer to Your Computer
............
Using Software Programs
.....................
Microsoft Windows
3.1
and all Windows Programs
....
What is a Printer Driver?
....................
Fonts with Windows
......................
WordPerfect
5.1
for MS-DOS
..................
Microsoft Word for MS-DOS
..................
Lotus l-2-3 Version 3.X for MS-DOS
.............
Using Fonts
............................
Setting Up Other Software Programs
...............
Tips for Using the Paper Feeder
..................
1-2
1-2
1-4
1-5
1-6
1-6
1-7
1-8
1-14
1-14
1-16
1-17
1-18
1-18
1-19
1-19
1-20
1-21
1-21
1-21
1-22
1-23
Setting Up Your Printer
1-1

If you’re new to ink jet printers, you may wonder how they
differ from dot matrix or laser printers. Two noticeable benefits
of this technology are high print quality and quiet printing.
An ink jet printer produces cost-effective, quality print results.
When you use the right paper, you get crisp, laser-sharp
printouts usually associated with laser printers. And the ink
cartridge inside your printer is easier to replace and more
affordable than the toner cartridges used by lasers.
Inside the ink jet print head, tiny spray units, or jets, draw ink
from the cartridge and then propel ink dots onto the page in the
form of characters or graphics. Because the print head does not
strike the page as it prints, it is much quieter than an impact
printer such as a dot-matrix.
A few precautions
Even if you are familiar with other types of printers, be sure to
read through the following list of precautions to operate your
ink jet printer safely and efficiently:
cl
cl
cl
The ink inside the ink cartridge contains isopropyl alcohol.
Under normal circumstances, it will not come out of the
cartridge. If leakage occurs, however, make sure ink does
not come in contact with your skin or eyes. If it does get on
your skin, wash it off with soap and water. If it gets in your
eyes, flush them with plenty of water and contact a
physician.
Keep the ink cartridges out of the reach of children.
After you remove the protective sealing tape, do not shake
the cartridge. This can cause leakage.
1-2
Setting Up Your Printer

0
Do not dismantle the ink cartridges or try to refill them.
CI
After removing an empty cartridge, put it in a plastic bag
for disposal.
0
Once you install the ink cartridge, do not remove it except
to replace it with a new one. The cartridge may become
unusable otherwise.
Q
Install the ink cartridge immediately after you remove it
from its package. Leaving the cartridge unpacked for a long
time before use may result in poor print quality.
Q
Always wait until the print head stops moving before you
turn off the printer. (To stop printing quickly, press
PAUSE
and then turn off the printer.)
Ll
Do not put your hand inside the printer or touch the
cartridge during printing.
0
Before transporting the printer, make sure the print head is
capped, and do not remove the ink cartridge.
CI
Protect the print head on the ink cartridge and the circuit
board in the printer. Do not touch the head or the terminal,
and do not place the print head face down on anything.
Ll
Perform the cleaning cycle only if print quality has declined.
Cl
Don’t move the print head by hand.
Setting Up Your Printer
1-3

Choosing
the
right paper
One of the keys to getting great results with your ink jet printer
is selecting the right paper. Paper absorbency is an especially
important consideration. With paper that is too absorbent, the
ink can bleed slightly, causing characters to blur. However,
with paper that is not absorbent enough, the ink may take too
long to dry and smear easily.
The finish and thickness of the paper are also important. Avoid
paper that has a rough finish or a slick, coated finish. Also,
avoid paper that is too thick or too thin. See the paper
specifications in the Appendix for more information.
Most correspondence-quality paper works in your printer
without problems. However, it is a good practice to test any
paper or envelopes in your printer before buying large
quantities.
To test a supply of paper, take a single sheet from the package
and load it in the printer. Perform the self test and check the
results. You should test both sides of the paper to determine
which gives you the best quality printing. (When you load
paper, remember that the printer prints on the bottom side of
the paper.) If the ink does not bleed or smear, the paper should
be suitable for use with your printer.
Because the drying speed for the ink depends on the pattern
being printed, the type of paper used, and the temperature and
humidity, some smudging or streaking may occur under
certain conditions. If the ink does not dry quickly enough, try
removing sheets one at a time as they finish printing.
Note:
Ink jet printers are particularly sensitive to the condition of your
paper. Keep unused paper in its original packaging material and store
it in a cool, dry place.
1-4
Setting Up Your Printer

Unpacking the Printer
Your printer box should include these items:
Power Cord
In some locations, the power cord comes attached to the
printer. The shape of the AC plug varies by country; be sure the
plug included is the right shape for your location.
Cair
tion:
You must remove all packing and protective materials packed
with
your printer before you can set it up and turn on the
power. Follow the directions on the Notice Sheet (inserted in
your printer) to remove these materials.
Save all of the packaging and the protective materials in case
you ever need to transport the printer.
Setting Up Your Printer
1-5

Attaching the paper
support
You should install the paper support before you begin using
the printer. To install it, push the paper support notches onto
the mounting posts on the printer case.
Choosing a Place for the Printer
When selecting a location for your printer, follow these
guidelines:
0
cl
cl
cl
cl
Place the printer on a flat, horizontal, stable surface. If the
printer is tilted or at an angle, it cannot operate properly.
Place the printer close enough to the computer for the
interface cable to reach it easily.
Leave adequate room for easy operation and maintenance.
Avoid using or storing the printer in places subject to rapid
changes in temperature and humidity. Also keep it away
from direct sunlight, strong light sources, or heat
generating devices.
Avoid places subject to shocks and vibrations.
1-6
Setting Up
Your
Printer
/