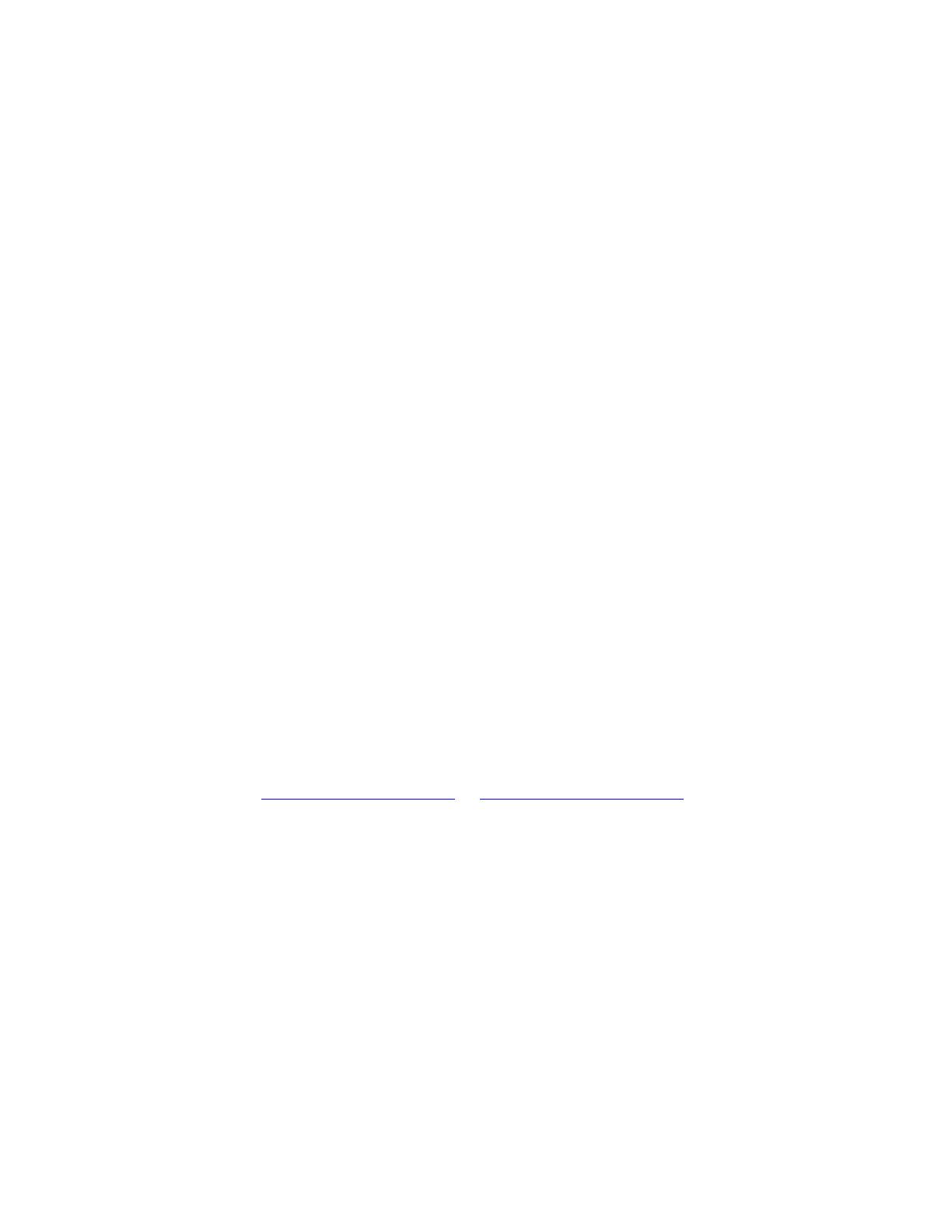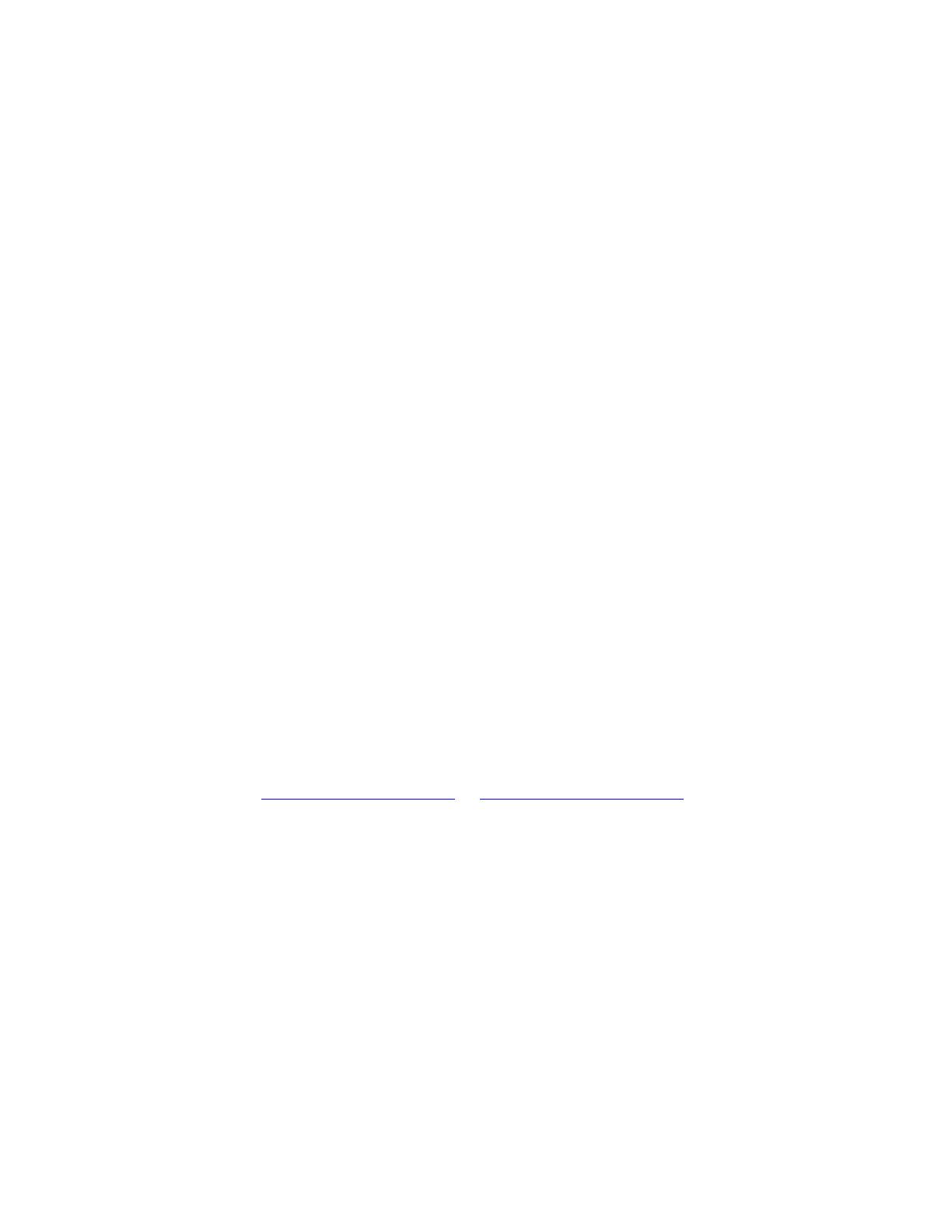
Yes. The Push ‘N’ Connect button can be used to connect the Extender to your existing router or
connect your PC to the Extender. To use WPS to connect the extender to your router, first, press
WN2500RP’s WPS button. Within 2 minutes, press your router.
If your router is a dual band router, you need to repeater this procedure again (press WN2500RP
WPS button and press your router WPS button again). The WN2500RP will connect to the router
in 2.4GHz for the first WPS procedure and connect to the router in 5GHz for the second WPS
procedure).
I have completed the installation wizard, but my wireless devices can not get ip address
from WN2500RP, how should I do?
1. Please double check the passphrase you entered on your wireless device is correct.
2. power cycle the WN2500RP and your Router
3. If your device still can not get the ip address, please move the WN2500RP closer to your
router and move your wireless device closer to the WN2500RP. Then disable the wireless
interface and enable agan to see if your wireless device can get ip address.
4. If your router has MAC filter (Wireless Access control), please disable it and follow the
FAQ to add device’s MAC Address on your router.
How do I set the unit back to factory default?
Stick a paper clip into the reset hole on the back of the unit and hold it until the Extender status
LED flashes in amber.
What is the default login name and password to administer the Extender?
The default login name (case sensitive) is admin and the default login password (case sensitive)
is password.
What is the URL to access WN2500RP GUI to configure it?
The default URL is http://www.mywifiext.net or http://www.mywifiext.com. Before you access
this URL, you have to connect your PC to WN2500RP frist.