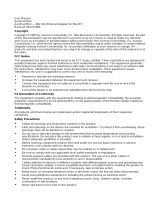VI-1. Home............................................................................................................................ 52
VI-2. iQ Setup ....................................................................................................................... 54
VI-3. Basic Settings ............................................................................................................... 55
VI-4. WPS Settings ................................................................................................................ 58
VI-5. Wireless Advanced ...................................................................................................... 60
VI-5-1. Security ........................................................................................................................ 62
VI-5-1-1. Disable ......................................................................................................................... 63
VI-5-1-2. WEP .............................................................................................................................. 63
VI-5-1-3. WPA pre-shared key .................................................................................................... 64
VI-5-1-4. WPA RADIUS ................................................................................................................ 65
VI-5-2. MAC Filtering ............................................................................................................... 66
VI-5-3. Time Settings ............................................................................................................... 68
VI-5-4. Scheduling Setting ....................................................................................................... 69
VI-5-5. Administration Utility .................................................................................................. 71
VI-5-6. Configuration Tools...................................................................................................... 73
VII. EdiRange App ....................................................................................... 77
VII-1. Login ............................................................................................................................. 77
VII-2. Main Menu .................................................................................................................. 79
VII-3. Parental Control ........................................................................................................... 80
VII-4. Wi-Fi Scheduling .......................................................................................................... 80
VII-5. Admin ........................................................................................................................... 81
VIII. Appendix ........................................................................................ 82
VIII-1. Configuring your IP address ......................................................................................... 82
VIII-1-1. How to check that your computer uses a dynamic IP address ................................... 83
VIII-1-1-1. Windows XP ................................................................................................................. 83
VIII-1-1-2. Windows Vista ............................................................................................................. 85
VIII-1-1-3. Windows 7 ................................................................................................................... 87
VII-1-1-4. Windows 8 ................................................................................................................... 90
VIII-1-1-5. Mac OS ......................................................................................................................... 94
VIII-1-2. How to modify the IP address of your computer ........................................................ 96
VII-1-2-1. Windows XP ................................................................................................................. 96
VIII-1-2-2. Windows Vista ............................................................................................................. 98
VII-1-2-3. Windows 7 ................................................................................................................... 99
VIII-1-2-4. Windows 8 .................................................................................................................104
VIII-1-2-5. Mac ............................................................................................................................108
VIII-1-3. How to Find Your Network Security Key ...................................................................111
VIII-1-3-1. Windows 7 & Vista .....................................................................................................111
VIII-1-3-2. Mac ............................................................................................................................113
VIII-1-4. How to Find Your Router’s IP Address .......................................................................116
VIII-1-4-1. Windows XP, Vista & 7 ...............................................................................................116